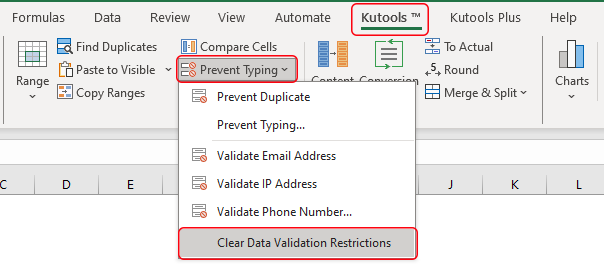Excel vereinfacht: Beherrschen Sie die Kunst, Drop-Down-Listen schnell zu erstellen.
Kutools für Excel
Erweitert Excel um über 300
Leistungsstarke Funktionen
Kutools für Excel revolutioniert die Art und Weise, wie wir Tabellenkalkulationsaufgaben angehen, insbesondere mit seiner schnellen Dropdown-Listen-Erstellungsfunktion. Im Gegensatz zu den nativen Komplexitäten von Excel vereinfacht Kutools diesen Prozess und ermöglicht eine schnelle Zellreferenzierung, manuelle Eingabe oder benutzerdefinierte Listenintegration. Diese Funktion optimiert nicht nur die Dateneingabe, sondern erhöht auch den professionellen Anspruch Ihrer Tabellen. Kutools stellt sicher, dass das Hinzufügen von Dropdown-Listen eine schnelle und mühelose Aufgabe ist, die die Standardoptionen von Excel bei weitem übertrifft. Dieser Leitfaden führt Sie durch die schnellen Schritte zur Nutzung dieser Funktion und betont die Leichtigkeit und Geschwindigkeit, mit der Sie Ihre Datenmanagementaufgaben verbessern können.

- Schnelles Erstellen einer Dropdown-Liste basierend auf Zellreferenzen in Excel
- Schnelles Erstellen einer Dropdown-Liste basierend auf manuell eingegebenen Werten in Excel
- Schnelles Erstellen einer Dropdown-Liste basierend auf benutzerdefinierten Listen in Excel
Vorteile der Funktion „Schnell eine Dropdown-Liste erstellen“
- 🖱️ Schnelle Umsetzung:
- Fügen Sie mit nur wenigen Klicks Dropdown-Listen zu Excel-Zellen hinzu und umgehen Sie die komplexeren Datenüberprüfungs-Einstellungen von Excel. Kutools vereinfacht den Prozess für eine schnellere und unkompliziertere Implementierung.
- ⏳ Intuitives Design:
- Das Dropdown-Listen-Tool von Kutools verfügt über eine benutzerfreundliche Oberfläche, die Sie Schritt für Schritt durch den Erstellungsprozess führt. Es ist so gestaltet, dass es für Benutzer aller Qualifikationsstufen zugänglich ist, wodurch die Implementierung von Dropdown-Listen problemlos erfolgt.
- 🔄 Fehlerreduzierung:
- Definieren Sie spezifische Optionen für die Dateneingabe, um Konsistenz und Genauigkeit sicherzustellen. Diese Funktion trägt dazu bei, die Integrität Ihrer Daten zu wahren, indem sie nur gültige, fehlerfreie Einträge in Ihren Dropdown-Listen zulässt.
- ✔️ Präzision:
- Stellt genaue Datenverarbeitung sicher und erhält die Integrität für exakte Datenmanipulationsanforderungen, was entscheidend für präzise Datenanalyse und Berichterstattung ist.
- 📈 Produktivitätssteigerung:
- Durch die Optimierung der Dateneingabe und -verwaltung erhöht diese Funktion die Gesamtproduktivität. Sie erleichtert eine effiziente Datenpräsentation und -verwaltung, was zu besserem Zeitmanagement und effektiverer Aufgabenausführung führt.
Nutzung der Funktion „Schnell eine Dropdown-Liste erstellen“
Mit Hilfe der Funktion „Schnell eine Dropdown-Liste erstellen “ können Sie drei verschiedene Szenarien für die Erstellung einer Dropdown-Liste realisieren:
- Schnelles Erstellen einer Dropdown-Liste basierend auf Zellreferenzen in Excel
- Schnelles Erstellen einer Dropdown-Liste basierend auf manuell eingegebenen Werten in Excel
- Schnelles Erstellen einer Dropdown-Liste basierend auf benutzerdefinierten Listen in Excel
Schnelles Erstellen einer Dropdown-Liste basierend auf Zellreferenzen in Excel
Einer der dynamischsten Wege, Dropdown-Listen in Excel zu erstellen, ist die Referenzierung bestehender Zellen. Dieser Ansatz ist ideal für Daten, die bereits in Ihrem Arbeitsblatt strukturiert sind und konsistent wiederverwendet werden müssen, ohne manuelle Neueingabe.
Schritt 1: Aktivieren Sie die Funktion „Schnell eine Dropdown-Liste erstellen“
Gehen Sie zum Reiter Kutools und klicken Sie auf Dropdown-Liste > Schnell eine Dropdown-Liste erstellen, um diese Funktion zu aktivieren.

Schritt 2. Im Dialogfeld „Schnell eine Dropdown-Liste erstellen“ gehen Sie wie folgt vor:
- Im Feld Bereich für Dropdown-Liste erstellen geben Sie bitte den Bereich an, den Sie zur neuen Dropdown-Liste hinzufügen möchten.
- Im Abschnitt Dropdown-Liste Quelle aktivieren Sie das Kontrollkästchen Zellreferenz.
- Im Feld Bitte geben Sie eine Zellreferenz ein wählen Sie bitte die Datenquellenzellen aus, auf deren Basis Sie die Dropdown-Liste erstellen möchten.
- Klicken Sie auf OK.

Ergebnis

Schnelles Erstellen einer Dropdown-Liste basierend auf manuell eingegebenen Werten in Excel
Für statische oder kleinere Datensätze, die sich nicht häufig ändern, ist das manuelle Eingeben von Werten zur Erstellung einer Dropdown-Liste einfach und effizient.
Schritt 1: Aktivieren Sie die Funktion „Schnell eine Dropdown-Liste erstellen“
Gehen Sie zum Reiter Kutools und klicken Sie auf Dropdown-Liste > Schnell eine Dropdown-Liste erstellen, um diese Funktion zu aktivieren.

Schritt 2. Im Dialogfeld „Schnell eine Dropdown-Liste erstellen“ gehen Sie wie folgt vor:
- Im Feld Bereich für Dropdown-Liste erstellen geben Sie bitte den Bereich an, den Sie zur neuen Dropdown-Liste hinzufügen möchten.
- Im Abschnitt Dropdown-Liste Quelle aktivieren Sie das Kontrollkästchen Manuelle Eingabe.
- In dem Bitte geben Sie den Inhalt ein Feld geben Sie bitte die Quellwerte ein, auf deren Basis Sie die Dropdown-Liste erstellen möchten. Hinweis: Verwenden Sie bitte Kommas, um Listenelemente zu trennen. Zum Beispiel gebe ich hier High, Medium, Low in das Feld ein.
- Klicken Sie auf OK.

Ergebnis
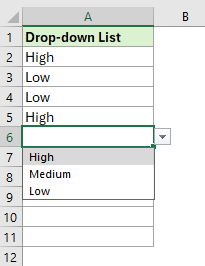
Schnelles Erstellen einer Dropdown-Liste basierend auf benutzerdefinierten Listen in Excel
Die benutzerdefinierten Listen der Funktion „Schnell eine Dropdown-Liste erstellen“ gehen einen Schritt weiter bei der Erstellung von Dropdown-Menüs, indem sie Ihnen ermöglichen, eigene Listen zu definieren und für Dropdown-Menüs wiederzuverwenden, über die Standardangebote hinaus.
Schritt 1: Aktivieren Sie die Funktion „Schnell eine Dropdown-Liste erstellen“
Gehen Sie zum Reiter Kutools und klicken Sie auf Dropdown-Liste > Schnell eine Dropdown-Liste erstellen, um diese Funktion zu aktivieren.

Schritt 2. Im Dialogfeld „Schnell eine Dropdown-Liste erstellen“ gehen Sie wie folgt vor:
- Im Feld Bereich für Dropdown-Liste erstellen geben Sie bitte den Bereich an, den Sie zur neuen Dropdown-Liste hinzufügen möchten.
- Im Abschnitt Dropdown-Liste Quelle aktivieren Sie das Kontrollkästchen Benutzerdefinierte Liste.
- In dem Bitte wählen Sie eine Option Feld klicken Sie, um eine benutzerdefinierte Liste auszuwählen, auf deren Basis Sie die Dropdown-Liste erstellen möchten. Hinweis: Die hier angezeigten benutzerdefinierten Listen sind die Standardeinstellungen. Um diese Listen an Ihre spezifischen Bedürfnisse anzupassen, klicken Sie einfach auf die Schaltfläche Liste bearbeiten. Für detaillierte Anweisungen zum Erstellen eigener benutzerdefinierter Listen klicken Sie hier, um den schrittweisen Prozess zu erfahren.
- Klicken Sie auf OK.

Ergebnis

Wie erstellt man eine benutzerdefinierte Liste?
- Klicken Sie im Dialogfeld „Schnell eine Dropdown-Liste erstellen“ unter dem Feld Bitte wählen Sie eine Option auf die Schaltfläche Liste bearbeiten.

- Im erscheinenden Benutzerdefinierte Listen Dialogfeld können Sie Ihre benutzerdefinierten Listen manuell hinzufügen oder benutzerdefinierte Listen aus Zellen importieren.
- Um Ihre benutzerdefinierten Listen manuell hinzuzufügen:
1. Klicken Sie im Feld Benutzerdefinierte Listen auf NEUE LISTE.
2. Geben Sie die Werte nacheinander im Feld Listeneinträge ein und drücken Sie Enter, um die Werte zu trennen.
3. Klicken Sie auf die Schaltfläche Hinzufügen, um die benutzerdefinierte Liste zu erstellen.
4. Klicken Sie auf OK.
- Um Ihre benutzerdefinierten Listen manuell hinzuzufügen:
- Wenn beim Erstellen der Liste die Option Automatisches Einblenden der Dropdown-Liste aktiviert ist, wird eine durchsuchbare Dropdown-Liste automatisch angezeigt, wenn Sie die Zelle auswählen.

- Wenn Sie mit dieser Funktion „Schnell eine Dropdown-Liste erstellen“ nicht vertraut sind, können Sie auf die Schaltfläche Beispiel klicken, um das Beispielsheet zu öffnen. Diese Aktion schließt jedoch das aktuelle Dialogfeld.

- Sie können Dropdown-Listen ganz einfach aus einem Bereich entfernen, wie folgt:
- Wählen Sie den Bereich aus, der die zu entfernenden Dropdown-Listen enthält.
- Klicken Sie auf Kutools > Eingabe begrenzen > Datenüberprüfungsbeschränkungen löschen.
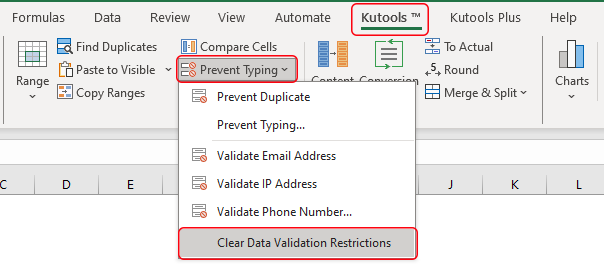
Löschen Sie alle Datenüberprüfungsbeschränkungen aus Auswahl oder gesamtem Blatt in Excel.
Empfohlene Produktivitätstools
Office Tab: Verwenden Sie praktische Tabs in Microsoft Office, genau wie in Chrome, Firefox und dem neuen Edge-Browser. Wechseln Sie ganz einfach mit Tabs zwischen Dokumenten — keine überladenen Fenster mehr. Mehr erfahren...
Kutools für Outlook: Kutools für Outlook bietet über 100 leistungsstarke Funktionen für Microsoft Outlook 2010–2024 (und spätere Versionen) sowie Microsoft 365, die Ihnen helfen, die E-Mail-Verwaltung zu vereinfachen und die Produktivität zu steigern. Mehr erfahren...
Kutools für Excel
Kutools für Excel bietet über 300 erweiterte Funktionen, um Ihre Arbeit in Excel 2010 – 2024 und Microsoft 365 zu optimieren. Die oben genannte Funktion ist nur eines von vielen zeitsparenden Tools, die enthalten sind.