Schnelles Entfernen oder Löschen aller Makros aus Arbeitsmappen in Excel
Kutools für Excel
Erweitert Excel um über 300
Leistungsstarke Funktionen
Normalerweise können Sie manuell alle Makros in einer Arbeitsmappe einzeln mit dem Befehl Makros entfernen. Wenn Sie jedoch alle Makros aus mehreren Arbeitsmappen entfernen möchten, erscheint diese Methode zeitaufwendig. Wenn Sie das Hilfsprogramm „Makros stapelweise entfernen“ von Kutools für Excel haben, können Sie ganz einfach alle Makros aus mehreren Arbeitsmappen auf einmal in Excel entfernen.
Klicken Sie auf Kutools > Löschen > Makros stapelweise entfernen. Siehe Screenshot:

Stapelweise Entfernen aller Makros aus Arbeitsmappen in Excel
1. Klicken Sie auf Kutools > Löschen > Makros stapelweise entfernen, um dieses Hilfsprogramm zu aktivieren. Siehe Screenshot:

Hinweis: Wenn Sie den Zugriff auf das VBA-Projektobjektmodell in dieser Arbeitsmappe noch nicht aktiviert haben, wird eine Warnmeldung angezeigt, die Sie daran erinnert, dies zuerst zu tun. Klicken Sie bitte auf OK , um zum Dialogfeld Vertrauenscenter zu gelangen, aktivieren Sie dort den Zugriff auf das VBA-Projektobjektmodell und klicken Sie dann auf OK, um dieses Dialogfeld zu schließen. Siehe Screenshot:

2. Dann im Dialogfeld Alle Makros entfernen:
1). Alle geöffneten Arbeitsmappen sind im Dialogfeld aufgelistet. Wenn es Arbeitsmappen gibt, aus denen Sie keine Makros entfernen möchten, klicken Sie bitte auf die ![]() Schaltfläche, um sie zu entfernen.
Schaltfläche, um sie zu entfernen.
2). Klicken Sie auf die Schaltfläche Hinzufügen und dann auf Datei oder Ordner, um andere Arbeitsmappen hinzuzufügen.
Hinweise:
A. Klicken Sie auf die Option Datei, um einzelne oder mehrere Arbeitsmappen auszuwählen und dem Dialogfeld hinzuzufügen;
B. Klicken Sie auf die Option Ordner, werden alle Arbeitsmappen im ausgewählten Ordner dem Dialogfeld hinzugefügt.

3. Wählen Sie im Dialogfeld Öffnen die Arbeitsmappen aus, aus denen Sie alle Makros entfernen möchten, oder wählen Sie einen Ordner mit allen Arbeitsmappen, aus denen Sie Makros entfernen möchten, und klicken Sie dann auf die Schaltfläche Öffnen.
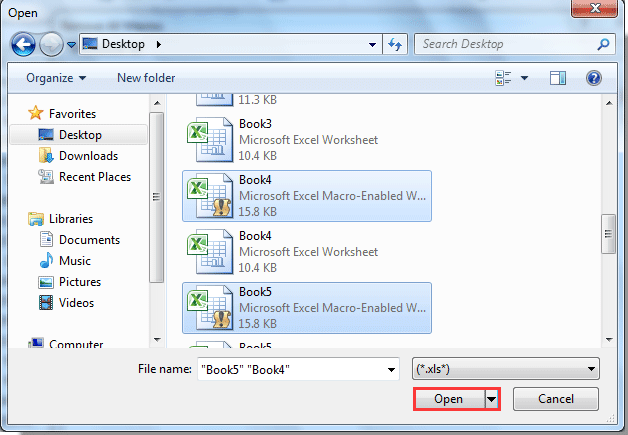
4. Wenn Sie zum Dialogfeld Alle Makros entfernen zurückkehren, sehen Sie, dass alle ausgewählten Arbeitsmappen aufgelistet sind. Klicken Sie dann auf die Schaltfläche OK.

5. Ein weiteres Dialogfeld Alle Makros entfernen erscheint und teilt Ihnen mit, wie viele Makros aus den Arbeitsmappen entfernt wurden. Klicken Sie auf die Schaltfläche OK.
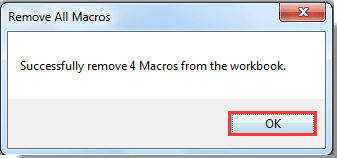
Jetzt wurden alle Makros aus den ausgewählten Arbeitsmappen entfernt, und ein neuer Arbeitsmappenbericht wird automatisch erstellt, um die Ergebnisse des Vorgangs anzuzeigen. Siehe Screenshot:
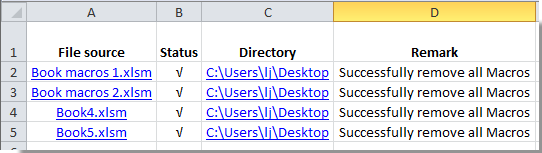
Demo: Schnelles Entfernen oder Löschen aller Makros aus Arbeitsmappen in Excel
Empfohlene Produktivitätstools
Office Tab: Verwenden Sie praktische Tabs in Microsoft Office, genau wie in Chrome, Firefox und dem neuen Edge-Browser. Wechseln Sie ganz einfach mit Tabs zwischen Dokumenten — keine überladenen Fenster mehr. Mehr erfahren...
Kutools für Outlook: Kutools für Outlook bietet über 100 leistungsstarke Funktionen für Microsoft Outlook 2010–2024 (und spätere Versionen) sowie Microsoft 365, die Ihnen helfen, die E-Mail-Verwaltung zu vereinfachen und die Produktivität zu steigern. Mehr erfahren...
Kutools für Excel
Kutools für Excel bietet über 300 erweiterte Funktionen, um Ihre Arbeit in Excel 2010 – 2024 und Microsoft 365 zu optimieren. Die oben genannte Funktion ist nur eines von vielen zeitsparenden Tools, die enthalten sind.

