Schnelles Ersetzen beliebiger Zeichen in Excel (z. B. Akzentzeichen, neue Zeilen, nicht druckbare Zeichen usw.)
Normalerweise müssen Sie die Funktion „Suchen und Ersetzen“ wiederholt verwenden, um jedes Akzentzeichen durch normale Zeichen in Excel zu ersetzen. Mit dem Hilfsprogramm „Zeichenfolgen in Stapeln ersetzen“ von Kutools für Excel können Sie jedoch ganz einfach alle Akzentzeichen auf einmal durch reguläre Zeichen ersetzen.
Diese Funktion bietet auch einige andere nützliche Optionen, wie z. B.: Konvertierung zwischen chinesischer und englischer Interpunktion, Konvertierung zwischen Vollbreiten- und Halbbreitzeichen, Konvertierung zwischen Groß- und Kleinbuchstaben, Konvertierung zwischen Zeilenumbrüchen und Leerzeichen sowie das Entfernen nicht druckbarer Zeichen. Wenn diese Regeln Ihre Anforderungen nicht erfüllen, können Sie benutzerdefinierte Regeln erstellen, um beliebige Zeichen nach Bedarf zu ersetzen.
Ersetzen von Akzentzeichen durch normale Zeichen
Konvertieren zwischen Zeilenumbrüchen und Leerzeichen
Nicht druckbare Zeichen aus Zellen entfernen
Benutzerdefinierte Regeln zum Ersetzen beliebiger Zeichen durch bestimmte Zeichen erstellen
Klicken Sie auf Kutools >> Text >> Zeichenfolgen in Stapeln ersetzen. Siehe Screenshots:

Akzentzeichen durch normale Zeichen ersetzen
Um Akzentzeichen in normale Zeichen umzuwandeln, gehen Sie bitte wie folgt vor:
1. Wählen Sie einen Zellbereich aus, in dem Sie die Akzentzeichen ersetzen möchten.
2. Klicken Sie dann auf Kutools > Text > Zeichenfolgen in Stapeln ersetzen, um das Dialogfeld „Zeichenfolgen in Stapeln ersetzen“ zu öffnen. Führen Sie im Dialogfeld die folgenden Aktionen aus:
- A: Wählen Sie Akzentzeichen aus der Dropdown-Liste „Szenario“;
- B: Die entsprechenden Regeln werden in das Listenfeld „Regelliste“ angezeigt. Sie können neue Regeln hinzufügen, aktuelle Regeln bearbeiten oder entfernen, je nach Bedarf;
- C: Gleichzeitig können Sie die Ergebnisse im Vorschaufenster anzeigen.
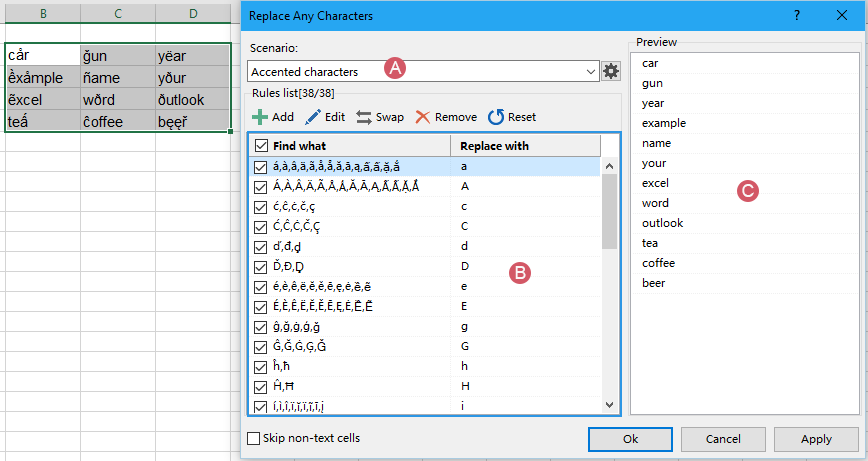
3. Klicken Sie dann auf OK oder Anwenden, und die von Ihnen angegebenen Akzentzeichen wurden durch normale Zeichen ersetzt. Siehe Screenshots:

- Hinzufügen: Klicken Sie auf diese Schaltfläche, um eine neue Regel in dieses Szenario einzufügen;
- Bearbeiten: Wählen Sie eine Regel aus dem Listenfeld aus, und klicken Sie auf diese Schaltfläche, um die Regel zu ändern, die Sie benötigen;
- Tauschen: Diese Schaltfläche wird verwendet, um zwischen den Inhalten „Suchen nach“ und „Ersetzen durch“ zu wechseln;
- Entfernen: Klicken Sie auf diese Schaltfläche, um die Regeln zu entfernen, die Sie nicht mehr benötigen;
- Zurücksetzen: Wenn sich die Regeln geändert haben, können Sie auf diese Schaltfläche klicken, um zu den Standardeinstellungen zurückzukehren.
Konvertieren zwischen Zeilenumbrüchen und Leerzeichen
Wenn Sie Zeilenumbrüche (die eine neue Zeile in einer Zelle beginnen) in Leerzeichen oder umgekehrt konvertieren möchten, befolgen Sie bitte die folgenden Schritte:
1. Wählen Sie die Zellen aus, die Zeilenumbrüche enthalten, und klicken Sie dann auf Kutools > Text > Zeichenfolgen in Stapeln ersetzen, um diese Funktion zu aktivieren.
2. Führen Sie im Dialogfeld „Zeichenfolgen in Stapeln ersetzen“ die folgenden Aktionen aus:
- A: Wählen Sie „Zeilenumbrüche und Leerzeichen“ aus der Dropdown-Liste „Szenario“;
- B: Die entsprechende Regel wird im Listenfeld angezeigt;
- C: Gleichzeitig können Sie die Ergebnisse im Vorschaufenster anzeigen.
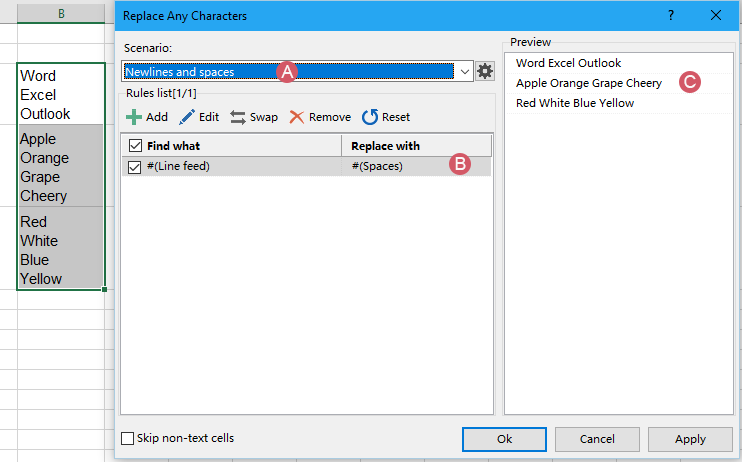
3. Klicken Sie dann auf die Schaltfläche OK oder Anwenden, und die Zeilenumbrüche werden durch Leerzeichen ersetzt. Siehe Screenshots:
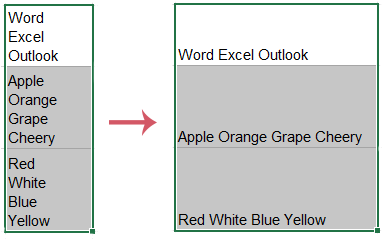
- Hinzufügen: Klicken Sie auf diese Schaltfläche, um eine neue Regel in dieses Szenario einzufügen;
- Bearbeiten: Wählen Sie eine Regel aus dem Listenfeld aus, und klicken Sie auf diese Schaltfläche, um die Regel zu ändern, die Sie benötigen;
- Tauschen: Diese Schaltfläche wird verwendet, um zwischen den Inhalten „Suchen nach“ und „Ersetzen durch“ zu wechseln;
- Entfernen: Klicken Sie auf diese Schaltfläche, um die Regeln zu entfernen, die Sie nicht mehr benötigen;
- Zurücksetzen: Wenn sich die Regeln geändert haben, können Sie auf diese Schaltfläche klicken, um zu den Standardeinstellungen zurückzukehren.
Nicht druckbare Zeichen aus Zellen entfernen
In Excel werden nicht druckbare Zeichen verwendet, um bestimmte Formatierungsaktionen anzuzeigen, wie z. B. Wagenrücklauf, Zeilenumbruch usw., oder die Zeichen in den ASCII- und Unicode-Zeichensätzen.
Manchmal werden beim Importieren von Daten aus externen Quellen nach Excel verschiedene nicht druckbare Zeichen im Arbeitsblatt angezeigt. Um diese unerwünschten Zeichen zu entfernen, kann Ihnen diese Funktion ebenfalls helfen.
1. Wählen Sie die Zellen aus, die Sie verwenden möchten, und klicken Sie dann auf Kutools > Text > Zeichenfolgen in Stapeln ersetzen, um diese Funktion zu aktivieren.
2. Führen Sie im Dialogfeld „Zeichenfolgen in Stapeln ersetzen“ die folgenden Aktionen aus:
- A: Wählen Sie „Nicht druckbare Zeichen entfernen“ aus der Dropdown-Liste „Szenario“;
- B: Die entsprechenden Regeln werden im Listenfeld angezeigt, und alle Regeln sind standardmäßig aktiviert;
- C: Sie können die Ergebnisse im Vorschaufenster anzeigen.
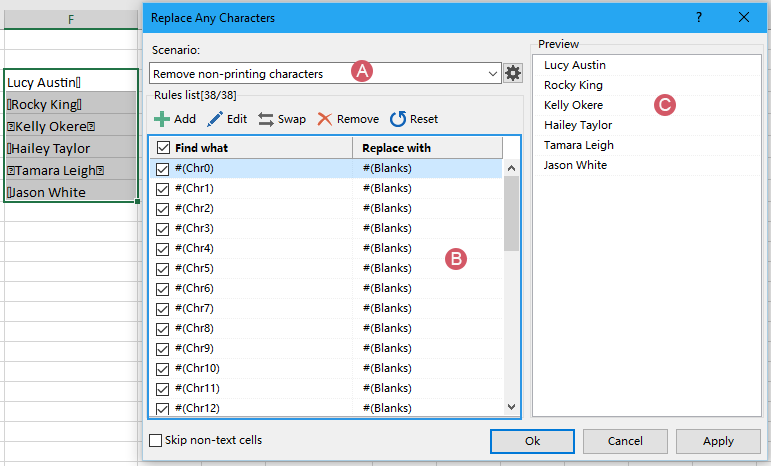
3. Klicken Sie dann auf die Schaltfläche OK oder Anwenden, und alle nicht druckbaren Zeichen werden durch Leerzeichen ersetzt. Siehe Screenshots:
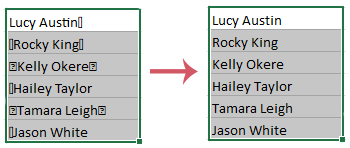
- Hinzufügen: Klicken Sie auf diese Schaltfläche, um eine neue Regel in dieses Szenario einzufügen;
- Bearbeiten: Wählen Sie eine Regel aus dem Listenfeld aus, und klicken Sie auf diese Schaltfläche, um die Regel zu ändern, die Sie benötigen;
- Tauschen: Diese Schaltfläche wird verwendet, um zwischen den Inhalten „Suchen nach“ und „Ersetzen durch“ zu wechseln;
- Entfernen: Klicken Sie auf diese Schaltfläche, um die Regeln zu entfernen, die Sie nicht mehr benötigen;
- Zurücksetzen: Wenn sich die Regeln geändert haben, können Sie auf diese Schaltfläche klicken, um zu den Standardeinstellungen zurückzukehren.
Benutzerdefinierte Regeln zum Ersetzen beliebiger Zeichen durch bestimmte Zeichen erstellen
Falls diese Szenarien nicht Ihren Anforderungen entsprechen, können Sie eigene Regeln erstellen, um beliebige Zeichen durch bestimmte Zeichen zu ersetzen. Gehen Sie dazu wie folgt vor:
1. Gehen Sie zum Dialogfeld „Zeichenfolgen in Stapeln ersetzen“, indem Sie auf Kutools > Text > Zeichenfolgen in Stapeln ersetzen klicken. Wählen Sie im Dialogfeld „Neu“ aus der Dropdown-Liste „Szenario“ aus. Siehe Screenshot:

2. Geben Sie im erscheinenden Eingabefeld einen Szenarionamen ein. Siehe Screenshot:

3. Klicken Sie dann auf OK, um zum Hauptdialogfeld zurückzukehren. Klicken Sie jetzt auf die Schaltfläche Hinzufügen, um die benötigten Regeln hinzuzufügen. Siehe Screenshot:

4. Im Dialogfeld „Regel hinzufügen“:
- (1) Geben Sie im Listenfeld „Suchinhalt“ den Text ein, den Sie finden möchten. Wenn Sie mehrere Texte durch dieselben Zeichen ersetzen möchten, drücken Sie die Eingabetaste, um die Werte zu trennen.
- (2) Geben Sie im Textfeld „Ersetzen durch“ den Text ein, durch den Sie ersetzen möchten.
- (3) Klicken Sie auf OK, um zum Hauptdialogfeld „Zeichenfolgen in Stapeln ersetzen“ zurückzukehren, und die neue Regel wird wie im folgenden Screenshot gezeigt in das Listenfeld eingefügt:
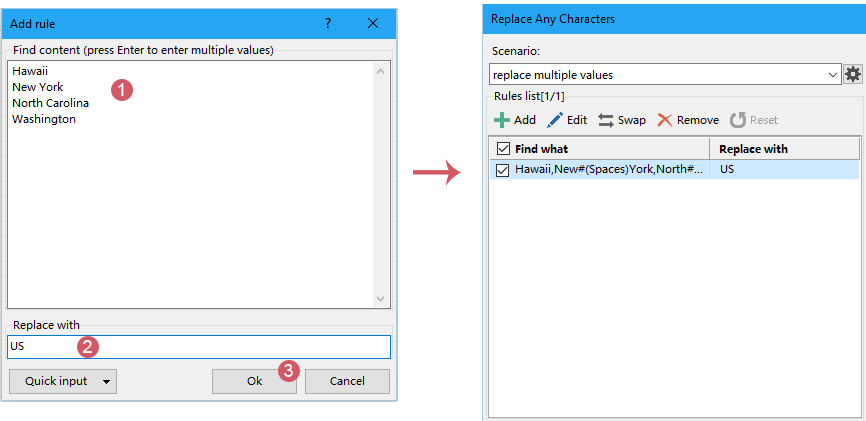
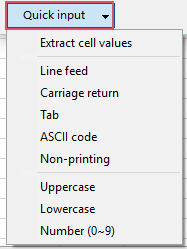
5. Nachdem Sie diese Regel erstellt haben, können Sie diese Regel anwenden, um die angegebenen Werte in einen bestimmten Wert zu ändern, den Sie benötigen, wie im folgenden Screenshot gezeigt:
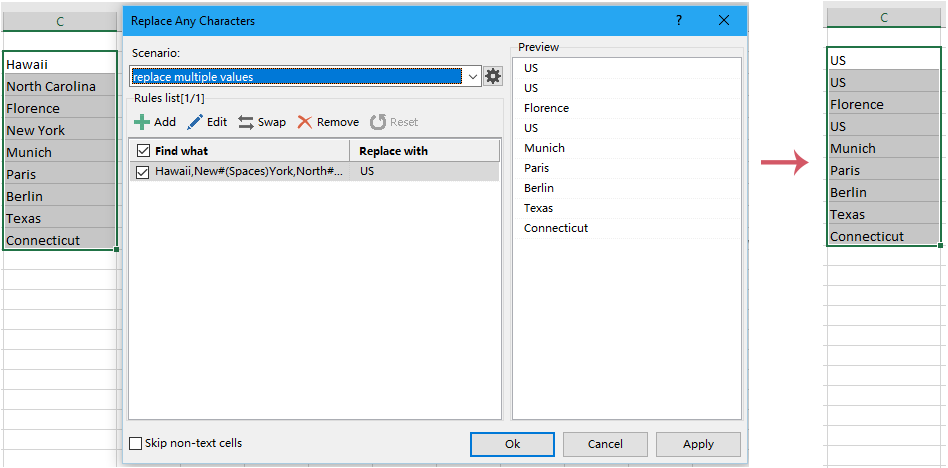
- Hinzufügen: Klicken Sie auf diese Schaltfläche, um eine neue Regel in dieses Szenario einzufügen;
- Bearbeiten: Wählen Sie eine Regel aus dem Listenfeld aus, und klicken Sie auf diese Schaltfläche, um die Regel zu ändern, die Sie benötigen;
- Tauschen: Diese Schaltfläche wird verwendet, um zwischen den Inhalten „Suchen nach“ und „Ersetzen durch“ zu wechseln;
- Entfernen: Klicken Sie auf diese Schaltfläche, um die Regeln zu entfernen, die Sie nicht mehr benötigen;
- Zurücksetzen: Wenn sich die Regeln geändert haben, können Sie auf diese Schaltfläche klicken, um zu den Standardeinstellungen zurückzukehren.
- 1. Diese Funktion unterstützt Rückgängig machen (Strg + Z).
- 2. Sie können die Szenarien verwalten, indem Sie auf das Szenarien verwalten Symbol
 im Dialogfeld „Zeichenfolgen in Stapeln ersetzen“ klicken. Im Dialogfeld „Szenarien verwalten“ können Sie neue Szenarien hinzufügen, Szenarien umbenennen und kopieren sowie neu erstellte Szenarien nach Bedarf löschen. Siehe Screenshot:
im Dialogfeld „Zeichenfolgen in Stapeln ersetzen“ klicken. Im Dialogfeld „Szenarien verwalten“ können Sie neue Szenarien hinzufügen, Szenarien umbenennen und kopieren sowie neu erstellte Szenarien nach Bedarf löschen. Siehe Screenshot:

Empfohlene Produktivitätstools
Office Tab: Verwenden Sie praktische Tabs in Microsoft Office, genau wie in Chrome, Firefox und dem neuen Edge-Browser. Wechseln Sie ganz einfach mit Tabs zwischen Dokumenten — keine überladenen Fenster mehr. Mehr erfahren...
Kutools für Outlook: Kutools für Outlook bietet über 100 leistungsstarke Funktionen für Microsoft Outlook 2010–2024 (und spätere Versionen) sowie Microsoft 365, die Ihnen helfen, die E-Mail-Verwaltung zu vereinfachen und die Produktivität zu steigern. Mehr erfahren...
Kutools für Excel
Kutools für Excel bietet über 300 erweiterte Funktionen, um Ihre Arbeit in Excel 2010 – 2024 und Microsoft 365 zu optimieren. Die oben genannte Funktion ist nur eines von vielen zeitsparenden Tools, die enthalten sind.


