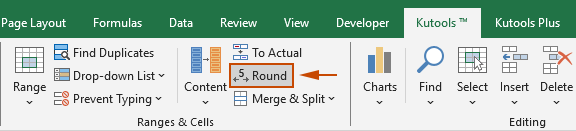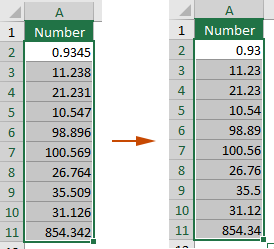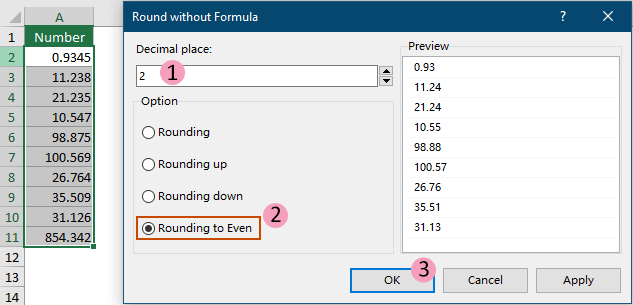Zellwerte schnell ohne Formel in Excel runden
Kutools für Excel
Erweitert Excel um über 300
Leistungsstarke Funktionen
In Excel gibt es Situationen, in denen wir Zellwerte entweder aufrunden oder abrunden müssen. Die Verwendung der üblichen Aufrundungs- oder Abrundungsformeln ändert jedoch die tatsächlichen Zellwerte nach dem Runden nicht. Kutools für Excel bietet eine einfache Lösung, mit der Sie das Runden mühelos durchführen können.
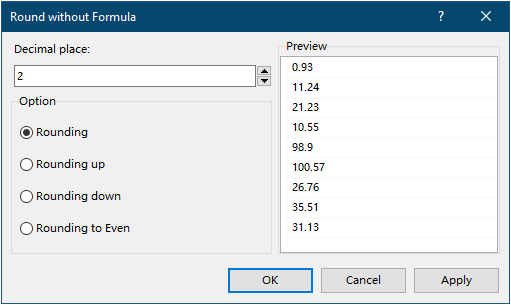
- Zahlen auf eine bestimmte Anzahl von Stellen runden
- Zahlen aufrunden, weg von Null
- Zahlen abrunden, näher an Null
- Halbe zur geraden Zahl runden
Vorteile der Verwendung der Funktion „Runden“
- Vielfältige Rundungsoptionen: Es werden vier Rundungsoptionen in einem einzigen Dialogfeld bereitgestellt, um die Flexibilität für verschiedene Rundungsanforderungen zu erhöhen:
- Vereinfachte Bedienung: Benutzer können ausgewählte Zellen ganz einfach runden, ohne manuell Rundungsformeln eingeben zu müssen, was den Vorgang einfacher und direkter macht.
- Stapelverarbeitung: Es ermöglicht Benutzern, mehrere Zellen oder Bereiche gleichzeitig zu runden, was bei der Arbeit mit großen Datensätzen erheblich Zeit und Mühe spart.
- Zelldaten direkt ändern: Es kann Zelldaten direkt ändern, im Gegensatz zu Formeln, die nur berechnen und Ergebnisse anzeigen, ohne die zugrunde liegenden Daten in den Quellzellen zu verändern, wodurch zusätzliche Schritte zur Konvertierung von Formelergebnissen in tatsächliche Werte vermieden werden.
- Einfach zu bedienen, nur wenige Klicks entfernt: Es hat eine intuitive Benutzeroberfläche, sodass auch Benutzer ohne fortgeschrittene Excel-Kenntnisse das Runden ganz einfach mit ein paar Klicks anwenden können.
- Vermeidet Formelabhängigkeit: Durch direktes Arbeiten mit Zelldaten anstatt auf zugrunde liegende Formeln zu setzen, wird die Komplexität der Tabelle reduziert und in einigen Fällen die Leistung des Arbeitsblatts verbessert.
- Zeit und Mühe sparen: Für Benutzer, die mit großen Datensätzen arbeiten, kann das manuelle Runden von Zahlen oder das Schreiben von Formeln zeitaufwendig sein. Diese Funktion reduziert die Zeit erheblich und minimiert Fehler.
Verwendung der Funktion „Runden“
Im Folgenden demonstriere ich, wie Sie die Runden-Funktion verwenden, um verschiedene Rundungsvorgänge auszuführen.
Kutools for Excel: Bietet mehr als 300 erweiterte Funktionen, um komplexe Excel-Aufgaben zu vereinfachen und Ihre Arbeit effizienter und produktiver zu gestalten. Nutzen Sie jetzt eine 30-tägige kostenlose Testversion!
- Wählen Sie den Zellbereich aus, in dem Sie die Zahlen runden möchten.
- Gehen Sie zum Kutools-Reiter, wählen Sie Runden in der Gruppe Bereiche & Zellen.
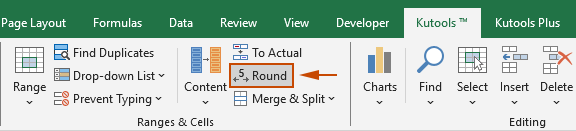
- Im sich öffnenden Runden ohne Formel Dialogfeld können Sie verschiedene Rundungsvorgänge wie folgt ausführen.
Zahlen auf eine bestimmte Anzahl von Stellen runden
Standard-Rundung: Dies ist die gängigste Rundungsmethode, die normalerweise der Regel „Halbe aufrunden“ folgt. Wenn die Ziffer nach der zu rundenden Ziffer kleiner als 5 ist, wird abgerundet; wenn sie 5 oder größer ist, wird aufgerundet. Zum Beispiel wird 2,4 auf die nächste ganze Zahl gerundet zu 2, während 2,5 auf die nächste ganze Zahl gerundet zu 3 wird.
Wenn Sie Zahlen auf eine bestimmte Anzahl von Stellen runden möchten, geben Sie die Dezimalstelle an (hier gebe ich die Zahl 2 ein), wählen Sie die Option Runden und klicken Sie auf die Schaltfläche OK. ErgebnisAlle Zahlen im ausgewählten Bereich werden auf die angegebene Anzahl von Dezimalstellen gerundet.
ErgebnisAlle Zahlen im ausgewählten Bereich werden auf die angegebene Anzahl von Dezimalstellen gerundet. Tipp: Diese Option funktioniert genauso wie die Formel =RUNDEN(Zahl; Anzahl_Stellen).
Tipp: Diese Option funktioniert genauso wie die Formel =RUNDEN(Zahl; Anzahl_Stellen).Zahlen aufrunden, weg von Null
Aufrunden: Unabhängig von der nächsten Ziffer wird immer auf die nächsthöhere Zahl aufgerundet. Diese Rundungsmethode wird oft verwendet, um sicherzustellen, dass das Ergebnis nicht unter dem ursprünglichen Wert liegt, was für Szenarien geeignet ist, in denen die Ressourcenausreichung gewährleistet sein muss. Zum Beispiel wird 2,1 auf die nächste ganze Zahl aufgerundet zu 3.
Wenn Sie Zahlen aufrunden möchten, geben Sie die Dezimalstelle an (hier gebe ich die Zahl 2 ein), wählen Sie die Option Aufrunden und klicken Sie auf die Schaltfläche OK. ErgebnisAlle Zahlen im ausgewählten Bereich werden auf die angegebene Anzahl von Dezimalstellen aufgerundet.
ErgebnisAlle Zahlen im ausgewählten Bereich werden auf die angegebene Anzahl von Dezimalstellen aufgerundet. Tipp: Diese Option funktioniert genauso wie die Formel =AUFRUNDEN(Zahl; Anzahl_Stellen).
Tipp: Diese Option funktioniert genauso wie die Formel =AUFRUNDEN(Zahl; Anzahl_Stellen).Zahlen abrunden, näher an Null
Abrunden: Unabhängig von der nächsten Ziffer wird immer auf die kleinere Zahl abgerundet. Diese Methode kann in Situationen verwendet werden, in denen Sie sicherstellen möchten, dass das Ergebnis den ursprünglichen Wert nicht überschreitet. Zum Beispiel wird 2,9 auf die nächste ganze Zahl abgerundet zu 2.
Wenn Sie Zahlen abrunden möchten, geben Sie die Dezimalstelle an (hier gebe ich die Zahl 2 ein), wählen Sie die Option Abrunden und klicken Sie auf die Schaltfläche OK. ErgebnisAlle Zahlen im ausgewählten Bereich werden auf die angegebene Anzahl von Dezimalstellen abgerundet.
ErgebnisAlle Zahlen im ausgewählten Bereich werden auf die angegebene Anzahl von Dezimalstellen abgerundet.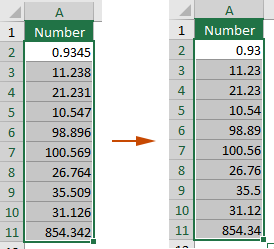 Tipp: Diese Option funktioniert genauso wie die Formel =ABRUNDEN(Zahl; Anzahl_Stellen).
Tipp: Diese Option funktioniert genauso wie die Formel =ABRUNDEN(Zahl; Anzahl_Stellen).Halbe zur geraden Zahl runden
Halbe zur geraden Zahl runden: Auch bekannt als „Bankerrundung“, rundet diese Methode eine Zahl zur nächsten geraden Zahl, wenn sie genau zwischen zwei Zahlen liegt. Dieser Ansatz hilft, die Gesamtabweichung in großen Datensätzen zu reduzieren. Zum Beispiel wird 2,5 zur nächsten geraden Zahl 2 gerundet, und 3,5 zur nächsten geraden Zahl 4.
Um „Halbe zur geraden Zahl runden“ für Zahlen im ausgewählten Bereich durchzuführen, geben Sie die Dezimalstelle an (hier gebe ich die Zahl 2 ein), wählen Sie die Option Runden zur nächsten geraden Zahl und klicken Sie auf die Schaltfläche OK.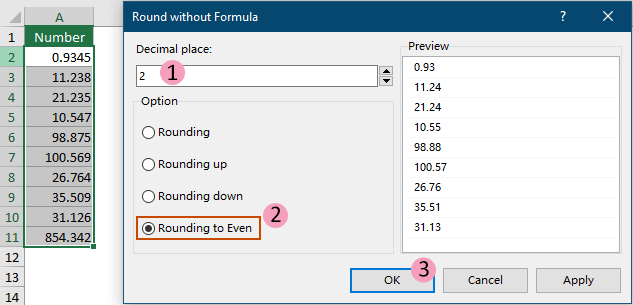 ErgebnisNachdem Sie die Operation angewendet haben, können Sie das Ergebnis wie folgt sehen:
ErgebnisNachdem Sie die Operation angewendet haben, können Sie das Ergebnis wie folgt sehen:- Wenn die zu entfernende Ziffer kleiner als 5 ist, wird sie einfach gestrichen. Zum Beispiel wird 0,9345 zu 0,93.
- Wenn die zu entfernende Ziffer größer als 5 ist, wird aufgerundet. Zum Beispiel wird 11,238 zu 11,24.
- Wenn die zu entfernende Ziffer genau 5 ist und danach keine anderen Ziffern oder nur Nullen stehen, wird die Entscheidung darauf basiert, ob die Ziffer vor der 5 ungerade oder gerade ist. Ist sie ungerade, wird aufgerundet (zu einer geraden Zahl); ist sie gerade, wird abgerundet (bleibt gerade). Zum Beispiel wird 21,235 zu 21,24 (da 3 ungerade ist, wird aufgerundet), während 98,885 zu 98,88 wird (da 8 bereits gerade ist).

- Diese Funktion kann gleichzeitig in mehreren Bereichen verwendet werden.
- Diese Funktion unterstützt Rückgängig machen (Strg + Z).
Demo: Einen Zellbereich in Excel ohne Formeln runden, aufrunden oder abrunden
Empfohlene Produktivitätstools
Office Tab: Verwenden Sie praktische Tabs in Microsoft Office, genau wie in Chrome, Firefox und dem neuen Edge-Browser. Wechseln Sie ganz einfach mit Tabs zwischen Dokumenten — keine überladenen Fenster mehr. Mehr erfahren...
Kutools für Outlook: Kutools für Outlook bietet über 100 leistungsstarke Funktionen für Microsoft Outlook 2010–2024 (und spätere Versionen) sowie Microsoft 365, die Ihnen helfen, die E-Mail-Verwaltung zu vereinfachen und die Produktivität zu steigern. Mehr erfahren...
Kutools für Excel
Kutools für Excel bietet über 300 erweiterte Funktionen, um Ihre Arbeit in Excel 2010 – 2024 und Microsoft 365 zu optimieren. Die oben genannte Funktion ist nur eines von vielen zeitsparenden Tools, die enthalten sind.