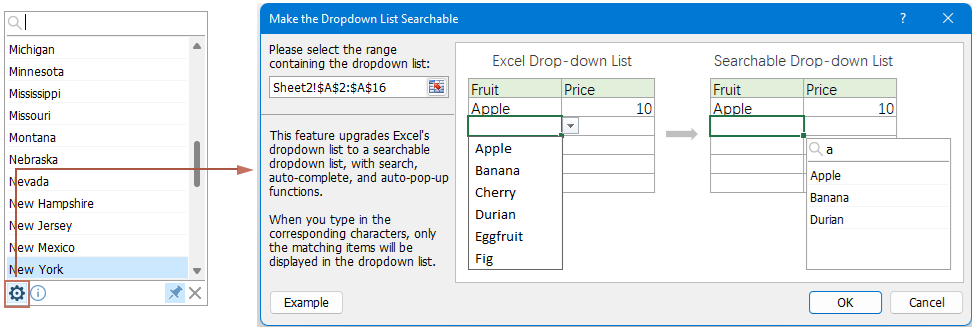Schnell eine durchsuchbare oder Autovervollständigungs-Dropdown-Liste in Excel erstellen
Kutools für Excel
Erweitert Excel um über 300
Leistungsstarke Funktionen
Eine Dropdown-Liste hilft dabei, eine Zelle zügig auszufüllen, ohne alles manuell einzutippen. Doch bei langen Listen muss man häufig scrollen, um den passenden Eintrag zu finden. Hier empfiehlt sich eine durchsuchbare oder Autovervollständigungs-Dropdown-Liste: Geben Sie einfach die gewünschten Zeichen ein, und nur die passenden Elemente werden in der Dropdown-Liste angezeigt – wie im Demo unten gezeigt.
Die Funktion „Enable the Drop-down Lists to Be Searchable and Auto-Expandable“ von Kutools für Excel vereinfacht das Erstellen solcher dynamischen und benutzerfreundlichen Dropdown-Listen in Excel. Mit diesem Tool können Sie schnell durchsuchbare Listen einrichten und so die Effizienz und Genauigkeit der Dateneingabe steigern.

Vorteile der Funktion „Enable the Drop-down Lists to Be Searchable and Auto-Expandable“:
- ⏩ Verbesserte Effizienz:
- Durch die Eingabe einiger Zeichen können Benutzer rasch das gewünschte Element finden und auswählen. So wird die Dateneingabe beschleunigt und das zeitaufwendige Scrollen durch lange Listen reduziert.
- ✔️ Höhere Genauigkeit:
- Die Liste wird auf passende Einträge begrenzt, was die Fehlerquote bei der Dateneingabe reduziert und zu präziseren Daten führt.
- 🙌 Benutzerfreundliche Oberfläche:
- Excel wird dadurch zugänglicher und leichter zu bedienen, besonders bei großen Datensätzen – dies verbessert die Nutzererfahrung.
- 🎉 Die Dropdown-Liste wird automatisch angezeigt:
- Die durchsuchbare Dropdown-Liste öffnet sich direkt, sobald der Nutzer eine Zelle anklickt, und zeigt die passenden Auswahlmöglichkeiten, ohne dass ein Klick auf den Dropdown-Pfeil nötig ist. Im Gegensatz dazu muss man bei der durchsuchbaren Dropdown-Liste in Excel365 erst auf den Pfeil klicken, um irgendwelche Optionen zu sehen. Unser Design bietet daher ein direkteres und bequemeres Nutzererlebnis.
- 🔍Unterstützt die Suche nach Zeichen an jeder Position:
- Sie können nach jedem Teil des Textes eines Eintrags suchen, was die Auswahl flexibler macht. Im Gegensatz dazu lässt Excel365 nur Suchen zu, die mit dem ersten Buchstaben beginnen. Unsere Funktion ist daher umfassender und benutzerfreundlicher.
- 💻 Kompatibilität:
- Die Funktion ist darauf ausgelegt, mit zahlreichen Excel-Versionen einwandfrei zu funktionieren, sodass Nutzer unabhängig von ihrer Excel-Version davon profitieren können.
Durchsuchbare oder Autovervollständigungs-Dropdown-Liste in Excel erstellen
Um schnell eine durchsuchbare oder Autovervollständigungs-Dropdown-Liste zu erstellen, führen Sie bitte folgende Schritte aus:
Kutools für Excel: Mit über300 Funktionen deckt Kutools alles ab – von einfachen Excel-Aufgaben bis zu anspruchsvollen Intelligente Funktionen, die normalerweise schwer umzusetzen sind. Testen Sie30 Tage kostenlos!
1. Zuerst sollten Sie die Dropdown-Liste in Ihrer Arbeitsmappe wie im untenstehenden Screenshot erstellen.

2. Klicken Sie dann auf Kutools > Dropdown-Liste > Enable the Drop-down Lists to Be Searchable and Auto-Expandable. Siehe Screenshot:

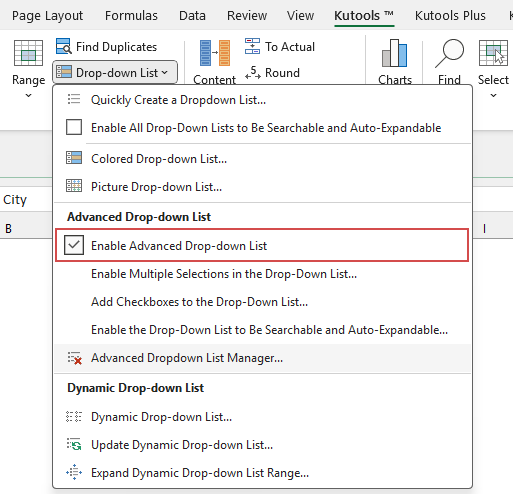
3. Im Dialogfeld „Dropdown-Liste durchsuchbar machen“ wählen Sie die Zellen mit der Dropdown-Liste aus, für die Sie eine durchsuchbare Dropdown-Liste erstellen möchten. Klicken Sie dann auf die Schaltfläche OK, siehe Screenshot:

4. Nun klicken Sie auf eine Dropdown-Listen-Zelle, um die Liste mit allen Einträgen anzuzeigen. Während Sie im Suchfeld etwas eingeben, erscheinen passende Einträge sofort und Ihr Suchbegriff wird hervorgehoben – klicken Sie einfach auf den gewünschten Eintrag, um ihn in die Zelle einzufügen. (Tipp: Geben Sie ein oder mehrere Schlüsselwörter zur Suche ein. Trennen Sie mehrere Schlüsselwörter durch Leerzeichen – zum Beispiel liefert „c s“ Einträge, die sowohl „c“ als auch „s“ enthalten.) Siehe Screenshot:

1. Nach der Auswahl eines Eintrags schließt sich die durchsuchbare Dropdown-Liste sofort. Um sie erneut anzuzeigen, klicken Sie einfach auf den kleinen Pfeil, um die Liste zu erweitern. Sie können das Symbol mit vier Pfeilen nutzen, um die durchsuchbare Dropdown-Liste an eine beliebige Stelle im Arbeitsblatt zu verschieben.
2. Die durchsuchbare Dropdown-Liste kann verschoben und in der Größe angepasst werden.
- Um die durchsuchbare Dropdown-Liste zu verschieben, platzieren Sie den Mauszeiger in den freien Bereich der unteren Leiste und ziehen Sie die Liste an die gewünschte Position.
- Um die Größe der durchsuchbaren Dropdown-Liste zu ändern, bewegen Sie die Maus in die untere rechte Ecke der Liste. Sobald der Cursor sich in einen Doppelpfeil verwandelt, können Sie die Größe durch Ziehen anpassen.
Durchsuchbare Dropdown-Liste verschieben Größe der durchsuchbaren Dropdown-Liste ändern
3. Sie können auch die folgenden Tastenkombinationen für schnelle und einfache Aktionen nutzen:
- Oben⬆ und Unten⬇: Mit den Pfeiltasten Oben⬆ und Unten⬇ auf der Tastatur können Sie das gewünschte Element direkt auswählen.
- ESC-Taste: Die aktuelle Berechnung wird nicht gespeichert und das durchsuchbare Dropdown-Listenfeld wird ausgeblendet.
- Enter-Taste: Die aktuelle Berechnung wird gespeichert und das durchsuchbare Dropdown-Listenfeld geschlossen.
- Entfernen-Taste: Ohne Eingabe im Suchfeld wird der Inhalt der ausgewählten Zelle direkt gelöscht; bei Eingabe werden die Zeichen entfernt.
- Strg + Oben/Unten/Links/Rechts: Mit Strg und den Pfeiltasten können Sie den Cursor bewegen, ohne das durchsuchbare Dropdown-Listenfeld zu schließen.
4. Im angezeigten durchsuchbaren Dropdown-Listenfeld:
- Klicken Sie auf die
 Schaltfläche, um zum Dropdown-Liste durchsuchbar machen Dialogfeld zu gelangen, in dem Sie die gewünschten Änderungen vornehmen können.
Schaltfläche, um zum Dropdown-Liste durchsuchbar machen Dialogfeld zu gelangen, in dem Sie die gewünschten Änderungen vornehmen können.
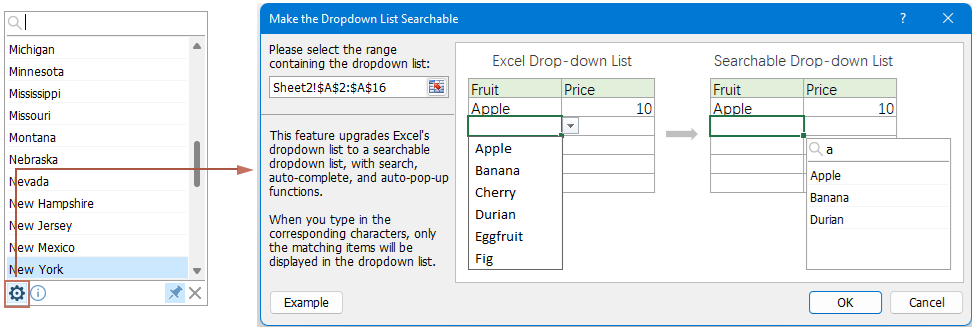
- Drücken Sie das
 Symbol, um das durchsuchbare Dropdown-Listenfeld während der Auswahl immer sichtbar zu halten. Wird dieses Symbol wieder gelöst, so verschwindet das Feld beim Auswählen einer Dropdown-Listen-Zelle.
Symbol, um das durchsuchbare Dropdown-Listenfeld während der Auswahl immer sichtbar zu halten. Wird dieses Symbol wieder gelöst, so verschwindet das Feld beim Auswählen einer Dropdown-Listen-Zelle. Pin-Symbol gedrückt halten Pin-Symbol loslassen
5. Klicken Sie auf das ![]() Symbol, um das durchsuchbare Dropdown-Listenfeld auszublenden.
Symbol, um das durchsuchbare Dropdown-Listenfeld auszublenden.
Hinweise:
1. Um die durchsuchbare Dropdown-Liste aus der Auswahl zu entfernen, klicken Sie bitte auf Kutools > Dropdown-Liste > Advanced Drop-down List Manager, wählen Sie im Dialogfeld Advanced Drop-down List Manager die Liste, die Sie löschen möchten, und klicken Sie auf Löschen. Abschließend klicken Sie auf Speichern. Siehe Screenshots:
 |  |
2. Diese Funktion steht nur zur Verfügung, wenn Kutools für Excel installiert ist.
Empfohlene Produktivitätstools
Office Tab: Verwenden Sie praktische Tabs in Microsoft Office, genau wie in Chrome, Firefox und dem neuen Edge-Browser. Wechseln Sie ganz einfach mit Tabs zwischen Dokumenten — keine überladenen Fenster mehr. Mehr erfahren...
Kutools für Outlook: Kutools für Outlook bietet über 100 leistungsstarke Funktionen für Microsoft Outlook 2010–2024 (und spätere Versionen) sowie Microsoft 365, die Ihnen helfen, die E-Mail-Verwaltung zu vereinfachen und die Produktivität zu steigern. Mehr erfahren...
Kutools für Excel
Kutools für Excel bietet über 300 erweiterte Funktionen, um Ihre Arbeit in Excel 2010 – 2024 und Microsoft 365 zu optimieren. Die oben genannte Funktion ist nur eines von vielen zeitsparenden Tools, die enthalten sind.