Daten einfach nach Nachname / Monat / Häufigkeit / Textlänge in Excel sortieren
Kutools für Excel
Erweitert Excel um über 300
Leistungsstarke Funktionen
Die Sortierfunktion von Excel kann uns helfen, Daten schnell und einfach in aufsteigender oder absteigender Reihenfolge zu sortieren. Aber meistens müssen wir Daten nach anderen spezifischeren Kriterien sortieren, und die Standardsortierungsfunktion kann dies in Excel nicht direkt leisten. In diesem Fall kann die erweiterte Sortierfunktion von Kutools für Excel die folgenden Operationen in Excel lösen:
Daten nach Nachnamen in Excel sortieren
Daten nach Textlänge in Excel sortieren
Daten nach Monat oder Tag/Woche/Monat/Quartal in Excel sortieren
Daten nach absolutem Wert in Excel sortieren
Daten nach geraden und ungeraden Zahlen in Excel sortieren
Daten nach E-Mail-Domänennamen in Excel sortieren
Daten nach Häufigkeit oder Vorkommen in Excel sortieren
Klicken Sie auf Kutools Plus >> Sortieren >> Erweitertes Sortieren. Siehe Screenshots:

Daten nach Nachnamen in Excel sortieren
Das Sortieren des vollständigen Namens in Excel ist sehr einfach. Wenn Sie jedoch die Liste der Namen nur nach dem Nachnamen sortieren möchten, können Sie wie folgt vorgehen:
1. Wählen Sie den Datenbereich aus, den Sie sortieren möchten.
2. Wenden Sie dann diese erweiterte Sortierfunktion an, indem Sie auf Kutools Plus > Sortieren > Erweitertes Sortieren klicken.
3. Nehmen Sie im Dialogfeld „Erweitertes Sortieren“ die folgenden Optionen vor:
- (1.) Wenn Ihre Daten Überschriften enthalten, aktivieren Sie bitte das Kontrollkästchen „Daten enthalten Überschriften“;
- (2.) Klicken Sie dann auf die Dropdown-Liste unter Spalte, um die Spalte auszuwählen, die Sie sortieren möchten. Wählen Sie aus der Dropdown-Liste „Sortieren nach“ den Nachnamen aus, und legen Sie abschließend Ihre Sortierreihenfolge fest.

4. Klicken Sie dann auf OK, und die Daten wurden nach dem Nachnamen sortiert. Siehe Screenshots:
 |  |
Daten nach Textlänge in Excel sortieren
Wenn Sie eine Liste von Textzeichenfolgen haben, die nach ihrer Länge sortiert werden müssen, gehen Sie bitte wie folgt vor:
1. Markieren Sie den Datenbereich, den Sie sortieren möchten.
2. Klicken Sie auf Kutools Plus > Sortieren > Erweitertes Sortieren , um zum Dialogfeld „Erweitertes Sortieren“ zu gelangen. Wählen Sie im Dialogfeld die Spalte aus, die Sie unter der Dropdown-Liste „Spalte“ sortieren möchten, und wählen Sie dann „Textlänge“ aus der Dropdown-Liste „Sortieren nach“ aus, und wählen Sie die gewünschte Sortierreihenfolge aus. (Hinweis: Wenn in Ihrer Auswahl Überschriften vorhanden sind, aktivieren Sie bitte die Option „Daten enthalten Überschriften“)

3. Klicken Sie nach Abschluss der obigen Einstellungen auf OK, und die Daten wurden nach der Zeichenlänge sortiert, wie in den folgenden Screenshots gezeigt:
 |  |
Daten nach Tag/Woche/Monat/Quartal/Monat oder Tag in Excel sortieren
Normalerweise werden in Excel Datumsangaben nach dem Jahr sortiert. Manchmal möchten wir jedoch die Datumsangaben nur nach dem Tag sortieren, wobei das Jahr und der Monat ignoriert werden, oder die Datumsangaben nach Monat oder Wochentag, Monat oder Quartal sortieren. Diese erweiterte Sortierfunktion kann Ihnen ebenfalls helfen.
1. Wählen Sie den Bereich aus, den Sie sortieren möchten.
2. Wenden Sie die erweiterte Sortierfunktion an, indem Sie auf Kutools Plus > Sortieren > Erweitertes Sortieren klicken.
3. Wählen Sie im Dialogfeld „Erweitertes Sortieren“ die Spalte aus, die Sie unter der Dropdown-Liste „Spalte“ sortieren möchten, und wählen Sie dann den Tag, Monat, die Woche oder das Quartal aus, nach dem Sie sortieren möchten, aus dem Abschnitt „Sortieren nach“, und wählen Sie dann die gewünschte Sortierreihenfolge aus. (Hinweis: Wenn in Ihrer Auswahl Überschriften vorhanden sind, aktivieren Sie bitte die Option „Daten enthalten Überschriften“) Siehe Screenshot:
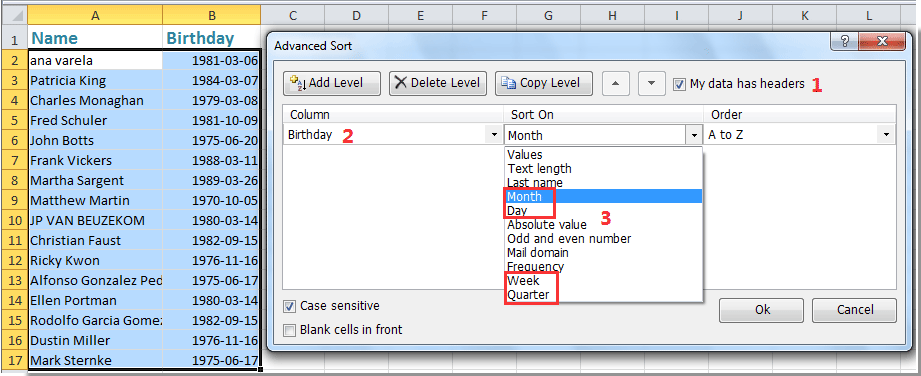
4. Klicken Sie dann auf OK, um die Zeilen zu sortieren, und die ausgewählten Daten wurden nach dem Monat oder Tag des Datums sortiert.
 |  |
Daten nach absolutem Wert in Excel sortieren
Angenommen, sowohl positive als auch negative Zahlen befinden sich in Ihrer Arbeitsblattliste. Wenn Sie die Sortierfunktion in Excel anwenden, werden die Zahlen in aufsteigender oder absteigender Reihenfolge sortiert. Wenn Sie jedoch diese Zahlen nach absoluten Werten sortieren müssen, funktioniert die Sortierfunktion nicht direkt. Hier können Sie diese erweiterte Sortierfunktion verwenden.
1. Wählen Sie den Datenbereich aus, den Sie sortieren möchten.
2. Gehen Sie dann zum Dialogfeld „Erweitertes Sortieren“, indem Sie auf Kutools Plus > Sortieren > Erweitertes Sortieren klicken.
3. Wählen Sie im Dialogfeld „Erweitertes Sortieren“ die Spalte aus, die Sie unter der Dropdown-Liste „Spalte“ sortieren möchten, und wählen Sie dann „Absoluter Wert“ aus der Dropdown-Liste „Sortieren nach“ aus, und legen Sie die gewünschte Sortierreihenfolge fest. (Hinweis: Wenn in Ihrer Auswahl Überschriften vorhanden sind, aktivieren Sie bitte die Option „Daten enthalten Überschriften“) Siehe Screenshot:
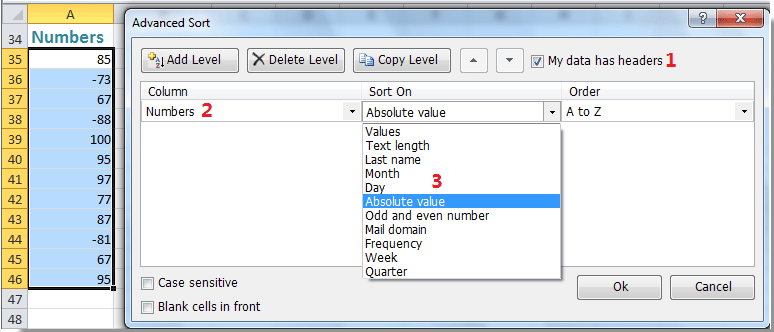
4. Klicken Sie dann auf OK, und alle Zahlen wurden nach den absoluten Werten sortiert, wie in den folgenden Screenshots gezeigt:
 |  |
Daten nach geraden und ungeraden Zahlen in Excel sortieren
Angenommen, Sie haben eine Liste von Zahlen, die sowohl ungerade als auch gerade Werte enthalten, und nun möchten Sie alle ungeraden Zahlen zusammen sortieren, gefolgt von den geraden Zahlen. Mit dieser erweiterten Sortierfunktion können Sie dieses Problem schnell und bequem lösen.
1. Wählen Sie den Datenbereich aus, den Sie sortieren möchten.
2. Gehen Sie zum Dialogfeld „Erweitertes Sortieren“, indem Sie auf Kutools Plus > Sortieren > Erweitertes Sortieren klicken.
3. Geben Sie im Dialogfeld die Spalte an, die Sie unter der Dropdown-Liste „Spalte“ sortieren möchten, und wählen Sie dann „ Gerade und ungerade Zahl“ aus dem Abschnitt „Sortieren nach“ aus, und wählen Sie dann die gewünschte Sortierreihenfolge aus. (Hinweis: Wenn in Ihrer Auswahl Überschriften vorhanden sind, aktivieren Sie bitte die Option „Daten enthalten Überschriften“) Siehe Screenshot:

4. Klicken Sie dann auf OK, und alle geraden Zahlen wurden zusammengefasst, gefolgt von den ungeraden Zahlen. Siehe Screenshots:
 |  |
Hinweis: Wenn Sie die ungeraden Zahlen zuerst sortieren möchten, gefolgt von den geraden Zahlen, wählen Sie Absteigend aus der Dropdown-Liste „Reihenfolge“ aus.
Daten nach E-Mail-Domänennamen in Excel sortieren
Haben Sie jemals versucht, Daten nach E-Mail-Domänennamen in Excel zu sortieren? Mit unserem erweiterten Sortierwerkzeug können Sie diese interessante Aufgabe wie folgt erledigen:
1. Markieren Sie den Datenbereich, den Sie sortieren möchten.
2. Wenden Sie diese erweiterte Sortierfunktion an, indem Sie auf Kutools Plus > Sortieren > Erweitertes Sortieren klicken.
3. Geben Sie im Dialogfeld „Erweitertes Sortieren“ die Spalte an, die Sie unter der Dropdown-Liste „Spalte“ sortieren möchten, und wählen Sie dann „E-Mail-Domain“ aus der Dropdown-Liste „Sortieren nach“ aus, und wählen Sie dann die gewünschte Sortierreihenfolge aus. (Hinweis: Wenn in Ihrer Auswahl Überschriften vorhanden sind, aktivieren Sie bitte die Option „Daten enthalten Überschriften“) Siehe Screenshot:

4. Klicken Sie dann auf OK, und alle E-Mail-Adressen wurden nach dem Domänennamen sortiert. Siehe Screenshots:
 |  |
Daten nach Häufigkeit oder Vorkommen in Excel sortieren
Mit dieser erweiterten Sortierfunktion können Sie die Daten auch nach der Häufigkeit des Auftretens eines Wertes sortieren. Gehen Sie dazu wie folgt vor:
1. Wählen Sie den Datenbereich aus, den Sie sortieren möchten.
2. Klicken Sie dann auf Kutools Plus > Sortieren > Erweitertes Sortieren , um zum Dialogfeld „Erweitertes Sortieren“ zu gelangen.
3. Geben Sie im Dialogfeld die Spalte an, die Sie unter der Dropdown-Liste „Spalte“ sortieren möchten, und wählen Sie dann „Häufigkeit“ aus der Dropdown-Liste „Sortieren nach“ aus, und wählen Sie dann die gewünschte Sortierreihenfolge aus. (Hinweis: Wenn in Ihrer Auswahl Überschriften vorhanden sind, aktivieren Sie bitte die Option „Daten enthalten Überschriften“) Siehe Screenshot:
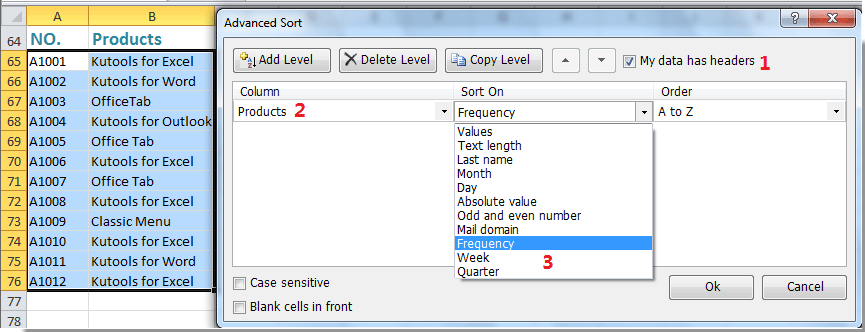
4. Klicken Sie dann auf OK, und die Daten wurden nach der Häufigkeit jedes Elements sortiert, von am häufigsten bis am wenigsten oder von am wenigsten bis am häufigsten. Siehe Screenshots:
 |  |
Hinweise:
1. Wenn Sie Daten bei Beachtung der Groß-/Kleinschreibung sortieren möchten, aktivieren Sie bitte das Kontrollkästchen „Groß-/Kleinschreibung beachten“ im Dialogfeld „Erweitertes Sortieren“.
2. Wenn in Ihrer ausgewählten Liste leere Zellen vorhanden sind und Sie möchten, dass all diese leeren Zellen nach dem Sortieren am Anfang der Liste stehen, aktivieren Sie bitte das Kontrollkästchen „Leere Zellen am Anfang“.
Demo: Daten einfach nach Nachname / Monat / Häufigkeit / Textlänge in Excel sortieren
Empfohlene Produktivitätstools
Office Tab: Verwenden Sie praktische Tabs in Microsoft Office, genau wie in Chrome, Firefox und dem neuen Edge-Browser. Wechseln Sie ganz einfach mit Tabs zwischen Dokumenten — keine überladenen Fenster mehr. Mehr erfahren...
Kutools für Outlook: Kutools für Outlook bietet über 100 leistungsstarke Funktionen für Microsoft Outlook 2010–2024 (und spätere Versionen) sowie Microsoft 365, die Ihnen helfen, die E-Mail-Verwaltung zu vereinfachen und die Produktivität zu steigern. Mehr erfahren...
Kutools für Excel
Kutools für Excel bietet über 300 erweiterte Funktionen, um Ihre Arbeit in Excel 2010 – 2024 und Microsoft 365 zu optimieren. Die oben genannte Funktion ist nur eines von vielen zeitsparenden Tools, die enthalten sind.

