Zellinhalte schnell nach Leerzeichen / Zeilenumbruch / Komma / Punkt oder anderen Trennzeichen in Excel aufteilen
Kutools für Excel
Erweitert Excel um über 300
Leistungsstarke Funktionen
Es ist üblich, dass wir Zellinhalte durch bestimmte Trennzeichen wie Komma, Leerzeichen, Zeilenumbruch usw. in mehrere Spalten oder Zeilen aufteilen. In Excel können wir das Hilfsprogramm „Text in Spalten“ verwenden, um die Zellenwerte in mehrere Spalten aufzuteilen. Aber sind Sie es leid, den Assistenten Schritt für Schritt zu verwenden, um die Aufteilung abzuschließen? Außerdem kann das Hilfsprogramm „Text in Spalten“ keine Zellen in Zeilen aufteilen. Hier möchte ich ein leistungsstarkes Tool empfehlen – Kutools für Excel. Mit der Funktion „Zellen aufteilen“ können Sie schnell mehrere Zellinhalte durch bestimmte Trennzeichen in Spalten oder Zeilen aufteilen.
Zellinhalte in mehrere Spalten oder Zeilen durch Leerzeichen / Komma / Zeilenumbruch oder andere Trennzeichen aufteilen
Text und Zahlen, die in einer Zelle/Spalte gemischt sind, in zwei Zellen/Spalten/Zeilen aufteilen
Zellinhalte in mehrere Spalten oder Zeilen durch Leerzeichen / Komma / Zeilenumbruch oder andere Trennzeichen aufteilen
Zum Beispiel habe ich die folgende Liste von Zellenwerten. Nun möchte ich die Inhalte jeder Zelle durch die Kommas trennen:

Bitte erledigen Sie diese Aufgabe mit den folgenden Schritten:
1. Wählen Sie die Zellenwerte aus, die Sie in mehrere Spalten oder Zeilen aufteilen möchten.
2. Dann wenden Sie die Zellen aufteilen Funktion an, indem Sie auf Kutools > Zusammenführen & Aufteilen > Zellen aufteilenklicken, siehe Screenshot:

3. Im Dialogfeld „Zellen aufteilen“ müssen Sie:
1). Wählen Sie das Trennzeichen aus, nach dem Sie die Zellen aufteilen möchten. Natürlich können Sie auch andere benötigte Trennzeichen im Feld Andere angeben.
2). Um Zellen in mehrere Spalten aufzuteilen, wählen Sie bitte die Option In Spalten aufteilen . Andernfalls wählen Sie die Option In Zeilen aufteilen aus, um die Zellen in mehrere Zeilen aufzuteilen.
3). Klicken Sie auf die Schaltfläche OK . Siehe Screenshot:

4. Ein weiteres Dialogfeld wird geöffnet, um Sie daran zu erinnern, eine Zelle auszuwählen, um das Aufteilungsergebnis zu platzieren, siehe Screenshot:
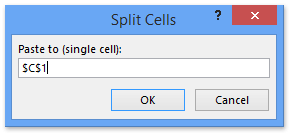
5. Klicken Sie dann auf OK, und die ausgewählten Zelleninhalte wurden durch das Komma geteilt. Siehe Screenshots:
In Spalten aufteilen:

In Zeilen aufteilen:

Text und Zahlen, die in einer Zelle/Spalte gemischt sind, in zwei Zellen/Spalten/Zeilen aufteilen
Zum Beispiel habe ich eine Liste von Textzeichenfolgen, die mit Text und Zahlen gemischt sind, wie im folgenden Screenshot dargestellt. Jetzt werde ich den Text und die Zahl aus jeder Zelle trennen und sie in zwei Zellen/Spalten/Zeilen platzieren.

1. Wählen Sie die Liste der Textzeichenfolgen aus, die Sie in Text und Zahlen aufteilen möchten, und klicken Sie auf Kutools > Zusammenführen & Aufteilen > Zellen aufteilen. Siehe Screenshot:

2. Aktivieren Sie im sich öffnenden Dialogfeld „Zellen aufteilen“ die Option In Spalten aufteilen oder die Option In Zeilen aufteilen je nach Bedarf im Abschnitt Typ und aktivieren Sie die Option Text und Zahl im Abschnitt Trennzeichen und klicken Sie auf die Schaltfläche Ok . Siehe Screenshot:

3. Nun erscheint das zweite Dialogfeld „Zellen aufteilen“. Bitte wählen Sie die erste Zelle des Zielbereichs aus und klicken Sie auf die Schaltfläche OK . Siehe Screenshot:

Und jetzt werden der Text und die Zahlen aufgeteilt und in verschiedene Spalten oder Zeilen platziert. Siehe unten stehende Screenshots:
In Spalten aufteilen:

In Zeilen aufteilen:
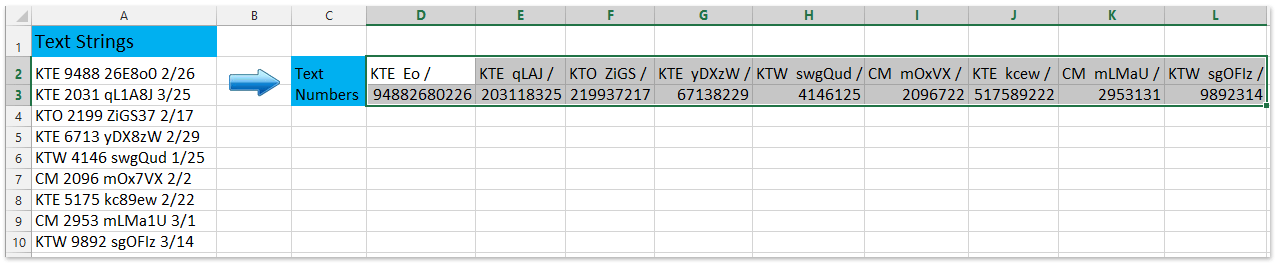
Hinweise
1. Diese Funktion unterstützt Rückgängig machen (Strg + Z).
2. Nachdem Sie das Dialogfeld „Zellen aufteilen“ geöffnet haben, können Sie auf das Teilen-Symbol klicken ![]() um dies zu teilen Zellen aufteilen Funktion mit Ihrem Freund per E-Mail oder über Ihre sozialen Medien.
um dies zu teilen Zellen aufteilen Funktion mit Ihrem Freund per E-Mail oder über Ihre sozialen Medien.

Demo: Zellinhalte schnell nach Leerzeichen, Zeilenumbruch, Komma, Punkt oder anderen Trennzeichen aufteilen
Empfohlene Produktivitätstools
Office Tab: Verwenden Sie praktische Tabs in Microsoft Office, genau wie in Chrome, Firefox und dem neuen Edge-Browser. Wechseln Sie ganz einfach mit Tabs zwischen Dokumenten — keine überladenen Fenster mehr. Mehr erfahren...
Kutools für Outlook: Kutools für Outlook bietet über 100 leistungsstarke Funktionen für Microsoft Outlook 2010–2024 (und spätere Versionen) sowie Microsoft 365, die Ihnen helfen, die E-Mail-Verwaltung zu vereinfachen und die Produktivität zu steigern. Mehr erfahren...
Kutools für Excel
Kutools für Excel bietet über 300 erweiterte Funktionen, um Ihre Arbeit in Excel 2010 – 2024 und Microsoft 365 zu optimieren. Die oben genannte Funktion ist nur eines von vielen zeitsparenden Tools, die enthalten sind.

