Text mit Trennzeichen einfach in Zeilen in Excel aufteilen
Kutools für Excel
Erweitert Excel um über 300
Leistungsstarke Funktionen
Wie im folgenden Screenshot gezeigt, um den durch Semikolon getrennten Text in verschiedene Zeilen aufzuteilen, wie können Sie das machen? Eigentlich können Sie es mit dem Power Query-Feature oder einem VBA-Skript lösen, aber beide Methoden sind für die meisten Excel-Benutzer problematisch. Hier empfehlen wir Ihnen dringend die Funktion „In mehrere Zeilen aufteilen“ von Kutools für Excel, um dieses Problem zu lösen. Mit dieser Funktion können Sie ganz einfach Text mit einem bestimmten Trennzeichen in verschiedene Zeilen aufteilen – und das mit nur wenigen Klicks.
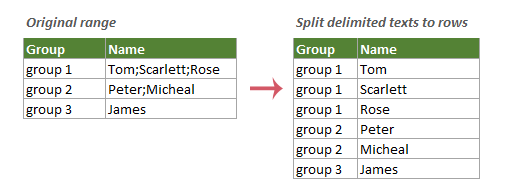
Text mit Trennzeichen in Excel in Zeilen aufteilen
Bitte gehen Sie wie folgt vor, um die Funktion „In mehrere Zeilen aufteilen“ von Kutools für Excel anzuwenden und so Text mithilfe eines bestimmten Trennzeichens einfach in Zeilen aufzuteilen.
1. Wählen Sie den Spaltenbereich (in diesem Fall wähle ich C5:C7) aus, der die zu trennenden Texte enthält.
2. Gehen Sie zur Registerkarte Kutools, wählen Sie Zusammenführen & Aufteilen > In mehrere Zeilen aufteilen, um diese Funktion zu aktivieren.

3. Im Dialogfeld „In mehrere Zeilen aufteilen“ müssen Sie wie folgt konfigurieren:
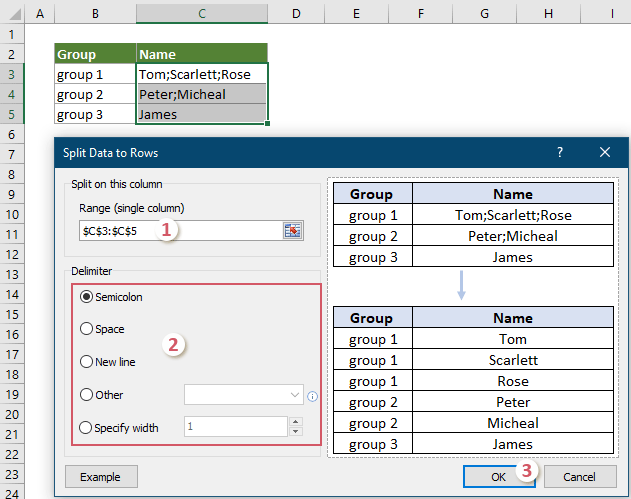
Der durch Trennzeichen getrennte Text ist nun in verschiedene Zeilen aufgeteilt, getrennt durch ein Semikolon.
Nach dem Aufteilen sehen Sie, dass die Werte in der Gruppenspalte mehrfach erscheinen, da sie automatisch nach unten kopiert werden, um jedem Teil des aufgeteilten Textes zu entsprechen.
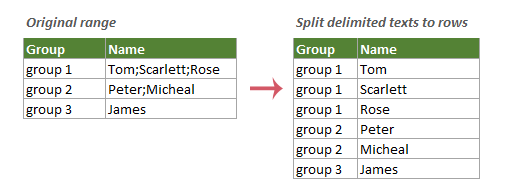

Empfohlene Produktivitätstools
Office Tab: Verwenden Sie praktische Tabs in Microsoft Office, genau wie in Chrome, Firefox und dem neuen Edge-Browser. Wechseln Sie ganz einfach mit Tabs zwischen Dokumenten — keine überladenen Fenster mehr. Mehr erfahren...
Kutools für Outlook: Kutools für Outlook bietet über 100 leistungsstarke Funktionen für Microsoft Outlook 2010–2024 (und spätere Versionen) sowie Microsoft 365, die Ihnen helfen, die E-Mail-Verwaltung zu vereinfachen und die Produktivität zu steigern. Mehr erfahren...
Kutools für Excel
Kutools für Excel bietet über 300 erweiterte Funktionen, um Ihre Arbeit in Excel 2010 – 2024 und Microsoft 365 zu optimieren. Die oben genannte Funktion ist nur eines von vielen zeitsparenden Tools, die enthalten sind.

