Schnelles Erstellen eines gestapelten Varianz-Säulen- oder Balkendiagramms in Excel
Kutools für Excel
Erweitert Excel um über 300
Leistungsstarke Funktionen
In diesem Artikel werde ich über eine Art von Diagramm sprechen, das helfen kann, die Veränderungen zwischen zwei Datensätzen darzustellen, wie im folgenden Screenshot gezeigt. In diesem Diagramm zeigen der grüne Pfeil nach oben und der rote Pfeil nach unten an, ob die beiden Datensätze steigen oder fallen. Um dieses Diagramm zu erstellen, kann Ihnen die Funktion Gestapeltes Differenzdiagramm von Kutools für Excel dabei helfen, ein gestapeltes Varianz-Säulen- oder Balkendiagramm zu erstellen, wie Sie es benötigen.

Schnelles Erstellen eines gestapelten Varianz-Säulen- oder Balkendiagramms in Excel
Schnelles Erstellen eines gestapelten Varianz-Säulen- oder Balkendiagramms in Excel
Nach der Installation von Kutools für Excel gehen Sie bitte wie folgt vor:
1. Klicken Sie auf Kutools > Diagramme > Unterschiedsvergleich > Gestapeltes Differenzdiagramm, siehe Screenshot:

2. Führen Sie im Dialogfeld Gestapeltes Differenzdiagramm bitte die folgenden Schritte aus:
(1.) Wählen Sie den Diagrammtyp aus, den Sie erstellen möchten; Sie können je nach Bedarf ein Säulendiagramm oder ein Balkendiagramm auswählen.
(2.) Legen Sie eine Farbe für Ihr Diagramm über die Dropdown-Liste Diagrammfarbe fest.
(3.) Wählen Sie die Achsenbeschriftung, die erste Datenreihe und die zweite Datenreihe separat im Abschnitt Daten auswählen aus.

3. Nachdem Sie die Einstellungen abgeschlossen haben, klicken Sie bitte auf die Schaltfläche OK, und Sie erhalten das gestapelte Varianz-Säulen- oder Balkendiagramm, wie in den folgenden Screenshots gezeigt:
Gestapeltes Varianz-Säulendiagramm | Gestapeltes Varianz-Balkendiagramm |
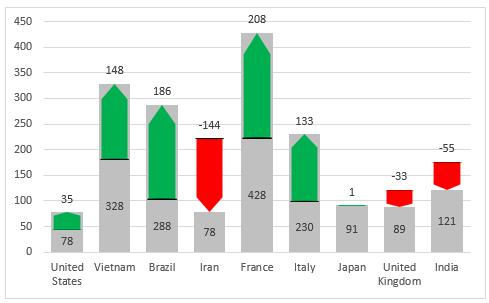 |  |
Hinweise:
1. Wenn Sie diese Funktion zum Erstellen eines gestapelten Differenzdiagramms verwenden, wird ein Hinweisfenster angezeigt, um Sie daran zu erinnern, dass auch ein ausgeblattetes Arbeitsblatt (mit dem Namen Kutools_Chart) erstellt wird, um die Zwischendaten zu speichern. Bitte löschen Sie dieses ausgeblendete Arbeitsblatt nicht, da sonst das Diagramm falsch angezeigt wird.
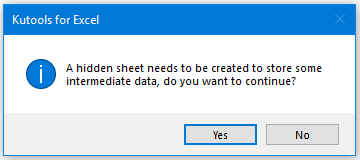
2. Klicken Sie auf die Schaltfläche Beispiel im Dialogfeld Gestapeltes Differenzdiagramm, um eine neue Arbeitsmappe mit den Beispieldaten und einem Beispiel für ein gestapeltes Differenzdiagramm zu generieren.
Empfohlene Produktivitätstools
Office Tab: Verwenden Sie praktische Tabs in Microsoft Office, genau wie in Chrome, Firefox und dem neuen Edge-Browser. Wechseln Sie ganz einfach mit Tabs zwischen Dokumenten — keine überladenen Fenster mehr. Mehr erfahren...
Kutools für Outlook: Kutools für Outlook bietet über 100 leistungsstarke Funktionen für Microsoft Outlook 2010–2024 (und spätere Versionen) sowie Microsoft 365, die Ihnen helfen, die E-Mail-Verwaltung zu vereinfachen und die Produktivität zu steigern. Mehr erfahren...
Kutools für Excel
Kutools für Excel bietet über 300 erweiterte Funktionen, um Ihre Arbeit in Excel 2010 – 2024 und Microsoft 365 zu optimieren. Die oben genannte Funktion ist nur eines von vielen zeitsparenden Tools, die enthalten sind.

