Erstellen Sie ganz einfach ein Flächendiagramm basierend auf einem Schwellenwert in Excel.
Kutools für Excel
Erweitert Excel um über 300
Leistungsstarke Funktionen
Angenommen, Sie haben eine monatliche Umsatz-Tabelle und möchten nun ein Diagramm erstellen, um herauszufinden, in welchem Monat der Verkauf den Zielwert überschritten hat und in welchem Monat er unter dem Zielwert lag. Hier kann das Schwellenwert-Flächendiagramm Ihnen helfen.
In einem Schwellenwert-Flächendiagramm können Sie nicht nur auf einen Blick erkennen, ob der Umsatz eines Monats das Ziel erreicht hat, sondern auch alle überschrittenen Verkäufe mit den gesunkenen Verkäufen vergleichen, indem Sie die Flächengrößen vergleichen, um genau zu wissen, ob die Gesamtverkäufe im Jahr gestiegen oder gefallen sind.
Dieser Artikel demonstriert die Schritte zur Verwendung des Schwellenwert-Flächendiagramms von Kutools für Excel.
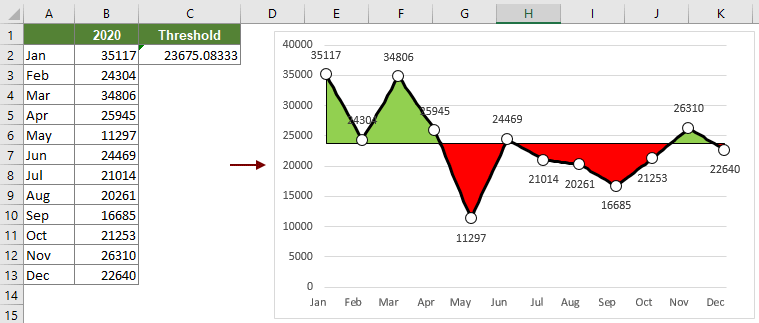
Erstellen Sie ein Schwellenwert-Flächendiagramm in Excel.
Angenommen, es gibt eine monatliche Umsatz-Tabelle wie im folgenden Screenshot gezeigt. Sie können wie folgt vorgehen, um ein Schwellenwert-Flächendiagramm basierend auf den Tabellendaten zu erstellen.

1. Aktivieren Sie die Funktion, indem Sie auf Kutools > Diagramme > Kategorienvergleich > Schwellenwert aufgeteiltes Flächendiagramm klicken.
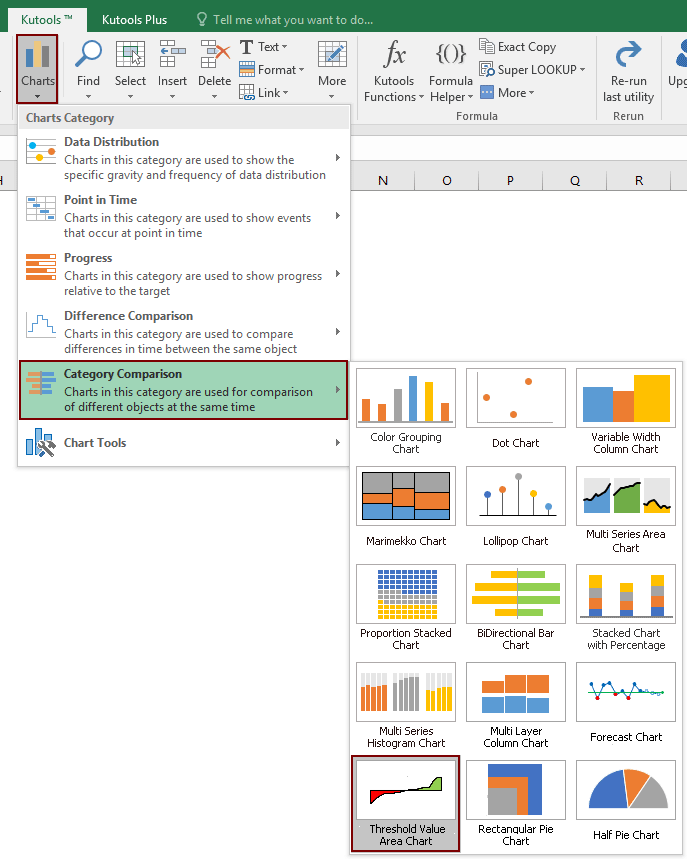
2. Konfigurieren Sie im Dialogfeld „Schwellenwert aufgeteiltes Flächendiagramm“ wie folgt.
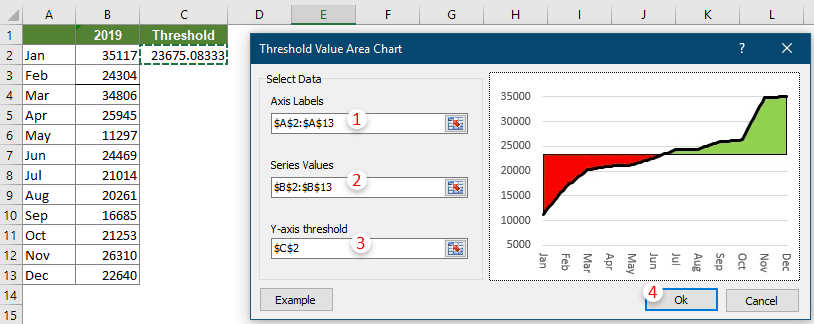
Hinweise:
3. Klicken Sie dann im erscheinenden Dialogfeld von Kutools für Excel auf OK.
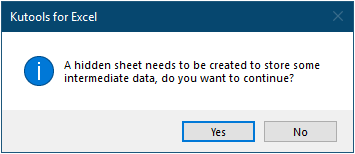
Nun ist das Schwellenwert-Flächendiagramm fertiggestellt.

Empfohlene Produktivitätstools
Office Tab: Verwenden Sie praktische Tabs in Microsoft Office, genau wie in Chrome, Firefox und dem neuen Edge-Browser. Wechseln Sie ganz einfach mit Tabs zwischen Dokumenten — keine überladenen Fenster mehr. Mehr erfahren...
Kutools für Outlook: Kutools für Outlook bietet über 100 leistungsstarke Funktionen für Microsoft Outlook 2010–2024 (und spätere Versionen) sowie Microsoft 365, die Ihnen helfen, die E-Mail-Verwaltung zu vereinfachen und die Produktivität zu steigern. Mehr erfahren...
Kutools für Excel
Kutools für Excel bietet über 300 erweiterte Funktionen, um Ihre Arbeit in Excel 2010 – 2024 und Microsoft 365 zu optimieren. Die oben genannte Funktion ist nur eines von vielen zeitsparenden Tools, die enthalten sind.

