Eine einzelne Spalte oder Zeile in Excel in Bereiche transponieren (konvertieren) oder umgekehrt
Kutools für Excel
Erweitert Excel um über 300
Leistungsstarke Funktionen
Das Hilfsprogramm Bereich transformieren in Kutools für Excel kann Ihnen helfen, eine vertikale Spalte in mehrere Spalten umzuwandeln und eine Zeile schnell in mehrere Zeilen zu konvertieren.
Eine Spalte in mehrere Spalten transformieren oder konvertieren
Eine Zeile in mehrere Zeilen transformieren oder konvertieren
Mehrere Spalten in eine einzelne Spalte transformieren oder konvertieren
Mehrere Zeilen in eine einzelne Zeile transformieren oder konvertieren
Wenn Sie beispielsweise eine Datenspalte wie im folgenden Screenshot haben, bei der die Informationen jedes Kunden 3 Zeilen von oben nach unten als Name, Telefonnummer und Adresse einnehmen, können Sie mit Bereich transformieren schnell in drei Zeilen umwandeln, wie folgt:

Und umgekehrt können Sie mehrere Spalten oder Zeilen in eine einzelne Spalte oder Zeile konvertieren.
Klicken Sie auf Kutools > Bereich > Bereich transformieren. Siehe Screenshots:
 | 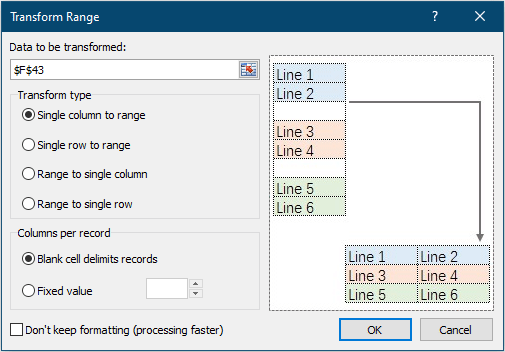 |
Eine Spalte in mehrere Spalten transformieren oder konvertieren
1. Wählen Sie eine einzelne Spalte aus, die Sie in mehrere Spalten konvertieren möchten, und wenden Sie das Hilfsprogramm an, indem Sie auf Kutools > Bereich > Bereich transformieren klicken.
2. Nehmen Sie im Dialogfeld Bereich transformieren die folgenden Einstellungen vor.
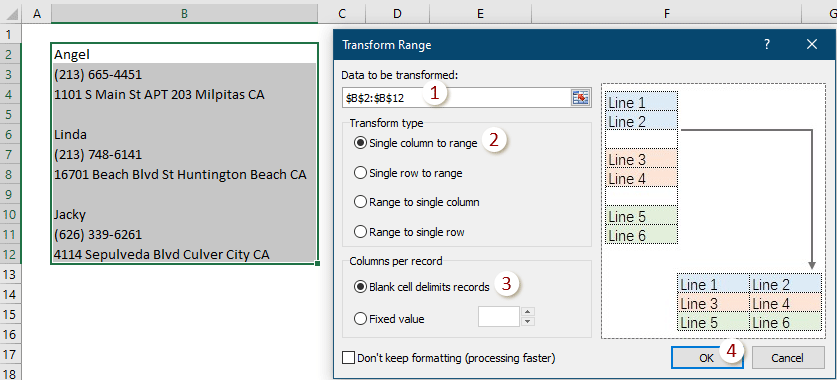
3. Wählen Sie im nächsten sich öffnenden Dialogfeld eine einzelne Zelle aus, um das Ergebnis auszugeben, und klicken Sie dann auf OK.
Tipps: Sie können das Ergebnis in einem anderen Arbeitsblatt im aktuellen Arbeitsbuch ausgeben.

Nachdem Sie den Vorgang abgeschlossen haben, können Sie das Ergebnis wie folgt sehen.

Eine Zeile in mehrere Zeilen transformieren oder konvertieren
1. Wählen Sie eine einzelne Zeile aus, die Sie in mehrere Zeilen konvertieren möchten, und wenden Sie das Hilfsprogramm an, indem Sie auf Kutools > Bereich > Bereich transformieren klicken.
2. Nehmen Sie im Dialogfeld Bereich transformieren die folgenden Einstellungen vor.
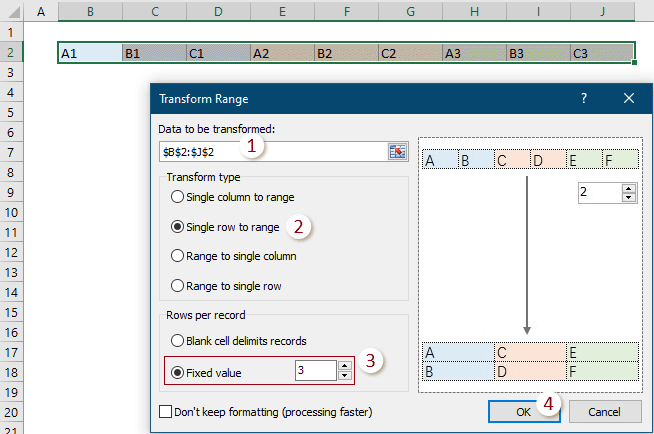
3. Wählen Sie im nächsten sich öffnenden Dialogfeld eine einzelne Zelle aus, um das Ergebnis auszugeben, und klicken Sie dann auf OK.
Tipps: Sie können das Ergebnis in einem anderen Arbeitsblatt im aktuellen Arbeitsbuch ausgeben.
Nachdem Sie den Vorgang abgeschlossen haben, können Sie das Ergebnis wie folgt sehen.
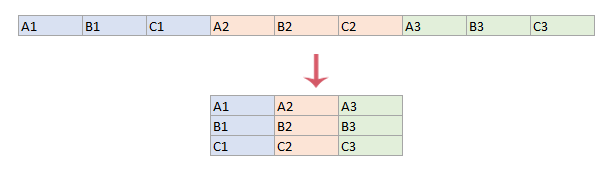
Mehrere Spalten in eine einzelne Spalte transformieren oder konvertieren
Manchmal müssen Sie einen Bereich in eine einzelne Spalte konvertieren. Mit diesem Bereich transformieren-Werkzeug können Sie dies einfach und schnell erledigen. Gehen Sie wie folgt vor:
1. Wählen Sie den Bereich aus, den Sie in eine einzelne Spalte konvertieren möchten, und aktivieren Sie diese Funktion, indem Sie auf Kutools > Bereich > Bereich transformieren klicken.

3. Wählen Sie im nächsten sich öffnenden Dialogfeld eine einzelne Zelle aus, um das Ergebnis auszugeben, und klicken Sie dann auf OK.
Tipps: Sie können das Ergebnis in einem anderen Arbeitsblatt im aktuellen Arbeitsbuch ausgeben.
Dann können Sie das Ergebnis wie folgt sehen.
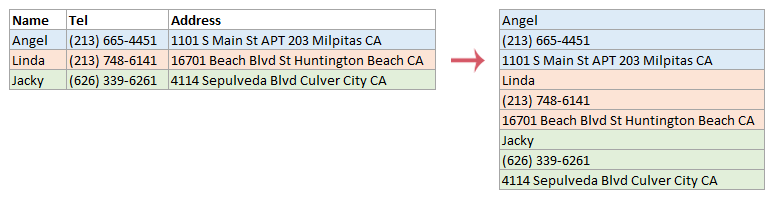
Mehrere Zeilen in eine einzelne Zeile transformieren oder konvertieren
Um mehrere Zeilen in eine einzelne Zeile zu transformieren, können Sie wie folgt vorgehen:
1. Wählen Sie den Bereich aus, den Sie in eine einzelne Zeile konvertieren möchten, und aktivieren Sie diese Funktion, indem Sie auf Kutools > Bereich > Bereich transformieren klicken.

3. Wählen Sie im nächsten sich öffnenden Dialogfeld eine einzelne Zelle aus, um das Ergebnis auszugeben, und klicken Sie dann auf OK.
Tipps: Sie können das Ergebnis in einem anderen Arbeitsblatt im aktuellen Arbeitsbuch ausgeben.
Dann können Sie das Ergebnis wie folgt sehen.

Hinweise:
![]() Diese Funktion unterstützt Rückgängig machen (Strg + Z).
Diese Funktion unterstützt Rückgängig machen (Strg + Z).
![]() Wenn es viele Daten gibt und Sie die Transformation beschleunigen möchten, aktivieren Sie die Formatierung nicht beibehalten (schnellere Verarbeitung) Option in der unteren linken Ecke des Dialogfelds. Es ist wichtig zu erwähnen, dass die Formatierung der Zellen im Ausgabebereich nicht erhalten bleibt, wenn Sie diese Option aktivieren.
Wenn es viele Daten gibt und Sie die Transformation beschleunigen möchten, aktivieren Sie die Formatierung nicht beibehalten (schnellere Verarbeitung) Option in der unteren linken Ecke des Dialogfelds. Es ist wichtig zu erwähnen, dass die Formatierung der Zellen im Ausgabebereich nicht erhalten bleibt, wenn Sie diese Option aktivieren.![]()
Demo: Einen Zellbereich in eine einzelne Zeile oder Spalte transformieren und umgekehrt
Empfohlene Produktivitätstools
Office Tab: Verwenden Sie praktische Tabs in Microsoft Office, genau wie in Chrome, Firefox und dem neuen Edge-Browser. Wechseln Sie ganz einfach mit Tabs zwischen Dokumenten — keine überladenen Fenster mehr. Mehr erfahren...
Kutools für Outlook: Kutools für Outlook bietet über 100 leistungsstarke Funktionen für Microsoft Outlook 2010–2024 (und spätere Versionen) sowie Microsoft 365, die Ihnen helfen, die E-Mail-Verwaltung zu vereinfachen und die Produktivität zu steigern. Mehr erfahren...
Kutools für Excel
Kutools für Excel bietet über 300 erweiterte Funktionen, um Ihre Arbeit in Excel 2010 – 2024 und Microsoft 365 zu optimieren. Die oben genannte Funktion ist nur eines von vielen zeitsparenden Tools, die enthalten sind.

