Schnell Werte über VLOOKUP aus mehreren Arbeitsblättern abrufen und zurückgeben
Kutools für Excel
Erweitert Excel um über 300
Leistungsstarke Funktionen
Es mag für uns einfach sein, mit VLOOKUP die passenden Werte aus dem aktuellen Arbeitsblatt abzurufen. Manchmal müssen Sie jedoch entsprechende Werte basierend auf Kriterien aus mehreren Arbeitsblättern zurückgeben. Dies kann ein schmerzhaftes Problem für die meisten von uns sein. Wenn Sie jedoch Kutools für Excel haben, können Sie mit der Funktion „Mehrblatt-SVERWEIS“ diese Aufgabe so schnell wie möglich lösen.
Werte über VLOOKUP aus mehreren Arbeitsblättern abrufen und zurückgeben
Werte über VLOOKUP aus mehreren Arbeitsblättern abrufen und zurückgeben
Angenommen, Sie haben drei Arbeitsblätter mit den Originaldaten und ein Arbeitsblatt mit den Suchdaten, um die entsprechenden Werte in Blatt4 basierend auf den angegebenen Werten wie im folgenden Screenshot dargestellt zurückzugeben:
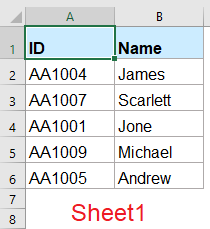 | 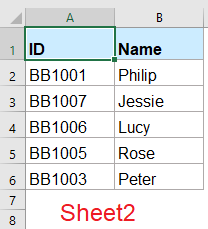 | 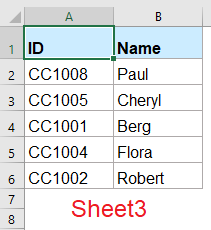 |  |
Um diese Funktion „Mehrblatt-SVERWEIS“ anzuwenden, gehen Sie bitte wie folgt vor:
1. Klicken Sie auf Kutools > Erweiterte SVERWEIS > Mehrblatt-SVERWEIS, siehe Screenshot:
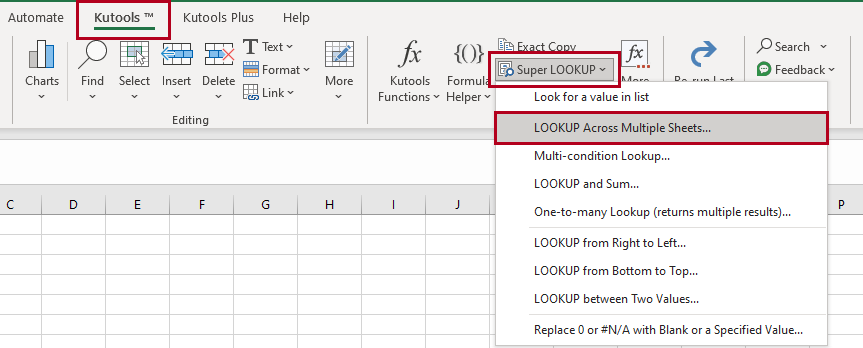
2. Geben Sie im Dialogfeld „Mehrblatt-SVERWEIS“ den Suchwertebereich und den Ausgabebereich im Abschnitt „Suchwerte und Ausgabebereich“ an, siehe Screenshot:

3. Dann klicken Sie auf ![]() Schaltfläche, im aufgepoppten Datenbereich Dialogfeld, klicken Sie auf das Blatt-Tab, um zum Arbeitsblatt zu gelangen, das die zu verwendenden Daten enthält, und wählen Sie dann den Datenbereich aus, siehe Screenshot:
Schaltfläche, im aufgepoppten Datenbereich Dialogfeld, klicken Sie auf das Blatt-Tab, um zum Arbeitsblatt zu gelangen, das die zu verwendenden Daten enthält, und wählen Sie dann den Datenbereich aus, siehe Screenshot:

4. Klicken Sie anschließend auf die Schaltfläche OK. Im darauf folgenden Dialogfeld „Daten tabellen hinzufügen“ legen Sie die Schlüsselspalte und die Rückgabespalte fest, die Sie benötigen, siehe Screenshot:
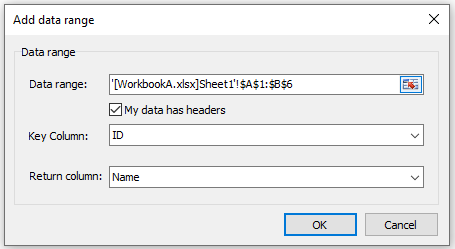
5. Klicken Sie dann auf die Schaltfläche OK, um zum Hauptdialogfeld zurückzukehren. Nun sehen Sie, dass der Datenbereich des ersten Blatts zur Liste „Datenbereich“ hinzugefügt wurde.

6. Wiederholen Sie die obigen Schritte 3 bis 5, um die Datenbereiche aus anderen Arbeitsblättern hinzuzufügen, bis alle Datenbereiche aus den anderen Blättern in der Liste „Datenbereich“ aufgeführt sind, siehe Screenshot:

7. Nachdem Sie die Einstellungen abgeschlossen haben, klicken Sie auf die Schaltfläche OK. Es wird ein Hinweisfenster angezeigt, das Sie fragt, ob Sie dieses Szenario speichern möchten. Wenn Sie dieses Szenario für die nächste Verwendung speichern möchten, klicken Sie auf Ja, andernfalls klicken Sie auf Nein, um das Fenster direkt zu schließen.

8. In diesem Fall klicke ich auf Ja, um dieses Szenario zu speichern, und im Dialogfeld „Szenario speichern“ geben Sie einen Namen für das Szenario ein, siehe Screenshot:

9. Klicken Sie dann auf OK, alle übereinstimmenden Werte basierend auf den Kriterien wurden aus mehreren Arbeitsblättern zurückgegeben, siehe Screenshots:
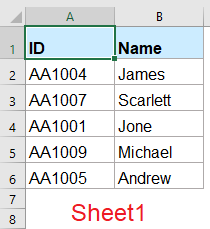 | 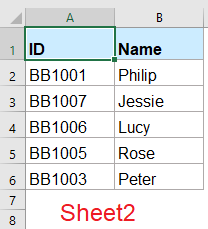 | 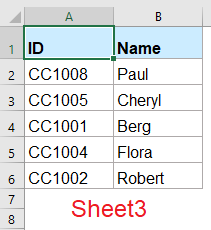 | 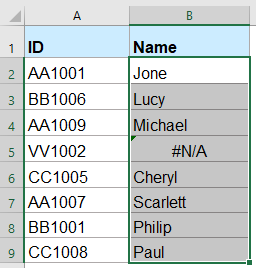 |
Hinweise:
1. Wenn der gesuchte Wert nicht existiert, wird ein #NV-Wert angezeigt. Um diesen Fehlerwert #NV durch einen anderen Textwert zu ersetzen, klicken Sie einfach auf die Schaltfläche Optionen. Aktivieren Sie im erscheinenden Optionsdialogfeld das Kontrollkästchen „Ersetze nicht gefundene Werte (#N/A) durch angegebenen Wert“, und geben Sie dann den gewünschten Text ein. Wenn Sie #NV als leer anzeigen möchten, lassen Sie das Textfeld einfach leer. Siehe Screenshot:

2. Im Dialogfeld „Mehrblatt-SVERWEIS“:
![]() : Schaltfläche Hinzufügen: Dient zum Hinzufügen des Datenbereichs aus anderen Arbeitsblättern;
: Schaltfläche Hinzufügen: Dient zum Hinzufügen des Datenbereichs aus anderen Arbeitsblättern;
![]() : Schaltfläche Bearbeiten: Zum Bearbeiten und Ändern des ausgewählten Datenbereichs nach Bedarf;
: Schaltfläche Bearbeiten: Zum Bearbeiten und Ändern des ausgewählten Datenbereichs nach Bedarf;
![]() : Schaltfläche Löschen: Dient zum Löschen des ausgewählten Datenbereichs aus der Liste „Datenbereich“;
: Schaltfläche Löschen: Dient zum Löschen des ausgewählten Datenbereichs aus der Liste „Datenbereich“;
![]()
![]() : Nach oben verschieben / Nach unten verschieben: Verschieben Sie die hinzugefügten Datenbereiche nach oben oder unten. Die Priorität der Suche erfolgt von oben nach unten. Wenn es in mehreren Arbeitsblättern mehrere übereinstimmende Werte gibt, werden nur die übereinstimmenden Werte im obersten Datenbereich zurückgegeben.
: Nach oben verschieben / Nach unten verschieben: Verschieben Sie die hinzugefügten Datenbereiche nach oben oder unten. Die Priorität der Suche erfolgt von oben nach unten. Wenn es in mehreren Arbeitsblättern mehrere übereinstimmende Werte gibt, werden nur die übereinstimmenden Werte im obersten Datenbereich zurückgegeben.
![]() : Szenario speichern: Speichert den aktuell hinzugefügten Datenbereich als Szenario für die nächste Verwendung.
: Szenario speichern: Speichert den aktuell hinzugefügten Datenbereich als Szenario für die nächste Verwendung.
![]() : Szenario öffnen: Öffnet das Szenarien-Dialogfeld zur Verwaltung der Szenarien, z.B. zum Löschen oder Öffnen des ausgewählten Szenarios, siehe Screenshot:
: Szenario öffnen: Öffnet das Szenarien-Dialogfeld zur Verwaltung der Szenarien, z.B. zum Löschen oder Öffnen des ausgewählten Szenarios, siehe Screenshot:

Demo: Werte über VLOOKUP aus mehreren Arbeitsblättern abrufen und zurückgeben
Empfohlene Produktivitätstools
Office Tab: Verwenden Sie praktische Tabs in Microsoft Office, genau wie in Chrome, Firefox und dem neuen Edge-Browser. Wechseln Sie ganz einfach mit Tabs zwischen Dokumenten — keine überladenen Fenster mehr. Mehr erfahren...
Kutools für Outlook: Kutools für Outlook bietet über 100 leistungsstarke Funktionen für Microsoft Outlook 2010–2024 (und spätere Versionen) sowie Microsoft 365, die Ihnen helfen, die E-Mail-Verwaltung zu vereinfachen und die Produktivität zu steigern. Mehr erfahren...
Kutools für Excel
Kutools für Excel bietet über 300 erweiterte Funktionen, um Ihre Arbeit in Excel 2010 – 2024 und Microsoft 365 zu optimieren. Die oben genannte Funktion ist nur eines von vielen zeitsparenden Tools, die enthalten sind.

