Einfaches VLOOKUP mit mehreren Kriterien in Excel
Kutools für Excel
Erweitert Excel um über 300
Leistungsstarke Funktionen
Normalerweise können Sie die VLOOKUP-Funktion verwenden, um entsprechende Daten in einer Liste auf Basis eines bestimmten Kriteriums zu finden. Manchmal müssen Sie jedoch den relativen Wert basierend auf mehreren Kriterien wie im folgenden Screenshot gezeigt suchen. Wenn Sie Kutools für Excel haben, können Sie mit der Funktion „Mehrere Bedingungen suchen“ die übereinstimmenden Werte in verschiedenen Spalten basierend auf mehreren Kriterien mit nur wenigen Klicks in Excel finden.

VLOOKUP passender Werte basierend auf mehreren Kriterien in Excel
VLOOKUP passender Werte basierend auf mehreren Kriterien in Excel
Um die entsprechenden Werte aus mehreren unterschiedlichen Spalten zu finden, gehen Sie bitte wie folgt vor:
1. Klicken Sie auf Kutools > Erweiterte SVERWEIS > Mehrere Bedingungen suchen, siehe Screenshot:

2. Führen Sie im Dialogfeld „Mehrere Bedingungen suchen“ die folgenden Schritte aus:

B. Wenn die Schlüsselspalten zusammenhängend sind und der Reihenfolge der Suchwerte entsprechen, wählen Sie einfach den gesamten Bereich davon aus.
Dann wurden alle übereinstimmenden Werte basierend auf den mehreren Kriterien auf einmal extrahiert, siehe Screenshot:

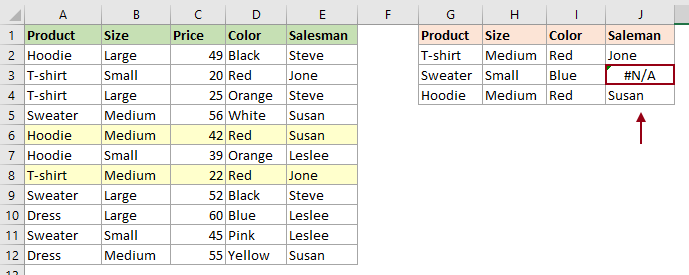
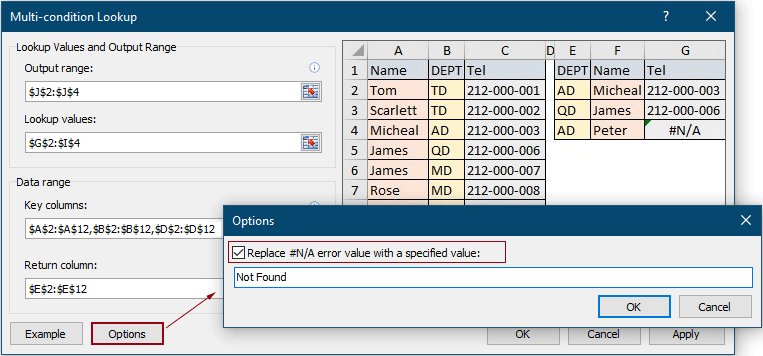
Sie sehen, dass der #N/A-Fehler durch den angegebenen Text ersetzt wurde, wie im folgenden Screenshot dargestellt.
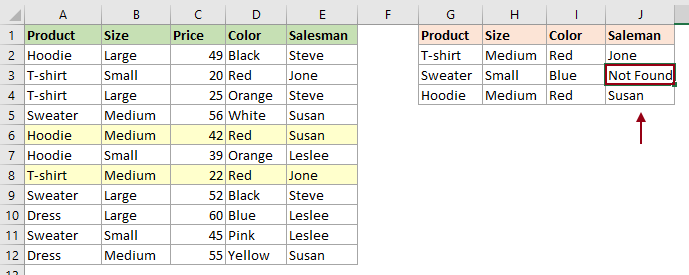
Empfohlene Produktivitätstools
Office Tab: Verwenden Sie praktische Tabs in Microsoft Office, genau wie in Chrome, Firefox und dem neuen Edge-Browser. Wechseln Sie ganz einfach mit Tabs zwischen Dokumenten — keine überladenen Fenster mehr. Mehr erfahren...
Kutools für Outlook: Kutools für Outlook bietet über 100 leistungsstarke Funktionen für Microsoft Outlook 2010–2024 (und spätere Versionen) sowie Microsoft 365, die Ihnen helfen, die E-Mail-Verwaltung zu vereinfachen und die Produktivität zu steigern. Mehr erfahren...
Kutools für Excel
Kutools für Excel bietet über 300 erweiterte Funktionen, um Ihre Arbeit in Excel 2010 – 2024 und Microsoft 365 zu optimieren. Die oben genannte Funktion ist nur eines von vielen zeitsparenden Tools, die enthalten sind.

