Daten schnell aus einem anderen Arbeitsblatt oder Textdateien in Excel importieren oder einfügen
Kutools für Excel
Erweitert Excel um über 300
Leistungsstarke Funktionen
Wenn Sie ein Arbeitsblatt bearbeiten, müssen Sie möglicherweise Daten aus einer bestimmten Art von Dateien (CSV, anderes Arbeitsblatt, Text oder PRN) an einer bestimmten Stelle des Arbeitsblatts importieren oder einfügen. Die Funktion „Datei an Cursor einfügen“ von Kutools für Excel kann Daten schnell ab einer Zelle (Cursorposition) im Arbeitsblatt importieren. Mit diesem Hilfsmittel können Sie schnell:
Daten aus einem anderen Arbeitsblatt importieren oder einfügen
Daten aus einer Textdatei (CSV, TXT oder PRN) importieren oder einfügen
Klicken Sie auf Kutools Plus > Import & Export > Datei am Cursor einfügen. Siehe Screenshots:
 |  |  |
Daten aus einem anderen Arbeitsblatt importieren oder einfügen
Angenommen, Sie müssen Daten aus einem anderen Arbeitsblatt an der Cursorposition (um die Dateneingabe ab einer Zelle zu beginnen) des aktiven Arbeitsblatts in Excel importieren oder einfügen, können Sie dies ganz einfach in den folgenden Schritten tun:
1. Platzieren Sie Ihren Cursor in einer Zelle, wo Sie mit dem Einfügen oder Importieren der Daten aus einem anderen Arbeitsblatt beginnen möchten, und wenden Sie das Hilfsmittel an, indem Sie auf Kutools Plus > Import & Export > Datei am Cursor einfügen klicken. Im Dialogfeld „Datei am Cursor einfügen“ treffen Sie die folgenden Einstellungen:
 | 1: Klicken Sie auf diese 2: Klicken Sie auf diese 3: Wählen Sie je nach Bedarf die folgenden Optionen aus: Nur Werte (keine Formeln): Es werden nur die Werte importiert, nicht aber die Formeln. Formatierung nicht übertragen: Die Daten werden ohne Formatierung in das Arbeitsblatt importiert. 4: Klicken Sie auf die Schaltfläche OK. |
Tipps:
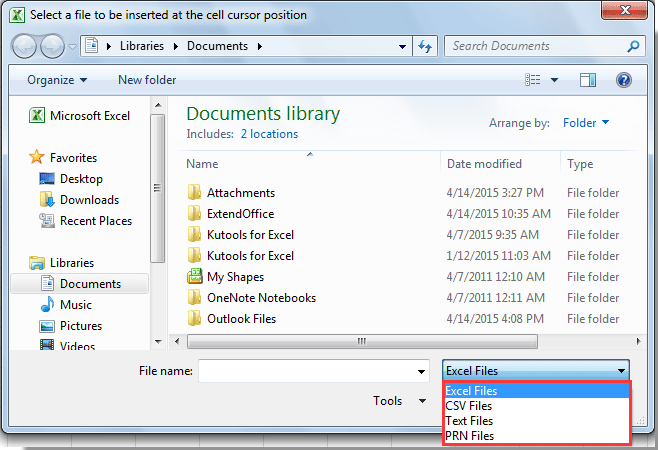
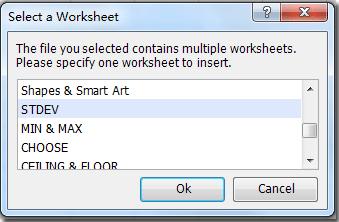
Dann werden die Daten im ausgewählten Arbeitsblatt ab einer bestimmten Zelle in das Arbeitsblatt eingefügt:

Daten aus einer Textdatei (CSV, TXT oder PRN) importieren oder einfügen
Angenommen, Sie müssen Daten aus Textdateien (z. B. CSV-Datei, Textdatei oder PRN-Datei) an der Cursorposition (um die Dateneingabe ab einer Zelle zu beginnen) des aktiven Arbeitsblatts in Excel importieren oder einfügen, können Sie dies ganz einfach in den folgenden Schritten tun:
1. Platzieren Sie Ihren Cursor in einer Zelle, wo Sie mit dem Einfügen oder Importieren der Daten aus einer Textdatei beginnen möchten, und wenden Sie das Hilfsmittel an, indem Sie auf Kutools Plus > Import & Export > Datei am Cursor einfügen klicken. Im Dialogfeld Datei am Cursor einfügen gehen Sie wie folgt vor:
 | 1: Sie können auf diese 2: Klicken Sie auf diese 3: Wählen Sie je nach Bedarf die folgenden Optionen aus: Nur Werte (keine Formeln): Es werden nur die Werte importiert, nicht aber die Formeln. Formatierung nicht übertragen: Die Daten werden ohne Formatierung in das Arbeitsblatt importiert. 4: Klicken Sie auf die Schaltfläche OK. |
Tipps: Wenn Sie Daten aus einer CSV-Datei importieren möchten, geben Sie bitte CSV-Dateien in der Dropdown-Liste für den Dateityp an. Siehe Screenshot:
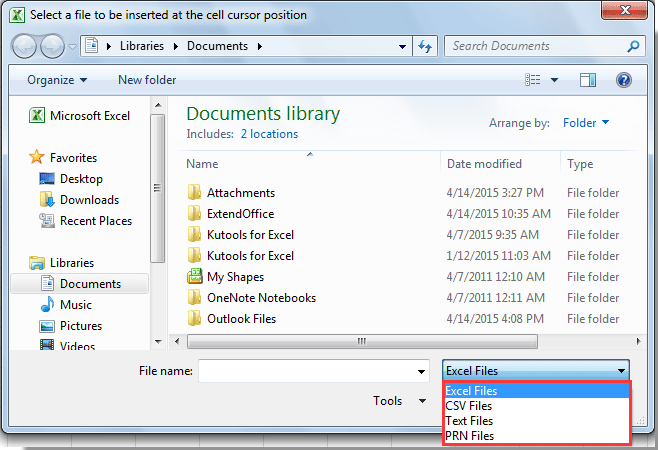
Dann werden die Daten in der ausgewählten CSV-, TXT- oder PRN-Datei ab einer bestimmten Zelle in das Arbeitsblatt eingefügt. Siehe Screenshot:

Hinweise: Diese Funktion unterstützt Rückgängig machen (Strg + Z).
Demo: Daten schnell aus einem anderen Arbeitsblatt oder Textdateien in Excel importieren oder einfügen
Empfohlene Produktivitätstools
Office Tab: Verwenden Sie praktische Tabs in Microsoft Office, genau wie in Chrome, Firefox und dem neuen Edge-Browser. Wechseln Sie ganz einfach mit Tabs zwischen Dokumenten — keine überladenen Fenster mehr. Mehr erfahren...
Kutools für Outlook: Kutools für Outlook bietet über 100 leistungsstarke Funktionen für Microsoft Outlook 2010–2024 (und spätere Versionen) sowie Microsoft 365, die Ihnen helfen, die E-Mail-Verwaltung zu vereinfachen und die Produktivität zu steigern. Mehr erfahren...
Kutools für Excel
Kutools für Excel bietet über 300 erweiterte Funktionen, um Ihre Arbeit in Excel 2010 – 2024 und Microsoft 365 zu optimieren. Die oben genannte Funktion ist nur eines von vielen zeitsparenden Tools, die enthalten sind.

