Schnelles Zusammenführen / Kombinieren von Arbeitsblättern / Arbeitsmappen oder CSV-Dateien in eine Arbeitsmappe in Excel
Kutools für Excel
Erweitert Excel um über 300
Leistungsstarke Funktionen
Wenn es darum geht, mehrere Arbeitsblätter / Arbeitsmappen oder CSV-Dateien in eine Arbeitsmappe zusammenzuführen oder zu kombinieren, denken die meisten von uns an das Kopieren und Einfügen der Arbeitsblätter in eine Arbeitsmappe. Wenn jedoch viele Arbeitsblätter auf diese Weise zusammengeführt werden müssen, wird viel Zeit verschwendet. Kutools for Excel erweitert Excel um diese leistungsstarke Funktion – Konsolidieren. Mit diesem Hilfsprogramm können Sie ganz einfach:
Mehrere Arbeitsblätter oder Arbeitsmappen in eine Arbeitsmappe zusammenführen / kombinieren
Klicken Sie auf Kutools Plus >> Konsolidieren. Siehe Screenshots:
 |
 |
Mehrere Arbeitsblätter oder Arbeitsmappen in eine Arbeitsmappe zusammenführen / kombinieren
Angenommen, Sie haben Arbeitsmappe A, Arbeitsmappe B und Arbeitsmappe C, und Sie möchten alle Arbeitsblätter dieser Arbeitsmappen in eine Arbeitsmappe zusammenführen oder kombinieren. Sie können dies wie folgt erledigen:
1. Bitte wenden Sie das Arbeitsblätter zusammenführen Hilfsprogramm an, indem Sie auf Kutools Plus > Konsolidieren klicken. Klicken Sie im daraufhin erscheinenden Dialogfeld von Kutools for Excel auf OK.

2. Wählen Sie im Assistenten „Arbeitsblätter zusammenführen“ die Option „Mehrere Arbeitsblätter aus Arbeitsmappen in eine Arbeitsmappe zusammenführen“ und klicken Sie dann auf die Schaltfläche Weiter. Siehe Screenshot:

3. Alle geöffneten Arbeitsmappen und entsprechenden Arbeitsblätter sind in den Listenfeldern „Arbeitsmappenliste“ und „Arbeitsblattliste“ aufgeführt. Sie können auf Hinzufügen > Dateien… oder Ordner… klicken, um die Arbeitsmappen hinzuzufügen, die Sie zusammenführen möchten. Siehe Screenshot:

A. Arbeitsmappen zum Zusammenführen hinzufügen
Klicken Sie auf Dateien… unter Hinzufügen Sie können eine oder mehrere Arbeitsmappen zur Arbeitsmappenlistehinzufügen. Wenn Sie auf Ordner… klicken und einen Ordner angeben, werden alle Arbeitsmappen im angegebenen Ordner zur Arbeitsmappenliste auf einmal hinzugefügt.
Wenn Sie auf Ordner…klicken, werden automatisch alle Arbeitsmappen in einem bestimmten Ordner zur Arbeitsmappenliste zum Zusammenführen hinzugefügt.
Wenn Sie auf OneDrive Dateien oder OneDrive Ordnerklicken, werden automatisch eine oder mehrere OneDrive-Dateien aus einem oder verschiedenen Ordnern je nach Bedarf hinzugefügt.
B. Arbeitsmappen aus dem Feld „Arbeitsmappenliste“ entfernen
Sie können auf die ![]() Schaltfläche klicken, um eine Arbeitsmappe aus dem Feld „Arbeitsmappenliste“ zu entfernen.
Schaltfläche klicken, um eine Arbeitsmappe aus dem Feld „Arbeitsmappenliste“ zu entfernen.

Klicken Sie auf die Alle entfernen Schaltfläche, um alle Arbeitsmappen auf einmal aus dem Feld „Arbeitsmappenliste“ zu entfernen.
C. Öffnen von Arbeitsmappen, die mit einem Passwort verschlüsselt wurden:
Wenn Sie Arbeitsmappen zusammenführen möchten, die mit Passwörtern verschlüsselt wurden, klicken Sie bitte auf die Passwort Schaltfläche.
Im Fenster „Passwort-Manager“ klicken Sie auf die Schaltfläche Hinzufügen, geben Sie das Arbeitsmappen-Passwort in das Textfeld Passwort ein, füllen Sie das Tag aus und klicken Sie auf die Schaltfläche OK. Gleichzeitig können Sie den Namen und Pfad der Arbeitsmappe anzeigen, falls gewünscht. Wiederholen Sie den Vorgang, bis alle Arbeitsmappen-Passwörter zum Manager hinzugefügt wurden, und klicken Sie dann auf die Schaltfläche OK, um das Fenster zu schließen. Siehe Screenshot:

D. Speichern oder Zugreifen auf ein Szenario Ihrer Operation:
Wenn Sie die Einstellungen von Schritt 2 im Arbeitsblätter zusammenführen für zukünftige Operationen speichern möchten, klicken Sie auf Szenario > Speichern… und benennen Sie das Szenario im daraufhin erscheinenden Dialogfeld. Auf diese Weise müssen Sie nicht immer wieder Arbeitsmappen hinzufügen oder Arbeitsblätter angeben, sondern einfach auf die Schaltfläche Öffnen klicken, um das gespeicherte Szenario auszuwählen.
Darüber hinaus können Sie auf die Verwalten Schaltfläche klicken, um zum Fenster Szenarien verwalten zu gelangen und die gespeicherten Szenarien nach Bedarf zu verwalten.
E: Sortieren aller aufgelisteten Arbeitsmappen und Arbeitsblätter im Dialogfeld:
Aus den Sortieren Dropdown-Listen können Sie die aufgelisteten Arbeitsmappen oder Arbeitsblätter nach Bedarf sortieren.
F. Was ist die Schaltfläche „Gleiches Blatt“? Am unteren Rand der Arbeitsblattliste befindet sich eine Schaltfläche „Gleiches Blatt“. Mit dieser Schaltfläche können Sie ganz einfach alle Arbeitsblätter mit demselben Arbeitsblattnamen über alle markierten Arbeitsmappen in der Arbeitsmappenliste auswählen. Zum Beispiel gibt es 3 markierte Arbeitsmappen in der Arbeitsmappenliste, wenn Sie auf Blatt3 klicken, wie im folgenden Screenshot gezeigt, werden sofort alle Arbeitsblätter mit demselben Namen über die 3 markierten Arbeitsmappen ausgewählt, nachdem Sie auf die Schaltfläche „Gleiches Blatt“ geklickt haben. Siehe Screenshots:
 |
|
 |
 |
 |
4. Nachdem Sie die Arbeitsmappen und Arbeitsblätter, die Sie kombinieren oder zusammenführen möchten, hinzugefügt und angegeben haben, klicken Sie bitte auf die Schaltfläche Weiter. Im Schritt 3 konfigurieren Sie bitte die folgenden Optionen:

1. Leere Arbeitsblätter zusammenführen oder nicht:
Wenn Ihre Arbeitsmappen leere Arbeitsblätter enthalten, können Sie die leeren Arbeitsblätter behalten oder überspringen.
2. Arbeitsblattinformationen einfügen:
Wenn Sie diese Option aktivieren, wird die Arbeitsmappeninformation in der ersten Zeile jedes Arbeitsblatts als Kommentar in der zusammengeführten Arbeitsmappe eingefügt.
3. Arbeitsblattnamen nach dem Zusammenführen umbenennen:
Wenn Sie den ursprünglichen Arbeitsmappennamen in die Arbeitsblattnamen nach dem Zusammenführen einfügen möchten, aktivieren Sie bitte die Option „Durch Einfügen des Arbeitsmappennamens“ und geben Sie den Ort an, an dem Sie den Arbeitsmappennamen einfügen möchten. Sie können ihn vor oder nach dem ursprünglichen Arbeitsblattnamen einfügen. Gleichzeitig können Sie ein Trennzeichen zwischen dem Arbeitsmappennamen und dem Arbeitsblattnamen angeben.
Wenn Sie den Arbeitsmappennamen nicht in die Arbeitsblattnamen einfügen möchten, deaktivieren Sie bitte die Option „Durch Einfügen des Arbeitsmappennamens“.
5. Klicken Sie auf die Schaltfläche Fertig, um die Arbeitsblätter zusammenzuführen. Nach dem Kombinieren der Blätter wird ein Fenster „Geben Sie den Dateinamen und Speicherort für die zusammengeführte Arbeitsmappe an“ geöffnet, in dem Sie einen Dateinamen und Speicherort für Ihre zusammengeführte Datei angeben und dann auf die Schaltfläche Speichern klicken können. Siehe Screenshot:

Hinweis: Wenn Sie die Einstellungen für Arbeitsmappe und Arbeitsblatt noch nicht als Szenario gespeichert haben, wird ein Kutools for Excel-Fenster eingeblendet, das Sie daran erinnert, das Szenario zu speichern. Wenn Sie sich entscheiden, es zu speichern, klicken Sie auf die Schaltfläche Ja und benennen Sie es im nächsten Dialogfeld „Szenario speichern“. Andernfalls klicken Sie auf die Schaltfläche Nein. Siehe Screenshot:
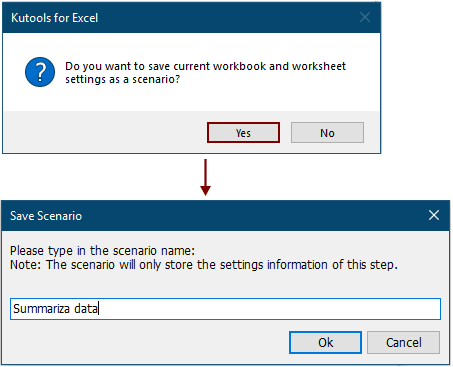
Eine neue Arbeitsmappe wird erstellt und der Status der zusammengeführten Arbeitsmappen wird aufgelistet. Sie können auf den Link „Ausgabedatei“ klicken, um die zusammengeführte Arbeitsmappe direkt zu öffnen.

Dann wurden mehrere Arbeitsblätter oder Arbeitsmappen in eine neue Arbeitsmappe kombiniert. In der neuen Arbeitsmappe gibt es ein Arbeitsblatt namens Kutools for Excel, das detaillierte Informationen über die neue Arbeitsmappe enthält, wie im folgenden Screenshot gezeigt.

Hinweis: Wenn Sie denken, dass die Konsolidieren Funktion nützlich ist, können Sie auf die![]() Schaltfläche klicken, um sie mit Ihren Freunden zu teilen.
Schaltfläche klicken, um sie mit Ihren Freunden zu teilen.
Möchten Sie wissen, wie Sie alle gleichnamigen Arbeitsblätter aus verschiedenen Arbeitsmappen in ein Arbeitsblatt zusammenführen oder kombinieren können? Weitere Informationen finden Sie unter Schnelles Zusammenführen / Kombinieren aller gleichnamigen Arbeitsblätter aus Arbeitsmappen in ein Arbeitsblatt.
Demo: Schnelles Zusammenführen/Kombinieren von Arbeitsblättern/Arbeitsmappen oder CSV-Dateien in eine Arbeitsmappe in Excel
Empfohlene Produktivitätstools
Office Tab: Verwenden Sie praktische Tabs in Microsoft Office, genau wie in Chrome, Firefox und dem neuen Edge-Browser. Wechseln Sie ganz einfach mit Tabs zwischen Dokumenten — keine überladenen Fenster mehr. Mehr erfahren...
Kutools für Outlook: Kutools für Outlook bietet über 100 leistungsstarke Funktionen für Microsoft Outlook 2010–2024 (und spätere Versionen) sowie Microsoft 365, die Ihnen helfen, die E-Mail-Verwaltung zu vereinfachen und die Produktivität zu steigern. Mehr erfahren...
Kutools für Excel
Kutools für Excel bietet über 300 erweiterte Funktionen, um Ihre Arbeit in Excel 2010 – 2024 und Microsoft 365 zu optimieren. Die oben genannte Funktion ist nur eines von vielen zeitsparenden Tools, die enthalten sind.

