Mehrere Excel-Arbeitsmappen gleichzeitig mit einem Passwort schützen
Kutools für Excel
Erweitert Excel um über 300
Leistungsstarke Funktionen
Normalerweise können Sie VBA-Code ausführen, um mehrere Arbeitsmappen in einem Ordner mit demselben Passwort auf einmal zu schützen. Hier wird die Funktion „Arbeitsmappen verschlüsseln“ von Kutools für Excel sehr empfohlen. Diese Funktion hilft dabei, eine Reihe von Arbeitsmappen, die im selben oder in verschiedenen Ordnern auf dem aktuellen Gerät oder OneDrive gespeichert sind, gleichzeitig mit demselben Passwort zu verschlüsseln.
Mehrere Excel-Arbeitsmappen gleichzeitig mit demselben Passwort schützen
Die folgenden Schritte zeigen, wie die Funktion „Arbeitsmappen verschlüsseln“ mehrere Arbeitsmappen gleichzeitig mit demselben Passwort schützt.
1. Klicken Sie auf Kutools Plus > Arbeitsmappen verschlüsseln > Arbeitsmappen verschlüsseln.

2. Dann öffnet sich ein Dialogfeld von Kutools für Excel. Klicken Sie auf die Schaltfläche OK.
Hinweis: Stellen Sie vor dem Schutz der Arbeitsmappen sicher, dass diese geschlossen sind, um Fehler zu vermeiden.

3. Im geöffneten Dialogfeld „Arbeitsmappen verschlüsseln“ müssen Sie wie folgt konfigurieren:
- Datei(en): Wählen Sie diese Option, um das Fenster „Datei auswählen“ zu öffnen, und wählen Sie dann die Arbeitsmappen aus, die Sie schützen möchten;
- Ordner: Wählen Sie diese Option, um das Fenster „Ordner auswählen“ zu öffnen, und wählen Sie dann einen Ordner aus, der die Arbeitsmappen enthält, die Sie auf einmal schützen möchten;
- OneDrive-Datei(en): Wählen Sie diese Option und dann die Arbeitsmappen aus, die Sie von einem bestimmten OneDrive-Konto aus schützen möchten;
- OneDrive-Ordner: Wählen Sie diese Option und dann einen Ordner aus, der die Arbeitsmappen enthält, die Sie von einem bestimmten OneDrive-Konto aus auf einmal schützen möchten.
Hinweis: Die Optionen „OneDrive-Datei(en)“ und „OneDrive-Ordner“ werden nur von Excel 2013 und den neueren Versionen unterstützt.


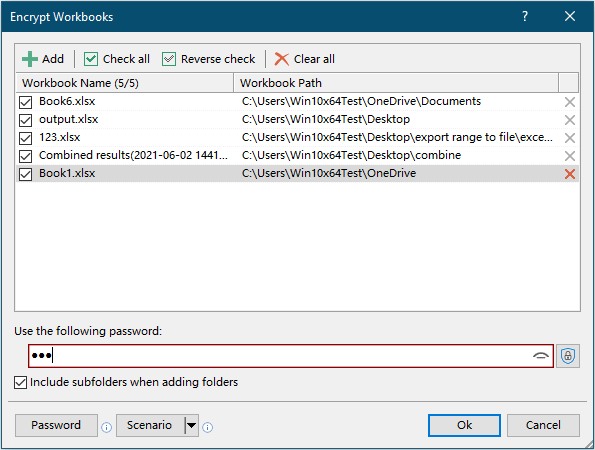
4. Dann erscheint ein Dialogfeld, das Ihnen mitteilt, wie viele Arbeitsmappen erfolgreich verschlüsselt wurden. Klicken Sie auf OK, um es zu schließen.
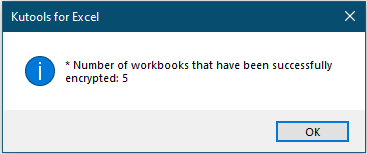
5. Dann erscheint ein weiteres Dialogfeld, das Sie fragt, ob Sie die Szenarioeinstellungen speichern möchten. Wenn Sie die aktuelle Arbeitsmappenkonfiguration als Szenario speichern möchten, klicken Sie auf Ja, andernfalls klicken Sie auf Nein, um den Vorgang abzuschließen.
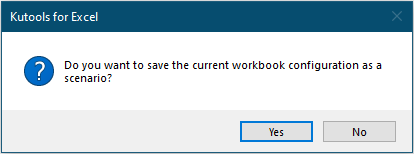
6. Wenn Sie auf die Schaltfläche Ja klicken, öffnet sich ein Dialogfeld „Szenario speichern“. Sie müssen einen Namen für das Szenario eingeben und dann auf die Schaltfläche OK klicken.
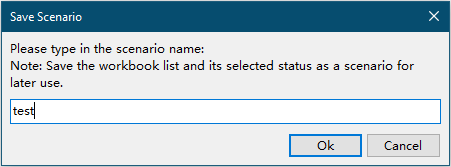
Jetzt sind alle ausgewählten Arbeitsmappen gleichzeitig mit demselben Passwort geschützt.
Tipps:

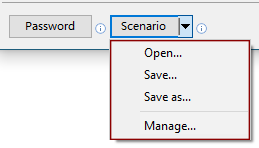
- Öffnen: Direkt das Szenario öffnen Dialogfeld öffnen. Alle gespeicherten Szenarien werden in diesem Dialogfeld gespeichert. Wählen Sie ein Szenario aus und klicken Sie dann auf OK um es zu öffnen.

- Speichern: Diese Option hilft dabei, die aktuelle Arbeitsmappenstruktur als Szenario zu speichern. Klicken Sie auf diese Option, um das Szenario speichern Dialogfeld zu öffnen, geben Sie den Szenarionamen ein und klicken Sie dann auf OK.

- Speichern unter: Diese Option hilft dabei, das aktuelle Szenario als neues zu speichern.
- Verwalten: Klicken Sie auf diese Option, um das Szenario verwalten Dialogfeld zu öffnen. In diesem Dialogfeld können Sie die gespeicherten Szenarien nach Bedarf umbenennen, löschen und sortieren.

Demo: Mehrere Excel-Arbeitsmappen gleichzeitig mit einem Passwort schützen
Empfohlene Produktivitätstools
Office Tab: Verwenden Sie praktische Tabs in Microsoft Office, genau wie in Chrome, Firefox und dem neuen Edge-Browser. Wechseln Sie ganz einfach mit Tabs zwischen Dokumenten — keine überladenen Fenster mehr. Mehr erfahren...
Kutools für Outlook: Kutools für Outlook bietet über 100 leistungsstarke Funktionen für Microsoft Outlook 2010–2024 (und spätere Versionen) sowie Microsoft 365, die Ihnen helfen, die E-Mail-Verwaltung zu vereinfachen und die Produktivität zu steigern. Mehr erfahren...
Kutools für Excel
Kutools für Excel bietet über 300 erweiterte Funktionen, um Ihre Arbeit in Excel 2010 – 2024 und Microsoft 365 zu optimieren. Die oben genannte Funktion ist nur eines von vielen zeitsparenden Tools, die enthalten sind.




