Schnelles Aufteilen oder Speichern jedes Arbeitsblatts einer Arbeitsmappe als separate Excel-/TXT-/CSV-/PDF-Dateien
Kutools für Excel
Erweitert Excel um über 300
Leistungsstarke Funktionen
In Microsoft Excel können Sie ein Arbeitsblatt aus einer Arbeitsmappe als neue Excel-Datei speichern oder aufteilen, indem Sie dieses Arbeitsblatt in eine neue Arbeitsmappe kopieren und einfügen. Dies erscheint mühsam, wenn Sie jedes Blatt/Arbeitsblatt einer großen Arbeitsmappe als separate Excel-, TXT-, CSV-, PDF-Dateien aufteilen möchten. Mit dem Split Workbook-Dienstprogramm von Kutools für Excel können Sie jedoch schnell:
Jedes/spezifische Arbeitsblatt einer Arbeitsmappe als separate Excel-Dateien aufteilen oder speichern
Jedes/spezifische Arbeitsblatt einer Arbeitsmappe als separate TXT-Dateien aufteilen oder speichern
Jedes/spezifische Arbeitsblatt einer Arbeitsmappe als separate CSV-Dateien aufteilen oder speichern
Jedes/spezifische Arbeitsblatt einer Arbeitsmappe als separate PDF-Dateien aufteilen oder speichern
Klicken Sie auf Kutools Plus> Arbeitsmappe > Arbeitsmappe trennen. Siehe Screenshot:
 |  |  |
Jedes/spezifische Arbeitsblatt einer Arbeitsmappe als separate Excel-Dateien aufteilen oder speichern
Um jedes oder ein bestimmtes Arbeitsblatt als einzelne Excel-Dateien zu speichern, gehen Sie bitte wie folgt vor:
1. Öffnen Sie die Arbeitsmappe und klicken Sie dann auf Kutools Plus > Arbeitsmappe > Arbeitsmappe trennen, siehe Screenshot:
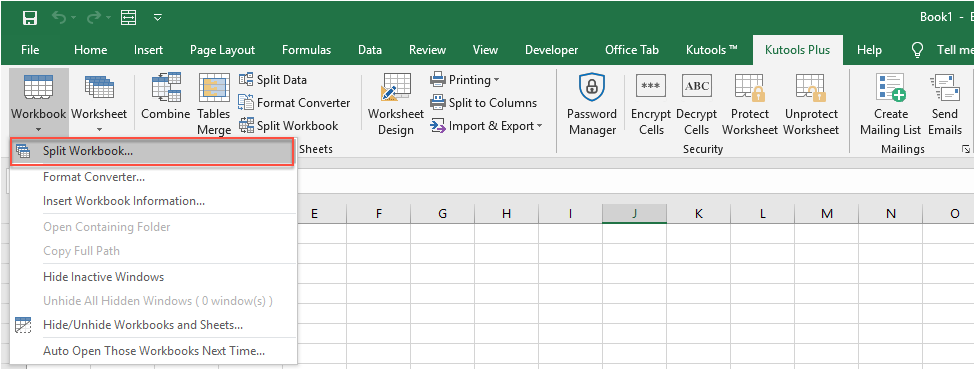
2. Führen Sie im Dialogfeld „Arbeitsmappe trennen“ die folgenden Vorgänge je nach Bedarf aus:
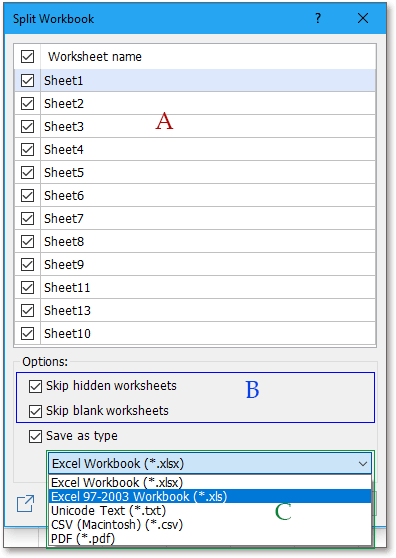
A: Alle Arbeitsblätter der Arbeitsmappe sind hier aufgelistet, bitte aktivieren Sie das Arbeitsblatt, das Sie als neue Excel-Datei aufteilen möchten.
B: Ausgeblendete Arbeitsblätter überspringen: Wenn Sie diese Option aktivieren, werden die ausgeblendeten Arbeitsblätter in der Arbeitsmappe nicht als neue Excel-Dateien aufgeteilt.
Leere Arbeitsblätter überspringen: Wenn Sie diese Option aktivieren, werden die leeren Arbeitsblätter in der Arbeitsmappe nicht als neue Excel-Dateien aufgeteilt.
C: Speichern unter Typ: Wählen Sie aus dieser Dropdown-Liste das Dateiformat Excel-Arbeitsmappe(&.xlsx) oder Excel 97-2003(*.xls) entsprechend Ihren Anforderungen aus.
3. Klicken Sie dann auf die Schaltfläche Aufteilen und geben Sie im daraufhin angezeigten Dialogfeld „Ordner auswählen“ einen Speicherort für diese aufgeteilten Dateien an, siehe Screenshot:

4. Klicken Sie auf OK, um mit dem Aufteilen zu beginnen, und alle spezifischen Arbeitsblätter werden als separate Excel-Dateien gespeichert. Siehe Screenshot:

Hinweis: Alle neu erstellten Arbeitsmappen behalten alle Formate des ursprünglichen Arbeitsblatts bei, einschließlich Zeilenhöhe und Spaltenbreite.
Jedes/spezifische Arbeitsblatt einer Arbeitsmappe als separate TXT-Dateien aufteilen oder speichern
Um jedes oder ein bestimmtes Arbeitsblatt in separate TXT-Dateien aufzuteilen, gehen Sie bitte wie folgt vor:
1. Wenden Sie dieses Dienstprogramm „Arbeitsmappe trennen“ an, indem Sie auf Kutools Plus > Arbeitsmappe > Arbeitsmappe trennen klicken.
2. Führen Sie im Dialogfeld „Arbeitsmappe trennen“ die folgenden Vorgänge aus:
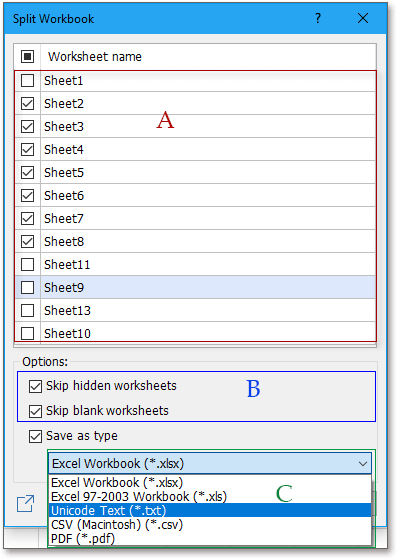
A: Alle Arbeitsblätter der Arbeitsmappe sind hier aufgelistet, bitte aktivieren Sie das Arbeitsblatt, das Sie als neue TXT-Datei aufteilen möchten.
B: Ausgeblendete Arbeitsblätter überspringen: Wenn Sie diese Option aktivieren, werden die ausgeblendeten Arbeitsblätter in der Arbeitsmappe nicht als neue TXT-Dateien aufgeteilt.
Leere Arbeitsblätter überspringen: Wenn Sie diese Option aktivieren, werden die leeren Arbeitsblätter in der Arbeitsmappe nicht als neue TXT-Dateien aufgeteilt.
C: Speichern unter Typ: Wählen Sie aus dieser Dropdown-Liste das Dateiformat Unicode-Text (*txt) entsprechend Ihren Anforderungen aus.
3. Klicken Sie dann auf die Schaltfläche Aufteilen und geben Sie im daraufhin angezeigten Dialogfeld „Ordner durchsuchen“ einen Speicherort für diese aufgeteilten Dateien an.
4. Klicken Sie auf OK, um mit dem Aufteilen zu beginnen, und alle spezifischen Arbeitsblätter werden als separate TXT-Dateien gespeichert, wie im folgenden Screenshot gezeigt:

Jedes/spezifische Arbeitsblatt einer Arbeitsmappe als separate CSV-Dateien aufteilen oder speichern
Dieses Dienstprogramm kann Ihnen auch helfen, jedes oder ausgewählte Arbeitsblatt als CSV-Dateien zu speichern.
1. Wenden Sie dieses Arbeitsmappe trennen Dienstprogramm an, indem Sie auf Kutools Plus > Arbeitsmappe > Arbeitsmappe trennen klicken.
2. Führen Sie im Dialogfeld „Arbeitsmappe trennen“ die folgenden Vorgänge aus:
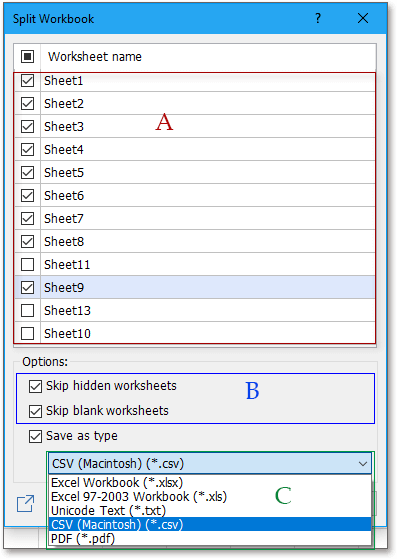
A: Alle Arbeitsblätter der Arbeitsmappe sind hier aufgelistet, bitte aktivieren Sie das Arbeitsblatt, das Sie als neue CSV-Datei aufteilen möchten.
B: Ausgeblendete Arbeitsblätter überspringen: Wenn Sie diese Option aktivieren, werden die ausgeblendeten Arbeitsblätter in der Arbeitsmappe nicht als neue CSV-Dateien aufgeteilt.
Leere Arbeitsblätter überspringen: Wenn Sie diese Option aktivieren, werden die leeren Arbeitsblätter in der Arbeitsmappe nicht als neue CSV-Dateien aufgeteilt.
C: Speichern unter Typ: Wählen Sie aus dieser Dropdown-Liste das Dateiformat CSV (Macintosh) (*csv) entsprechend Ihren Anforderungen aus.
3. Klicken Sie dann auf die Schaltfläche Aufteilen und geben Sie im daraufhin angezeigten Dialogfeld „Ordner durchsuchen“ einen Speicherort für diese aufgeteilten Dateien an.
4. Klicken Sie auf OK, um mit dem Aufteilen zu beginnen, und alle spezifischen Arbeitsblätter werden als separate CSV-Dateien gespeichert. Siehe Screenshot:

Jedes/spezifische Arbeitsblatt einer Arbeitsmappe als separate PDF-Dateien aufteilen oder speichern
Wenn Sie jedes oder ein bestimmtes Arbeitsblatt in separate PDF-Dateien aufteilen möchten, gehen Sie bitte wie folgt vor:
1. Wenden Sie dieses Arbeitsmappe trennen an, indem Sie auf Kutools Plus > Arbeitsmappe > Arbeitsmappe trennen klicken.
2. Führen Sie im Dialogfeld „Arbeitsmappe trennen“ die folgenden Vorgänge aus:
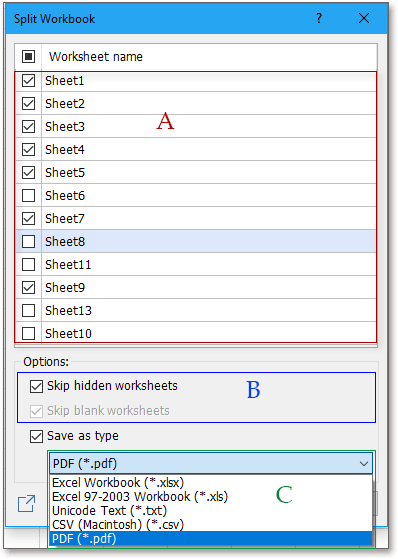
A: Alle Arbeitsblätter der Arbeitsmappe sind hier aufgelistet, bitte aktivieren Sie das Arbeitsblatt, das Sie als neue PDF-Datei aufteilen möchten.
B: Ausgeblendete Arbeitsblätter überspringen: Wenn Sie diese Option aktivieren, werden die ausgeblendeten Arbeitsblätter in der Arbeitsmappe nicht als neue PDF-Dateien aufgeteilt.
Leere Arbeitsblätter überspringen: Wenn Sie diese Option aktivieren, werden die leeren Arbeitsblätter in der Arbeitsmappe nicht als neue PDF-Dateien aufgeteilt.
C: Speichern unter Typ: Wählen Sie aus dieser Dropdown-Liste das Dateiformat PDF(*pdf) entsprechend Ihren Anforderungen aus.
3. Klicken Sie dann auf die Schaltfläche Aufteilen und geben Sie im daraufhin angezeigten Dialogfeld „Ordner durchsuchen“ einen Speicherort für diese aufgeteilten Dateien an.
4. Klicken Sie auf OK, um mit dem Aufteilen zu beginnen, und alle spezifischen Arbeitsblätter werden als individuelle PDF-Dateien gespeichert. Siehe Screenshot:

Hinweis:
![]() : Klicken Sie auf diese Schaltfläche, um dieses Dienstprogramm über E-Mails oder andere soziale Medien mit Ihren Freunden zu teilen.
: Klicken Sie auf diese Schaltfläche, um dieses Dienstprogramm über E-Mails oder andere soziale Medien mit Ihren Freunden zu teilen.

Demo: Jedes Arbeitsblatt einer Arbeitsmappe als separate Excel-/TXT-/CSV-/PDF-Dateien aufteilen oder speichern
Empfohlene Produktivitätstools
Office Tab: Verwenden Sie praktische Tabs in Microsoft Office, genau wie in Chrome, Firefox und dem neuen Edge-Browser. Wechseln Sie ganz einfach mit Tabs zwischen Dokumenten — keine überladenen Fenster mehr. Mehr erfahren...
Kutools für Outlook: Kutools für Outlook bietet über 100 leistungsstarke Funktionen für Microsoft Outlook 2010–2024 (und spätere Versionen) sowie Microsoft 365, die Ihnen helfen, die E-Mail-Verwaltung zu vereinfachen und die Produktivität zu steigern. Mehr erfahren...
Kutools für Excel
Kutools für Excel bietet über 300 erweiterte Funktionen, um Ihre Arbeit in Excel 2010 – 2024 und Microsoft 365 zu optimieren. Die oben genannte Funktion ist nur eines von vielen zeitsparenden Tools, die enthalten sind.

