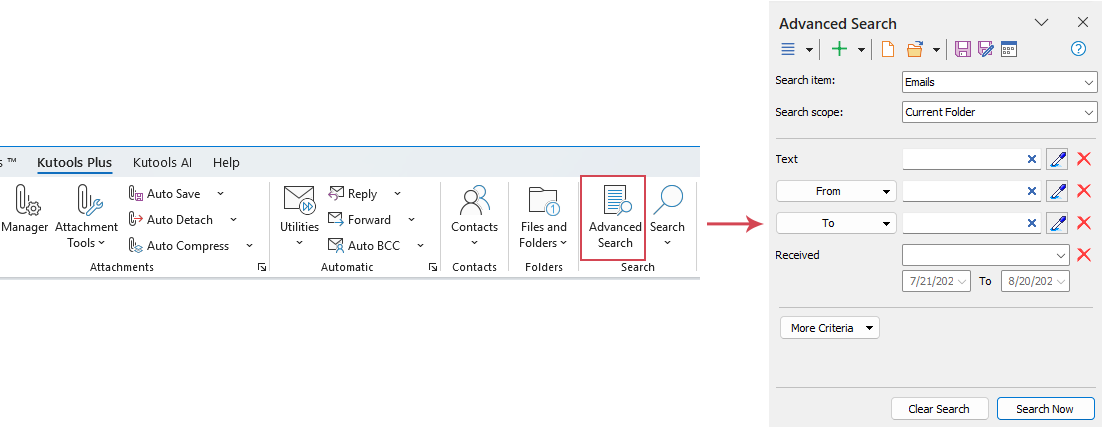Erweiterte E-Mail-Suche und speichern von benutzerdefinierten Suchen in Outlook
Kutools für Outlook
In Outlook findet häufig die Aufgabe statt, E-Mails mit mehreren Kriterien zu durchsuchen, wie zum Beispiel nach Absender, Inhalt des Textkörpers, Betreff usw. in Tausenden von E-Mails über mehrere Konten hinweg zu suchen. Hierbei unterstützt das Dienstprogramm Erweiterte Suche von Kutools für Outlook bei der Suche von E-Mails auf Basis mehrerer Schlüsselwörter und ermöglicht es Ihnen, Suchabfragen zu speichern, um sie bei der nächsten Verwendung wiederzuverwenden.
Wenden Sie dieses Dienstprogramm an, indem Sie auf Kutools > Erweiterte Suche klicken.
Wenden Sie dieses Dienstprogramm an, indem Sie auf Kutools Plus > Erweiterte Suche klicken.
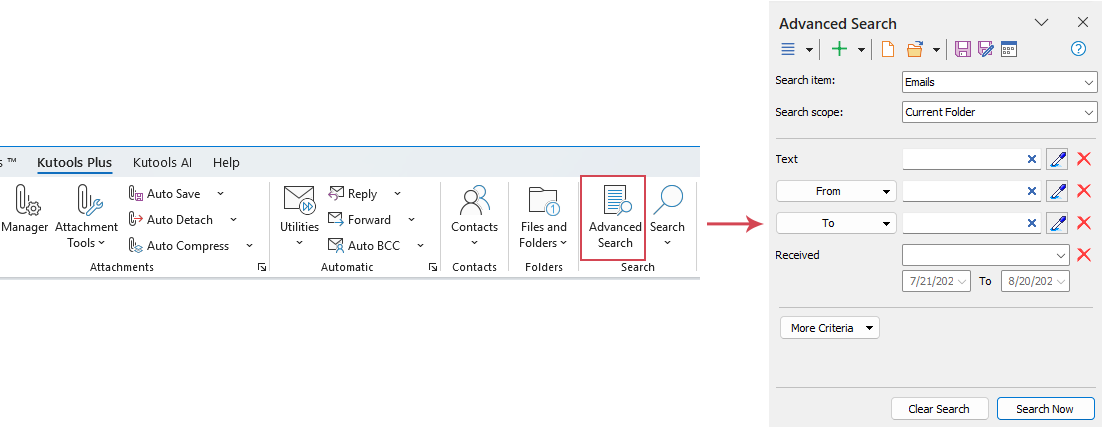
Mehrfache Kriterien festlegen
1. Klicken Sie in der E-Mail-Ansicht auf Kutools Plus > Erweiterte Suche, um den Bereich „ Erweiterte Suche“ anzuzeigen.
2. Im Erweiterte Suche Bereich können Sie zunächst den Suchbereich auswählen. Es stehen Ihnen fünf Optionen in der Suchbereich Dropdown-Liste zur Verfügung.
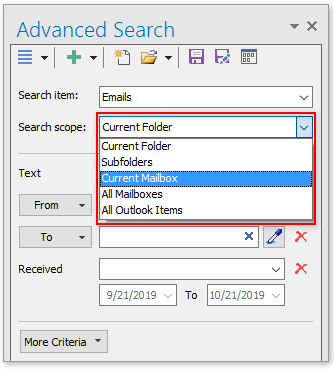
3. Dann können Sie Ihre Suchkriterien im Bereich „ Erweiterte Suche“ angeben. Angenommen, ich möchte die E-Mails finden, die von support@extendoffice.com stammen, und deren Textinhalt „Kommentar“ enthält, und das Empfangsdatum zwischen dem 1.1.2018 und dem 10.1.2019 liegt. Hier werde ich die Suchanfragen wie folgt einstellen:
1) Klicken Sie auf Weitere Optionen , um die Suchanfragen nacheinander hinzuzufügen, je nach Bedarf.
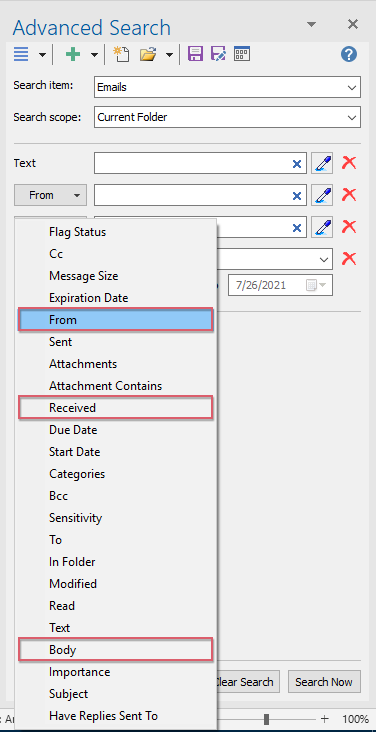
2) Geben Sie dann die Suchkriterien entsprechend Ihrer Anforderungen an.
<1> Im Feld Von können Sie die E-Mail-Adressen aus Ihrer aktuellen Nachricht verwenden, die E-Mail-Adressen aus Ihrem Adressbuch verwenden oder auch den Extraktionsstift verwenden, ![]() um die Adresse im Text einer E-Mail zu extrahieren.
um die Adresse im Text einer E-Mail zu extrahieren.
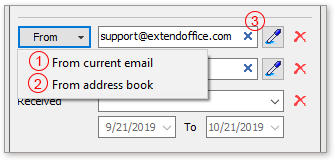
<2> Im Feld Text können Sie den gesuchten Text in das Textfeld eingeben oder auch den Extraktionsstift verwenden, ![]() um den markierten Text der E-Mail ins Textfeld zu extrahieren.
um den markierten Text der E-Mail ins Textfeld zu extrahieren.
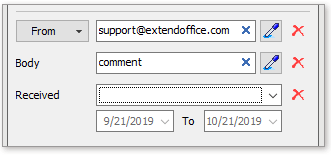
<3> Im Feld Empfangen können Sie den Datumsbereich als heute, diesen Monat, letzten Monat usw. festlegen. Wenn Sie einen Datumsbereich zwischen zwei Daten angeben möchten, wählen Sie Benutzerdefiniert aus der Dropdown-Liste aus und geben Sie die Daten ein.
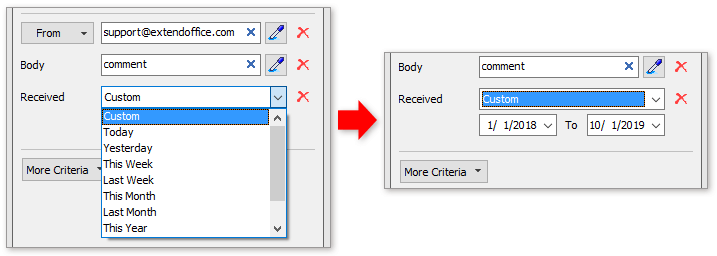
4. Klicken Sie auf die Schaltfläche Jetzt suchen Dann werden alle E-Mails, die diesen Kriterien entsprechen, in der Liste angezeigt.

Suchanfragen speichern
Nachdem Sie die Suchanfragen festgelegt haben, klicken Sie auf die Schaltfläche Aktuellen Plan speichern Schaltfläche.
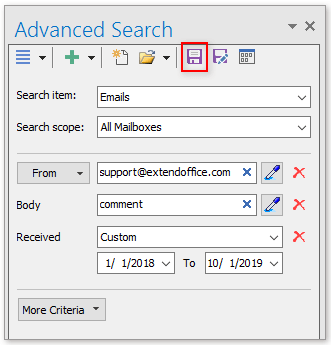
Im erscheinenden Dialogfenster Kutools für Outlook geben Sie einen Namen für diesen Plan ein und klicken Sie auf OK.

Ab jetzt können Sie die Suchkriterien wiederverwenden, indem Sie auf die Schaltfläche Gespeicherten Plan öffnen klicken, um einen Plan auszuwählen, den Sie benötigen.
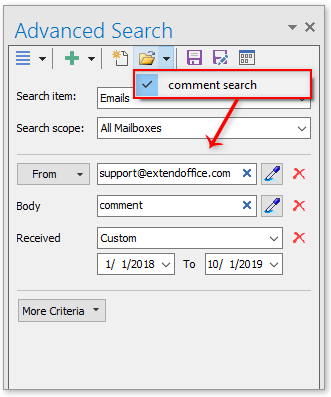
Hinweis:
![]() Das Symbol „Aktuellen Plan speichern unter“, Sie können darauf klicken, um die aktuelle Suchkriterien in einem neuen Szenario zu speichern.
Das Symbol „Aktuellen Plan speichern unter“, Sie können darauf klicken, um die aktuelle Suchkriterien in einem neuen Szenario zu speichern.
![]() Das Symbol „Neues Szenario erstellen“, klicken Sie darauf, um ein neues leeres Szenario zu erstellen.
Das Symbol „Neues Szenario erstellen“, klicken Sie darauf, um ein neues leeres Szenario zu erstellen.
![]() Das Symbol „Weitere Optionen“, gleich wie die Schaltfläche „Weitere“ Optionen. Klicken Sie darauf, um alle verfügbaren Kriterien anzuzeigen.
Das Symbol „Weitere Optionen“, gleich wie die Schaltfläche „Weitere“ Optionen. Klicken Sie darauf, um alle verfügbaren Kriterien anzuzeigen.
![]() : Schema-Manager Symbol klicken, um den Erweiterte Suche - Schema-Manager Dialog zu öffnen, in dem Sie alle erstellten Szenarien verwalten können, z. B. Reihenfolge ändern, umbenennen und löschen.
: Schema-Manager Symbol klicken, um den Erweiterte Suche - Schema-Manager Dialog zu öffnen, in dem Sie alle erstellten Szenarien verwalten können, z. B. Reihenfolge ändern, umbenennen und löschen.
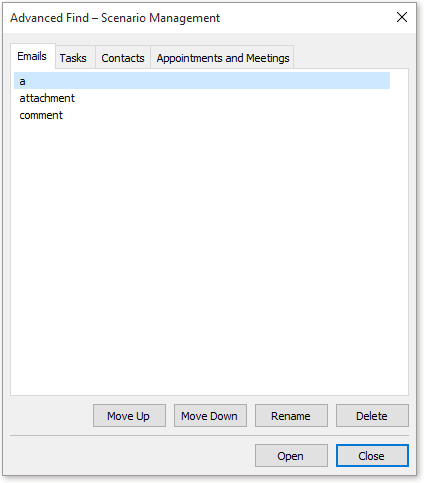
Demo: Erweiterte E-Mail-Suche
Entdecken Sie im Video die Kutools / Kutools Plus Registerkarte – vollgepackt mit leistungsstarken Funktionen, einschließlich kostenloser KI-Tools! Testen Sie alle Funktionen 30 Tage lang kostenlos und ohne Einschränkungen!
Beste Office-Produktivitätstools
Eilmeldung: Kutools für Outlook veröffentlicht kostenlose Version!
Erleben Sie das brandneue Kutools für Outlook mit über100 unglaublichen Funktionen! Jetzt herunterladen!
📧 E-Mail-Automatisierung: Automatische Antwort (verfügbar für POP und IMAP)/E-Mail senden planen/Automatische CC/BCC nach Regel beim Senden von E-Mail/Automatische Weiterleitung (Erweiterte Regeln) /Begrüßung automatisch hinzufügen/E-Mails mit mehreren Empfängern automatisch in einzelne E-Mails aufteilen...
📨 E-Mail-Management: E-Mail zurückrufen/Betrugs-E-Mails nach Betreff und anderen Kriterien blockieren/Duplikate löschen/Erweiterte Suche/Ordner organisieren...
📁 Anhänge Pro:Stapel speichern/Stapel ablösen/Stapel komprimieren/Automatisch speichern/Automatisch abtrennen/Automatische Komprimierung...
🌟 Interface-Magie: 😊Mehr schöne und coole Emojis /Benachrichtigung bei wichtigen E-Mails/Outlook minimieren statt schließen...
👍 Ein-Klick-Genies: Allen mit Anhängen antworten /Anti-Phishing-E-Mails/🕘Zeitzone des Absenders anzeigen...
👩🏼🤝👩🏻 Kontakte & Kalender: Stapel Kontakt aus ausgewählten E-Mails hinzufügen/Kontaktgruppe in einzelne Gruppen aufteilen/Geburtstagserinnerung entfernen...
Verwenden Sie Kutools in Ihrer bevorzugten Sprache – unterstützt Englisch, Spanisch, Deutsch, Französisch, Chinesisch und über40 weitere!


🚀 Ein-Klick-Download — alle Office-Add-Ins verfügbar
Dringend empfohlen: Kutools für Office (5-in-1)
Mit einem Klick laden Sie fünf Installationsprogramme gleichzeitig herunter — Kutools für Excel, Outlook, Word, PowerPoint und Office Tab Pro. Jetzt herunterladen!
- ✅ Ein-Klick-Komfort: Laden Sie alle fünf Installationspakete in nur einem Schritt herunter.
- 🚀 Für jede Office-Aufgabe bereit: Installieren Sie die benötigten Add-Ins genau dann, wenn Sie sie brauchen.
- 🧰 Enthalten: Kutools für Excel / Kutools für Outlook / Kutools für Word / Office Tab Pro / Kutools für PowerPoint