Automatisches CC oder BCC beim Senden von E-Mails in Outlook
Kutools für Outlook
Wenn Sie beim Senden von E-Mails in Outlook immer eine Kopie per CC oder BCC versenden müssen, müssen Sie dies jedes Mal manuell tun. Es gibt keine einfache Möglichkeit, E-Mails automatisch mit CC oder BCC zu versehen, wenn Sie eine E-Mail in Outlook senden. Mit dem Hilfsprogramm Auto CC/BCC von Kutools für Outlook können Sie jedoch ganz einfach automatisch alle ausgehenden E-Mails mit CC oder BCC versehen oder benutzerdefinierte Regeln erstellen, um die CC- oder BCC-E-Mails in Outlook zu verwalten.
Für alle ausgehenden E-Mails automatisch CC oder BCC hinzufügen
Regeln zur Steuerung von CC oder BCC beim Senden von E-Mails ganz einfach anpassen
Für alle ausgehenden E-Mails automatisch CC oder BCC hinzufügen
Sie können ganz einfach sich selbst oder bestimmte Personen eine Kopie der E-Mail für alle ausgehenden E-Mails zusenden, und zwar wie folgt:
1. Wenden Sie das Hilfsprogramm an, indem Sie auf Kutools Plus > Auto CC / BCC > Regelverwaltung klicken.

2. Klicken Sie im Dialogfeld Auto CC / BCC Verwaltung auf die Schaltfläche Neu, um eine neue CC/BCC-Regel zu erstellen.

3. Klicken Sie im ersten Regel-Assistenten direkt auf die Schaltfläche Weiter, ohne Bedingungen auszuwählen. Dann erscheint ein Dialogfeld von Kutools für Outlook, das Sie daran erinnert, dass die Regel auf alle gesendeten E-Mails angewendet wird. Klicken Sie auf die Schaltfläche Ja.
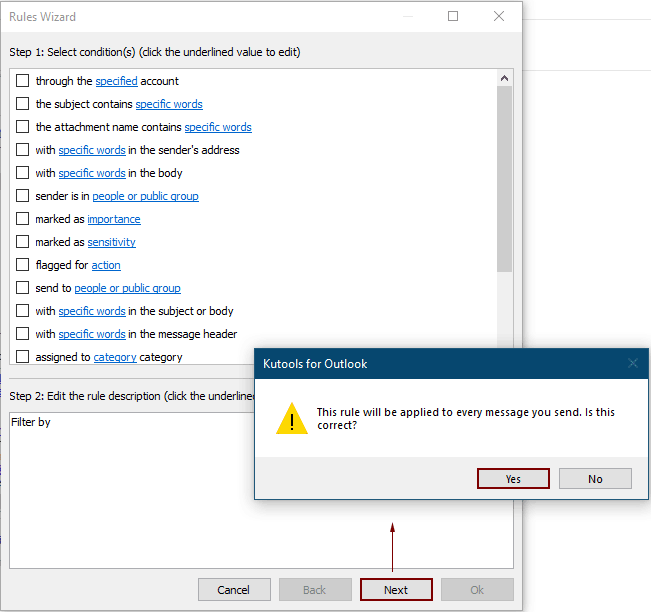
4. Im zweiten Regel-Assistenten klicken Sie auf die Schaltfläche Weiter, ohne Ausnahmen auszuwählen.

5. Im letzten Dialogfeld des Regel-Assistenten müssen Sie wie folgt konfigurieren.
Hinweis: Im Abschnitt Regeloptionen festlegen wird die Regel sofort im Posteingang ausgeführt, wenn Sie die Option Diese Regel jetzt für Nachrichten ausführen, die sich bereits im „Posteingang“ befinden aktivieren. Standardmäßig ist die Option Diese Regel aktivieren aktiviert. Wenn Sie diese Regel nicht sofort aktivieren möchten, deaktivieren Sie sie bitte.

Hinweis: Nachdem Sie auf die Schaltfläche Empfänger geklickt haben, erscheint ein Dialogfeld Namenauswahl. Bitte wählen Sie einen oder mehrere Kontakte aus, klicken Sie auf die Schaltfläche CC oder BCC, um die ausgewählten Kontakte in die CC- oder BCC-Felder einzufügen, und klicken Sie dann auf die Schaltfläche OK.

6. Wenn Sie zurückkehren zum Auto CC / BCC Verwaltung, sehen Sie die eben erstellte Regel in der Liste, klicken Sie OK um die Regel zu speichern.
Tipp: Sie können mehrere Regeln erstellen, und wenn Sie die Regeln deaktivieren, werden diese deaktivierten Regeln nicht wirksam.

7. Jetzt müssen Sie die Funktion aktivieren, indem Sie auf Kutools Plus > Auto CC / BCC > Automatische CC/BCC aktivieren klicken, damit diese Regel wirksam wird.
Hinweise: Sie können die Funktion Automatische CC/BCC ganz einfach wie folgt aktivieren oder deaktivieren:
Automatische CC/BCC ist aktiviert:

Automatische CC/BCC ist deaktiviert:

Regeln zur Steuerung von CC oder BCC beim Senden von E-Mails ganz einfach anpassen
Sie können ganz einfach Regeln zur Steuerung von CC/BCC beim Senden von E-Mails in Auto CC / BCC Verwaltung anpassen.
Sie können:
Eine CC/BCC-Regel erstellen, um automatisch CC/BCC zu setzen, wenn eine E-Mail von einem bestimmten Konto gesendet wird;
Eine CC/BCC-Regel erstellen, um automatisch CC/BCC zu setzen, wenn der Betreff der gesendeten E-Mail bestimmte Schlüsselwörter enthält;
Eine CC/BCC-Regel erstellen, um automatisch CC/BCC zu setzen, wenn der Anhangsname der gesendeten E-Mail bestimmte Schlüsselwörter enthält;
Eine CC/BCC-Regel erstellen, um automatisch CC/BCC zu setzen, wenn eine E-Mail an bestimmte Personen gesendet wird und so weiter.
Unabhängig davon, ob die CC/BCC-Regeln einfach oder kompliziert sind, können Sie sie ganz einfach im Auto CC/BCC Verwaltungstool erstellen.
1. Wenden Sie das Hilfsprogramm an, indem Sie auf Kutools Plus > Auto CC / BCC > Regelverwaltung klicken.

2. Klicken Sie im Dialogfeld Auto CC / BCC Verwaltung auf die Schaltfläche Neu, um eine neue CC/BCC-Regel zu erstellen.

3. Wählen und legen Sie im ersten Regel-Assistenten die benötigten Bedingungen fest und klicken Sie dann auf die Schaltfläche Weiter.

4. Im zweiten Regel-Assistent, wählen Sie die benötigten Ausnahmen aus und klicken Sie dann auf die Weiter-Schaltfläche.
Hinweis: Die Ausnahmekonditionen haben Vorrang vor den Bedingungen, wenn Konflikte zwischen Elementen in der Regel auftreten.

5. Im letzten Dialogfeld des Regel-Assistenten konfigurieren Sie bitte wie folgt.

Hinweise:
6. Wenn Sie zurückkehren zur Auto CC / BCC Verwaltung, klicken Sie auf die Schaltfläche OK, um die Regel zu speichern.

7. Klicken Sie auf Kutools > CC / BCC > Automatische CC/BCC aktivieren, um diese Funktion zu aktivieren.
Hinweise:
1. E-Mail-Konten für automatische CC/BCC-Regeln festlegen
Hier wird demonstriert, wie Sie E-Mail-Konten für automatische CC/BCC-Regeln festlegen.

2. Mehrere Schlüsselwörter beim Erstellen oder Bearbeiten einer benutzerdefinierten automatischen CC/BCC-Regel hinzufügen
Beim Erstellen oder Bearbeiten einer benutzerdefinierten automatischen CC/BCC-Regel können Sie mehrere Schlüsselwörter hinzufügen, um den Betreff, den Anhangsnamen, die „An:“-Adresse oder den Text zu filtern. Hier nehme ich die Betreffschlüsselwörter als Beispiel.

(6) Nun kehren Sie zum Dialogfeld Text enthält zurück. Wenn bereits Schlüsselwort-Elemente vorhanden sind, sehen Sie, dass die Beziehung zwischen den Schlüsselwort-Elementen „ODER“ ist. Klicken Sie auf die Schaltfläche OK , um die Einstellungen zu speichern.

3. In einer benutzerdefinierten automatischen CC/BCC-Regel wird das Kriterium „Nie blockieren“ zuerst ausgeführt, wenn das Blockierkriterium mit dem „Nie blockieren“-Kriterium in Konflikt steht.
4. In der Auto CC/BCC Verwaltung gibt es Schaltflächen in der Werkzeugleiste.
 : Klicken Sie auf diese Schaltfläche, um eine neue automatische CC/BCC-Regel zu erstellen.
: Klicken Sie auf diese Schaltfläche, um eine neue automatische CC/BCC-Regel zu erstellen. : Wählen Sie eine automatische CC/BCC-Regel aus und klicken Sie dann auf diese Schaltfläche, um sie zu bearbeiten.
: Wählen Sie eine automatische CC/BCC-Regel aus und klicken Sie dann auf diese Schaltfläche, um sie zu bearbeiten. : Wählen Sie eine automatische CC/BCC-Regel aus und klicken Sie dann auf diese Schaltfläche, um sie zu kopieren.
: Wählen Sie eine automatische CC/BCC-Regel aus und klicken Sie dann auf diese Schaltfläche, um sie zu kopieren. : Wählen Sie eine automatische CC/BCC-Regel aus und klicken Sie dann auf diese Schaltfläche, um sie zu entfernen.
: Wählen Sie eine automatische CC/BCC-Regel aus und klicken Sie dann auf diese Schaltfläche, um sie zu entfernen. : Wählen Sie eine automatische CC/BCC-Regel aus und klicken Sie auf diese Schaltfläche, um sie nach oben zu verschieben.
: Wählen Sie eine automatische CC/BCC-Regel aus und klicken Sie auf diese Schaltfläche, um sie nach oben zu verschieben. : Wählen Sie eine automatische CC/BCC-Regel aus und klicken Sie auf diese Schaltfläche, um sie nach unten zu verschieben.
: Wählen Sie eine automatische CC/BCC-Regel aus und klicken Sie auf diese Schaltfläche, um sie nach unten zu verschieben. : Klicken Sie auf diese Schaltfläche, um alle automatischen CC/BCC-Regeln zu exportieren.
: Klicken Sie auf diese Schaltfläche, um alle automatischen CC/BCC-Regeln zu exportieren. : Klicken Sie auf diese Schaltfläche, um automatische CC/BCC-Regeln in den Manager zu importieren.
: Klicken Sie auf diese Schaltfläche, um automatische CC/BCC-Regeln in den Manager zu importieren. : Klicken Sie auf diese Schaltfläche, um die Operation anzuzeigen.
: Klicken Sie auf diese Schaltfläche, um die Operation anzuzeigen. : Wenn Sie diese Option aktivieren, wird die Regelbeschreibung im obigen Regelbeschreibungs-Feld automatisch entsprechend der Breite des Managers umbrochen.
: Wenn Sie diese Option aktivieren, wird die Regelbeschreibung im obigen Regelbeschreibungs-Feld automatisch entsprechend der Breite des Managers umbrochen.

5. Aktivieren Sie das Kontrollkästchen neben Aktivieren, um alle Regeln zu aktivieren.

6. Es werden die Tasten Strg oder Umschalt unterstützt, um mehrere Regeln auszuwählen und das Kontextmenü mit der rechten Maustaste zu verwenden, um die ausgewählten Regeln in Stapelverarbeitung zu kopieren oder zu löschen.

7. Wenn Sie die Bemerkung im letzten Schritt des Assistenten nicht bearbeiten, wird ein Teil der Regeln in der Regeliste angezeigt, aber die Bemerkung bleibt tatsächlich leer.
Beste Office-Produktivitätstools
Eilmeldung: Kutools für Outlook veröffentlicht kostenlose Version!
Erleben Sie das brandneue Kutools für Outlook mit über100 unglaublichen Funktionen! Jetzt herunterladen!
📧 E-Mail-Automatisierung: Automatische Antwort (verfügbar für POP und IMAP)/E-Mail senden planen/Automatische CC/BCC nach Regel beim Senden von E-Mail/Automatische Weiterleitung (Erweiterte Regeln) /Begrüßung automatisch hinzufügen/E-Mails mit mehreren Empfängern automatisch in einzelne E-Mails aufteilen...
📨 E-Mail-Management: E-Mail zurückrufen/Betrugs-E-Mails nach Betreff und anderen Kriterien blockieren/Duplikate löschen/Erweiterte Suche/Ordner organisieren...
📁 Anhänge Pro:Stapel speichern/Stapel ablösen/Stapel komprimieren/Automatisch speichern/Automatisch abtrennen/Automatische Komprimierung...
🌟 Interface-Magie: 😊Mehr schöne und coole Emojis /Benachrichtigung bei wichtigen E-Mails/Outlook minimieren statt schließen...
👍 Ein-Klick-Genies: Allen mit Anhängen antworten /Anti-Phishing-E-Mails/🕘Zeitzone des Absenders anzeigen...
👩🏼🤝👩🏻 Kontakte & Kalender: Stapel Kontakt aus ausgewählten E-Mails hinzufügen/Kontaktgruppe in einzelne Gruppen aufteilen/Geburtstagserinnerung entfernen...
Verwenden Sie Kutools in Ihrer bevorzugten Sprache – unterstützt Englisch, Spanisch, Deutsch, Französisch, Chinesisch und über40 weitere!


🚀 Ein-Klick-Download — alle Office-Add-Ins verfügbar
Dringend empfohlen: Kutools für Office (5-in-1)
Mit einem Klick laden Sie fünf Installationsprogramme gleichzeitig herunter — Kutools für Excel, Outlook, Word, PowerPoint und Office Tab Pro. Jetzt herunterladen!
- ✅ Ein-Klick-Komfort: Laden Sie alle fünf Installationspakete in nur einem Schritt herunter.
- 🚀 Für jede Office-Aufgabe bereit: Installieren Sie die benötigten Add-Ins genau dann, wenn Sie sie brauchen.
- 🧰 Enthalten: Kutools für Excel / Kutools für Outlook / Kutools für Word / Office Tab Pro / Kutools für PowerPoint