Schnelles Festlegen/Ändern der standardmäßigen Textvergrößerung in Outlook
Kutools für Outlook
Wenn Sie zum Beispiel den Zoom-Schieber beim Verfassen einer neuen Nachricht in Outlook auf 120 % ändern, wird die angegebene Textvergrößerung auf alle zukünftigen Fenster zum Verfassen/Antworten/Weiterleiten von Nachrichten angewendet. Diese Textvergrößerungseinstellung gilt jedoch nicht für Nachrichtenfenster zum Lesen von E-Mails. Selbst wenn Sie die Textvergrößerung beim Lesen einer E-Mail auf einen bestimmten Prozentsatz geändert haben, wird dieser Prozentsatz nicht für alle anderen E-Mails gespeichert. Kutools für Outlook bietet eine Option, mit der Sie die Textvergrößerung der Fenster zum Lesen, Verfassen, Antworten und Weiterleiten von E-Mails auf einen bestimmten Prozentsatz ändern können.
Schnelles Festlegen/Ändern der Standard-Zoomstufe in Outlook
Schnelles Festlegen/Ändern der Standard-Zoomstufe in Outlook
Kutools für Outlook hat eine Option, die Ihnen helfen kann, die Standardtextvergrößerung für den Lesebereich sowie alle Fenster zum Lesen/Verfassen/Antworten/Weiterleiten von Nachrichten zu ändern oder festzulegen.
Verabschieden Sie sich von der Unproduktivität in Outlook! Kutools für Outlook macht die Verarbeitung von E-Mails im Batch einfacher – jetzt mit kostenlosen KI-gestützten Funktionen! Laden Sie Kutools für Outlook jetzt herunter!!
1. Klicken Sie aufKutools > Optionen.

2. Im sich öffnenden Fenster Optionen Dialogfeld gehen Sie zu dem Reiter Zoom , und:
(1) Aktivieren Sie die Option Automatische Zoomfunktion (Prozent) im Lese-, Verfassen- und Antwortfenster aktivieren ;
(2) Geben Sie einen Prozentsatz in das Zoom-Level-Feld ein oder klicken Sie auf die ![]() Schaltfläche neben dem Feld und legen Sie einen Prozentsatz aus der Dropdown-Liste fest.
Schaltfläche neben dem Feld und legen Sie einen Prozentsatz aus der Dropdown-Liste fest.

Hinweis: In Outlook 2019 und Office 365 wurde dieses Hilfsprogramm deaktiviert.
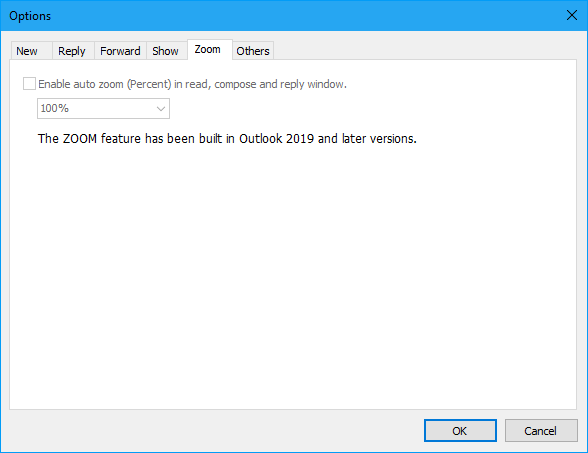
3. Klicken Sie auf die Schaltfläche OK.
Ab sofort wird die angegebene Textvergrößerung automatisch und dauerhaft auf alle Nachrichtenfenster beim Lesen, Verfassen, Antworten oder Weiterleiten von E-Mails angewendet. Siehe Screenshot:
(1) Lesebereich: Beim Lesen von Nachrichten im Lesebereich wird die E-Mail automatisch im festgelegten Standard-Zoom-Level angezeigt:
(2) Nachrichtenfenster:
A. Wenn Sie E-Mails im Nachrichtenfenster lesen, verfassen, beantworten oder weiterleiten, wird das Fenster automatisch im angegebenen Standard-Zoom-Level angezeigt (im folgenden Screenshot habe ich den Standard-Zoom auf 30 % festgelegt);
B. Wenn Sie auf Nächste Elemente oder Vorherige Elemente klicken, um die nächste oder vorherige E-Mail im Nachrichtenfenster zu lesen, wird das neue Nachrichtenfenster automatisch auf das angegebene Zoom-Level eingestellt.
Demo: Festlegen/Ändern der standardmäßigen Textvergrößerung in Outlook
Entdecken Sie im Video die Kutools / Kutools Plus Registerkarte – vollgepackt mit leistungsstarken Funktionen, einschließlich kostenloser KI-Tools! Testen Sie alle Funktionen 30 Tage lang kostenlos und ohne Einschränkungen!
Beste Office-Produktivitätstools
Eilmeldung: Kutools für Outlook veröffentlicht kostenlose Version!
Erleben Sie das brandneue Kutools für Outlook mit über100 unglaublichen Funktionen! Jetzt herunterladen!
📧 E-Mail-Automatisierung: Automatische Antwort (verfügbar für POP und IMAP)/E-Mail senden planen/Automatische CC/BCC nach Regel beim Senden von E-Mail/Automatische Weiterleitung (Erweiterte Regeln) /Begrüßung automatisch hinzufügen/E-Mails mit mehreren Empfängern automatisch in einzelne E-Mails aufteilen...
📨 E-Mail-Management: E-Mail zurückrufen/Betrugs-E-Mails nach Betreff und anderen Kriterien blockieren/Duplikate löschen/Erweiterte Suche/Ordner organisieren...
📁 Anhänge Pro:Stapel speichern/Stapel ablösen/Stapel komprimieren/Automatisch speichern/Automatisch abtrennen/Automatische Komprimierung...
🌟 Interface-Magie: 😊Mehr schöne und coole Emojis /Benachrichtigung bei wichtigen E-Mails/Outlook minimieren statt schließen...
👍 Ein-Klick-Genies: Allen mit Anhängen antworten /Anti-Phishing-E-Mails/🕘Zeitzone des Absenders anzeigen...
👩🏼🤝👩🏻 Kontakte & Kalender: Stapel Kontakt aus ausgewählten E-Mails hinzufügen/Kontaktgruppe in einzelne Gruppen aufteilen/Geburtstagserinnerung entfernen...
Verwenden Sie Kutools in Ihrer bevorzugten Sprache – unterstützt Englisch, Spanisch, Deutsch, Französisch, Chinesisch und über40 weitere!


🚀 Ein-Klick-Download — alle Office-Add-Ins verfügbar
Dringend empfohlen: Kutools für Office (5-in-1)
Mit einem Klick laden Sie fünf Installationsprogramme gleichzeitig herunter — Kutools für Excel, Outlook, Word, PowerPoint und Office Tab Pro. Jetzt herunterladen!
- ✅ Ein-Klick-Komfort: Laden Sie alle fünf Installationspakete in nur einem Schritt herunter.
- 🚀 Für jede Office-Aufgabe bereit: Installieren Sie die benötigten Add-Ins genau dann, wenn Sie sie brauchen.
- 🧰 Enthalten: Kutools für Excel / Kutools für Outlook / Kutools für Word / Office Tab Pro / Kutools für PowerPoint