Fügen Sie beim Erstellen von E-Mails in Outlook automatisch ein Datum in die Signatur oder den Betreff ein
Kutools for Outlook
Das Einfügen des aktuellen Datums in den E-Mail-Text oder Betreff hilft dabei, die Empfänger an das konkrete Datum zu erinnern, an dem die Nachricht gesendet wurde. Kutools for Outlook verfügt über Optionen zum automatischen Einfügen des Datums in den Betreff und die Signatur beim Verfassen neuer E-Mails in Outlook.
Fügen Sie beim Erstellen/Beantworten/Weiterleiten von E-Mails automatisch ein Datum in die Signatur ein
Fügen Sie beim Verfassen von E-Mails automatisch ein Datum in den Betreff ein
Fügen Sie beim Erstellen/Beantworten/Weiterleiten von E-Mails automatisch ein Datum in die Signatur ein
Um das Datum automatisch in die Signatur einzufügen, wenn Sie neue E-Mails verfassen, auf E-Mails antworten oder diese weiterleiten, gehen Sie bitte wie folgt vor.
Kutools for Outlook: Schalten Sie 100 leistungsstarke Tools für Outlook frei. Kostenlose 60-Tage-Testversion, keine Einschränkungen.Entdecke mehr... Versuchen Sie es jetzt!
1. Klicken Sie Kutoolen > Optionen. Siehe Screenshot:

2. In dem Optionen Dialogfeld überprüfen Sie bitte die Fügen Sie beim Erstellen, Beantworten und Weiterleiten von E-Mails eine Signatur mit Datum hinzu Kasten unter dem Neu Klicken Sie auf die Registerkarte und dann auf OK .
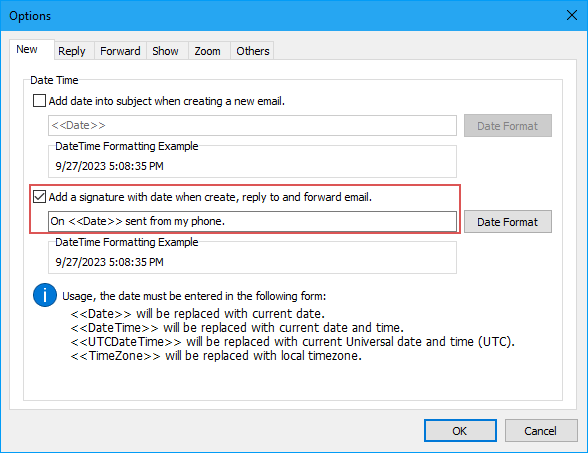
Tipps:
(1). Sie können die Signaturinformationen im Textfeld entsprechend Ihren Anforderungen ändern.
(2). Sie können einen der Datumscodes aus kopieren Anwendungsbereich Abschnitt zum Fügen Sie beim Erstellen, Beantworten und Weiterleiten von E-Mails eine Signatur mit Datum hinzu Box.
(3). Bei Bedarf können Sie auf die klicken Datumsformat Knopf neben dem Fügen Sie beim Erstellen, Beantworten und Weiterleiten von E-Mails eine Signatur mit Datum hinzu Feld zum Ändern des Datums- und Uhrzeitformats in der Signatur.
Von nun an wird beim Erstellen, Beantworten und Weiterleiten von Nachrichten die Signatur mit dem aktuellen Datum automatisch in den E-Mail-Text eingefügt.
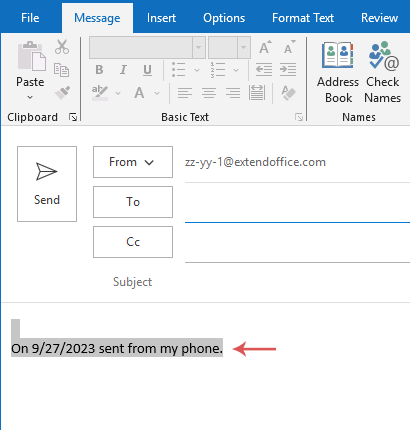
Fügen Sie beim Verfassen von E-Mails automatisch ein Datum in den Betreff ein
In diesem Abschnitt erfahren Sie, wie Sie beim Erstellen neuer E-Mail-Nachrichten automatisch ein Datum in die Betreffzeile einfügen.
1 Klicken Kutoolen > Optionen. Siehe Screenshot:
2. In dem Optionen Wählen Sie im Dialogfeld Fügen Sie beim Erstellen einer neuen E-Mail ein Datum zum Betreff hinzu Kasten unter dem Neu Klicken Sie auf die Registerkarte und dann auf OK Taste. Siehe Screenshot:
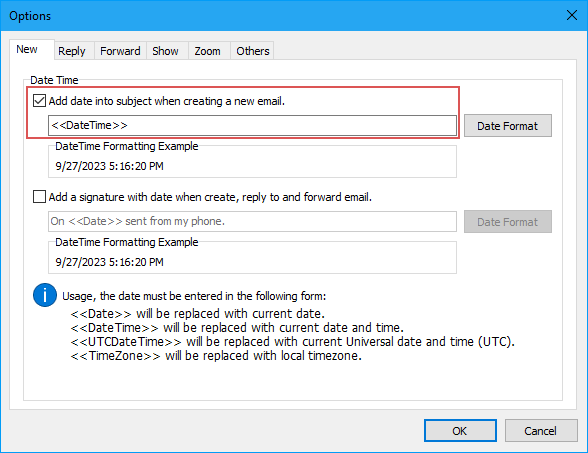
Tips:
(1). Sie können den Inhalt des Betreffs nach Bedarf ändern Fügen Sie beim Erstellen einer neuen E-Mail ein Datum zum Betreff hinzu Box.
(2). Sie können einen der Datumscodes aus dem kopieren Anwendungsbereich Abschnitt zum Fügen Sie beim Erstellen einer neuen E-Mail ein Datum zum Betreff hinzu Box, wie < >, < > usw.
(3). Bei Bedarf klicken Sie bitte auf Datumsformat Knopf neben dem Fügen Sie beim Erstellen einer neuen E-Mail ein Datum zum Betreff hinzu Box um das Datums- und Uhrzeitformat im Betreff zu ändern.
Wenn Sie in Outlook jedes Mal neue E-Mail-Nachrichten erstellen, wird das aktuelle Datum automatisch in den Betreff eingefügt.
. 
Notizen
Ändern Sie das Datums- und Uhrzeitformat in Betreff oder Unterschrift:
(1) Im Dialogfeld Optionen auf Neu Registerkarte können Sie auf die klicken Datumsformat Schaltflächen zum Anpassen des Datums- / Uhrzeitformats im Betreff oder in der Signatur.
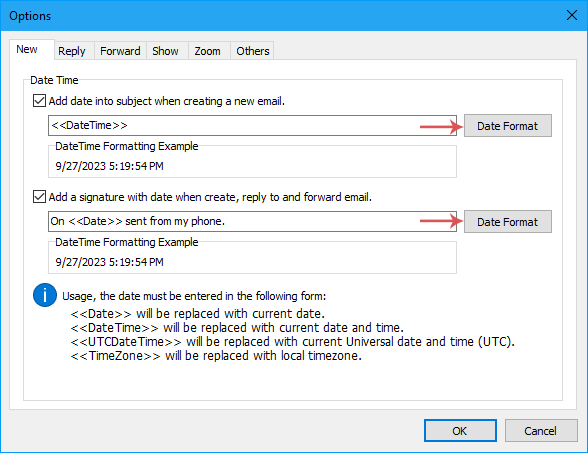
(2) Nun die Datum Uhrzeit Format Wenn das Dialogfeld angezeigt wird, können Sie das Datumsformat und die Uhrzeit von beiden abrufen Verfügbare Formate Listenfelder oder geben Sie den benutzerdefinierten Formatcode in das Feld ein Benutzerdefiniertes Format Boxen.


Demo: Fügen Sie beim Erstellen von E-Mails in Outlook automatisch ein Datum in die Signatur oder den Betreff ein
Tipp: In diesem Video, Kutoolen Registerkarte wird hinzugefügt von Kutools for Outlook. Wenn Sie es brauchen, klicken Sie bitte hier eine 60-tägige kostenlose Testversion ohne Einschränkung zu haben!
Beste Office-Produktivitätstools
Kutools for Outlook - Über 100 leistungsstarke Funktionen zur Optimierung Ihres Outlooks
🤖 KI-Mail-Assistent: Sofortige Profi-E-Mails mit KI-Magie – geniale Antworten mit einem Klick, perfekter Ton, mehrsprachige Beherrschung. Verwandeln Sie den E-Mail-Versand mühelos! ...
📧 E-Mail Automation: Abwesenheit (verfügbar für POP und IMAP) / Planen Sie das Senden von E-Mails / Automatisches CC/BCC nach Regeln beim E-Mail-Versand / Automatische Weiterleitung (erweiterte Regeln) / Begrüßung automatisch hinzufügen / Teilen Sie E-Mails mit mehreren Empfängern automatisch in einzelne Nachrichten auf ...
📨 E-Mail-Management: E-Mails einfach abrufen / Blockieren Sie betrügerische E-Mails nach Betreff und anderen / Doppelte E-Mails löschen / Erweiterte Suche / Ordner konsolidieren ...
📁 Anhänge Pro: Batch speichern / Stapeltrennung / Stapelkomprimierung / Automatisches Speichern / Automatische Trennung / Automatische Komprimierung ...
???? Schnittstellenmagie: 😊Mehr hübsche und coole Emojis / Steigern Sie Ihre Outlook-Produktivität mit Registerkartenansichten / Ausblick minimieren statt schließen ...
👍 Wunder mit einem Klick: Allen mit eingehenden Anhängen antworten / Anti-Phishing-E-Mails / 🕘Zeitzone des Absenders anzeigen ...
👩🏼🤝👩🏻 Kontakte und Kalender: Fügen Sie Kontakte aus ausgewählten E-Mails im Stapel hinzu / Teilen Sie eine Kontaktgruppe in einzelne Gruppen auf / Geburtstagserinnerungen entfernen ...
Auf über 100 Eigenschaften Warten Sie auf Ihre Erkundung! Klicken Sie hier, um mehr zu erfahren.

