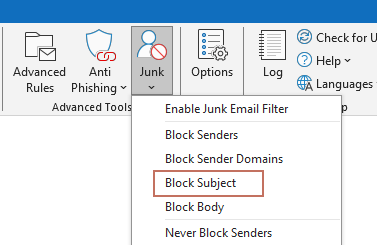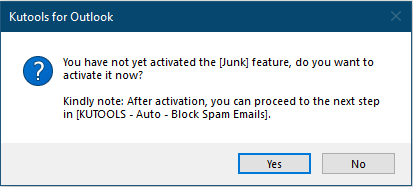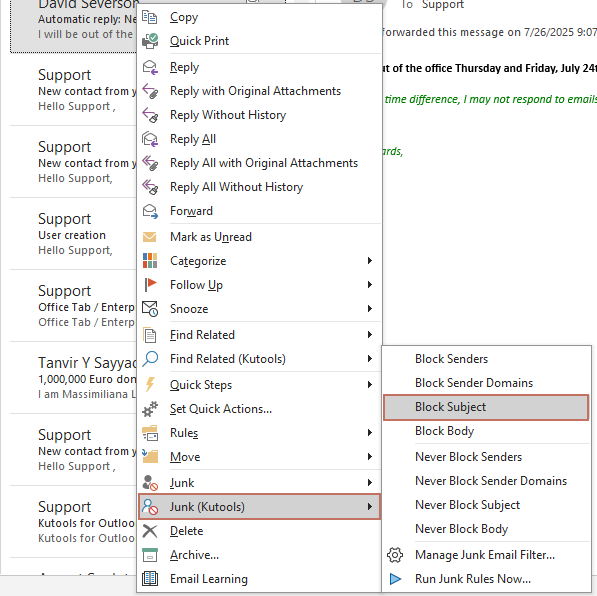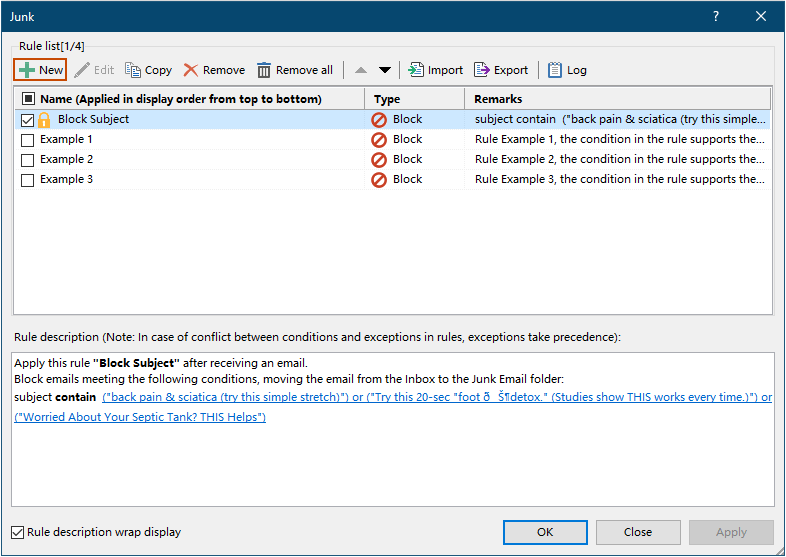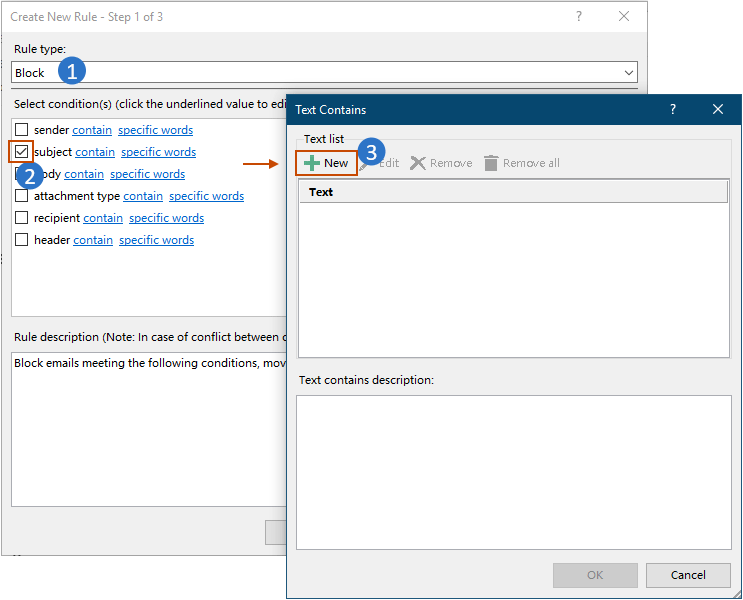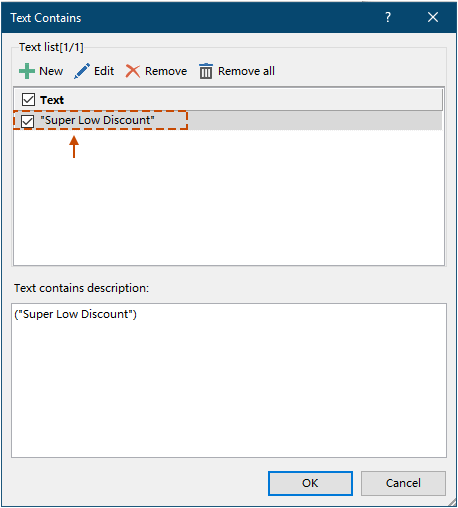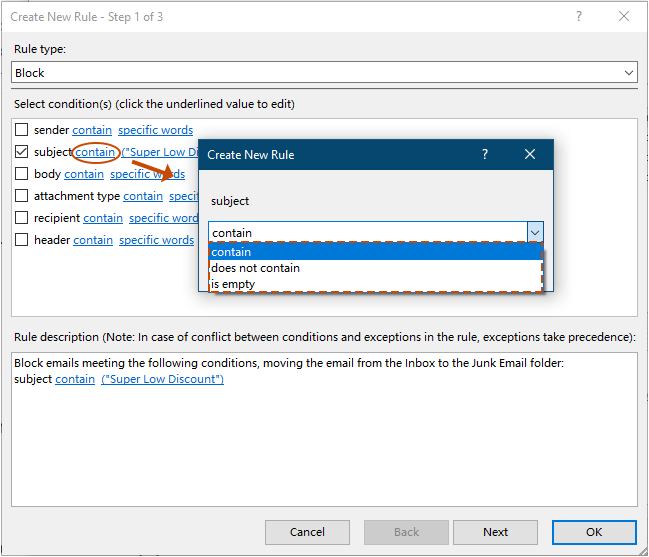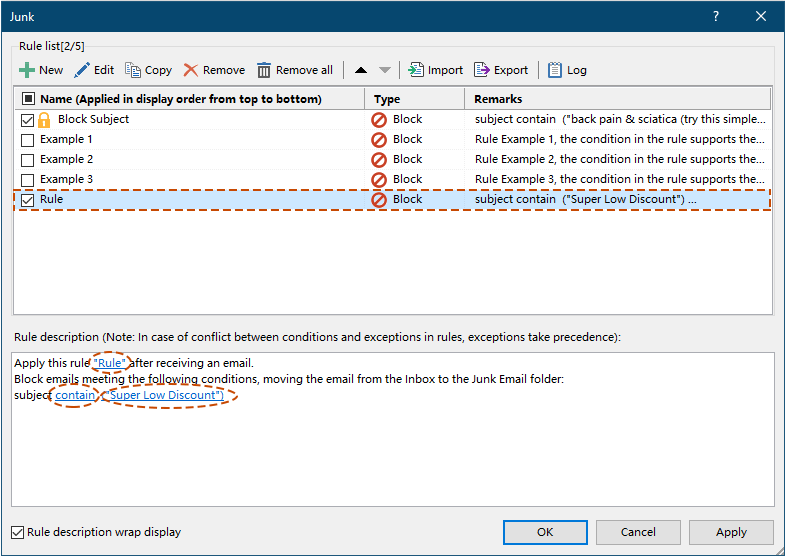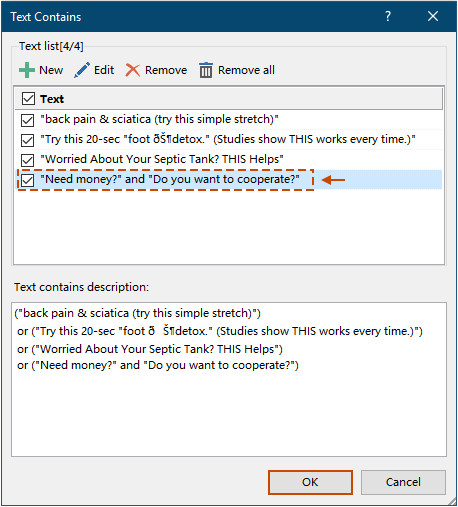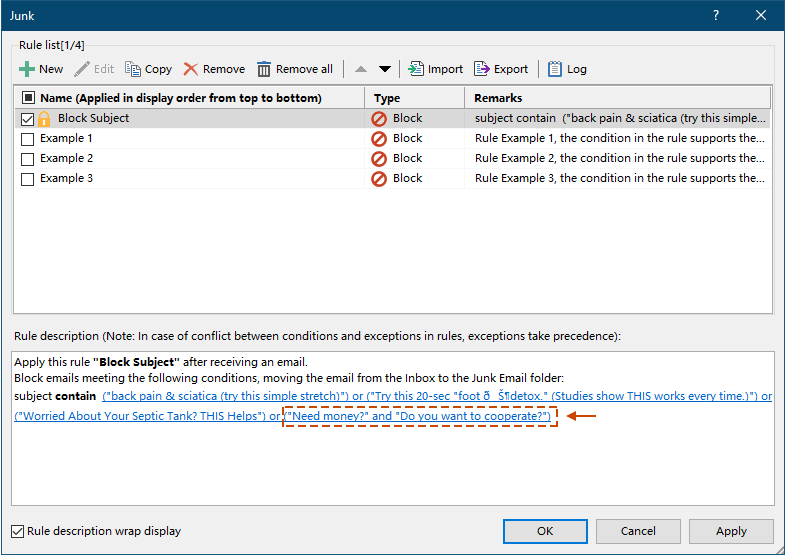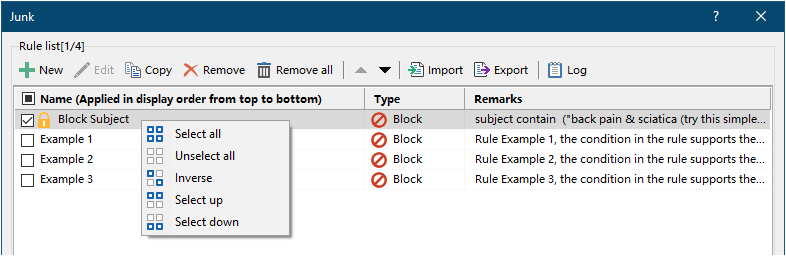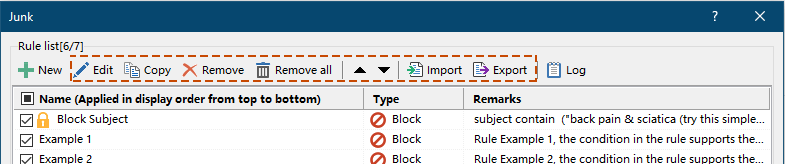Einfach E-Mails anhand der Betreffzeile in Outlook blockieren
Kutools für Outlook
Outlook ist ein unverzichtbares Werkzeug zur Verwaltung von E-Mails, aber Benutzer fühlen sich oft von dem ständigen Zustrom von Spam überwältigt, was die Produktivität und das allgemeine Erlebnis der E-Mail-Verwaltung beeinträchtigt. Glücklicherweise können Benutzer mit dem leistungsstarken Add-In Kutools für Outlook dieses Problem einfacher und effizienter lösen. Das Tool bietet eine unkomplizierte Möglichkeit, unerwünschten Spam anhand des Betreffs zu blockieren und hilft den Benutzern, ihre Mailboxen besser zu organisieren und zu verwalten, wodurch die Qualität von Arbeit und Leben verbessert wird. In diesem Artikel werfen wir einen detaillierten Blick darauf, wie man Kutools für Outlook verwendet, um Spam-E-Mails basierend auf der Betreffzeile einfach zu filtern und zu blockieren, um Benutzern ein problemfreies E-Mail-Erlebnis zu bieten.
- Mit einem Klick den Betreff der ausgewählten E-Mails zur Block-Betreff-Regel hinzufügen
- Manuell eine Regel erstellen, die die gewünschten Betreffzeilen blockiert
- Blockierte Betreffregeln einfach verwalten
Mit einem Klick den Betreff der ausgewählten E-Mails zur Block-Betreff-Regel hinzufügen
Mit der Block-Betreff-Funktion von Kutools für Outlook können Sie ganz einfach den Betreff mehrerer ausgewählter E-Mails als blockierte E-Mail-Regel hinzufügen. Wenn E-Mails mit denselben Betreffzeilen erneut eintreffen, werden sie automatisch in den Junk-E-Mail-Ordner verschoben.
- Halten Sie die Strg-Taste gedrückt und wählen Sie die E-Mails aus, deren Betreff Sie zur Blockliste hinzufügen möchten. Gehen Sie zu Kutools > Junk > Block-Betreff.
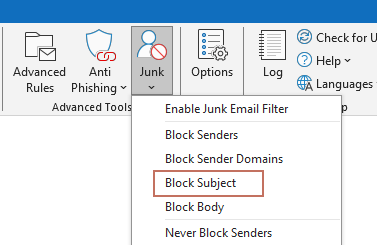
- A Kutools für Outlook Ein Dialogfeld erscheint und teilt Ihnen mit, dass eine neue E-Mail-Regel erstellt wurde. Klicken Sie auf die OK Schaltfläche. Tipp: Sie können sehen, dass die Betreffzeilen der ausgewählten E-Mails im Dialogfeld aufgelistet sind. In diesem Fall habe ich drei E-Mails ausgewählt, daher sind im Dialogfeld drei Betreffzeilen aufgeführt.

- Wenn die Junk-E-Mail-Filter Funktion nicht aktiviert ist, erscheint das folgende Dialogfeld. Sie können:
- Klicken Sie auf die Ja-Schaltfläche: Durch Klicken auf diese Schaltfläche wird der Junk-E-Mail-Filter aktiviert und die E-Mails, die Sie zukünftig erhalten, werden automatisch erkannt und blockiert.
- Klicken Sie auf die Nein-Schaltfläche: Durch Klicken auf diese Schaltfläche werden nur die aktuell ausgewählten E-Mails in den Junk-E-Mail-Ordner verschoben und der Vorgang beendet.
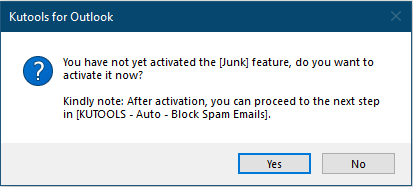
Jetzt haben Sie eine Regel namens Block-Betreff erstellt.
- Die Beziehung zwischen den Betreffzeilen in dieser Block-Betreff-Regel ist "oder", was bedeutet, dass eingehende E-Mails, die mit einer der Betreffzeilen in der Regel übereinstimmen, als Spam behandelt werden.
- Wenn Sie nur eine E-Mail auswählen und die Block-Betreff-Funktion anwenden, erscheint das folgende Block-Betreff-Dialogfeld. Das Textfeld listet den Betreff der ausgewählten E-Mail auf, den Sie bei Bedarf ändern können, und klicken Sie dann auf OK, um diese Regel zu erstellen.

- Wenn Sie weiterhin Betreffzeilen ausgewählter E-Mails hinzufügen, werden die Betreffzeilen zur selben Regel namens Block-Betreff in Kutools für Outlook hinzugefügt. Sie können diese Regel anzeigen und bearbeiten, indem Sie auf Kutools > Junk > Junk-E-Mail-Filter verwalten klicken.
- Sie können auch auf die Block-Betreff-Funktion zugreifen, indem Sie mit der rechten Maustaste auf die ausgewählten E-Mails in der Mailingliste klicken und dann Junk (Kutools) > Block-Betreff auswählen.
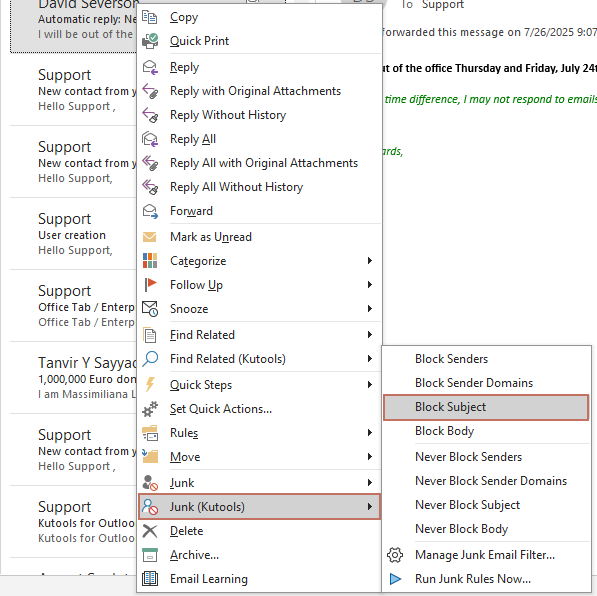
Manuell eine Regel erstellen, die die gewünschten Betreffzeilen blockiert
Die obige Methode zeigt, wie Sie schnell den Betreff ausgewählter E-Mails zu einer Block-Betreff-Regel hinzufügen können. Wenn es keine übereinstimmenden Betreffzeilen in vorhandenen E-Mails gibt und Sie dennoch E-Mails mit bestimmten Betreffzeilen blockieren möchten, zum Beispiel alle E-Mails mit einem Betreff, der den Text "Super Niedriger Rabatt" enthält. In diesem Fall können Sie diesen Betreff manuell zu einer neuen Block-Betreff-Regel hinzufügen. Bitte gehen Sie wie folgt vor.
- Wählen Sie Kutools > Junk > Junk-E-Mail-Filter verwalten, um das Junk-Verwaltungsfenster zu öffnen.

- Klicken Sie im Junk-Fenster auf die Neue-Schaltfläche.
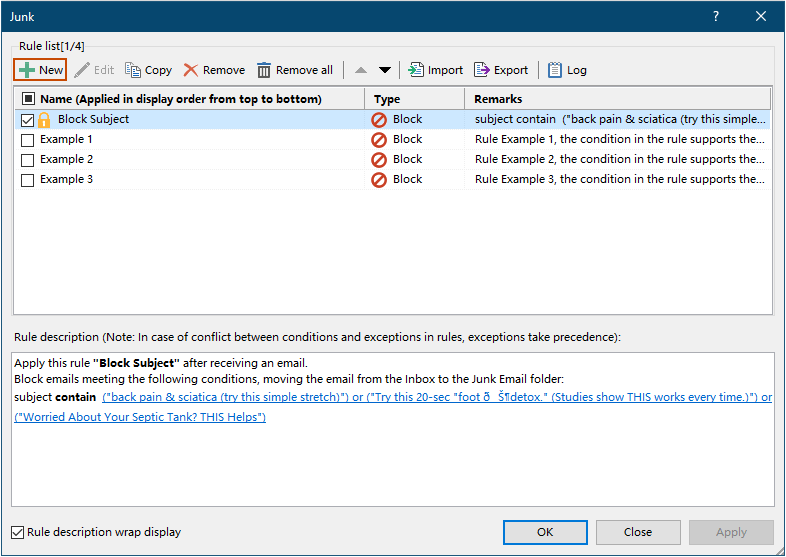
- Im Neue Regel erstellen – Schritt 1 von 3 Assistenten führen Sie bitte die folgenden Aktionen aus: 3.1) Wählen Sie Blockieren aus der Dropdown-Liste Regeltyp.3.2) Aktivieren Sie das Kontrollkästchen vor Betreff in der Bedingungsliste;3.3) Dann erscheint ein Text enthält-Dialogfeld, klicken Sie auf die Neue-Schaltfläche. Siehe Screenshot:
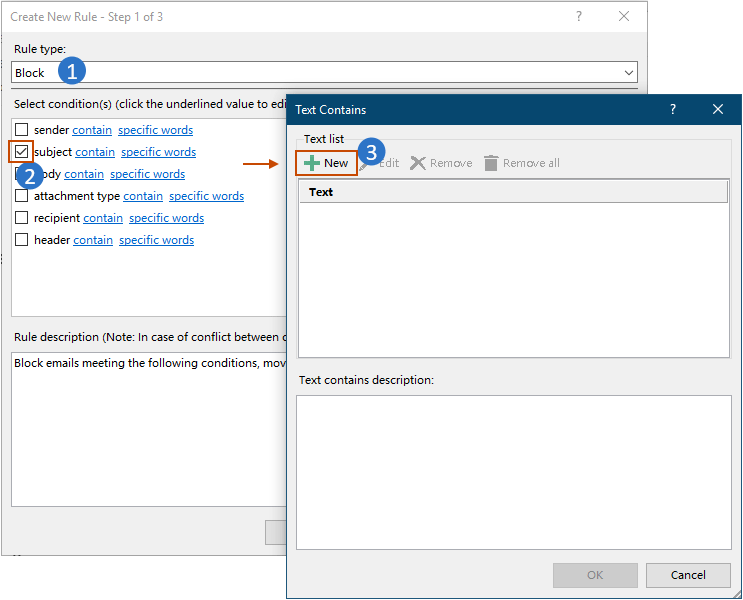
- Im Suchtext Dialogfeld müssen Sie: 4.1) Geben Sie den benötigten Betreff in das Textfeld Neuer Suchtext ein.4.2) Klicken Sie auf die Hinzufügen-Schaltfläche, um den neu eingegebenen Betreff zur Suchliste hinzuzufügen.4.3) Klicken Sie auf OK, um die Änderungen zu speichern.

- Dann kehrt es zurück zum Text enthält Dialogfeld. Sie können sehen, dass der neu hinzugefügte Betreff in der Text Box aufgeführt ist, klicken Sie auf die OK Schaltfläche. Tipp: Sie können die obigen Schritte wiederholen, um bei Bedarf weitere neue Betreffzeilen in diesem Dialogfeld hinzuzufügen. Und die Beziehung zwischen den Betreffzeilen wird "oder" sein.
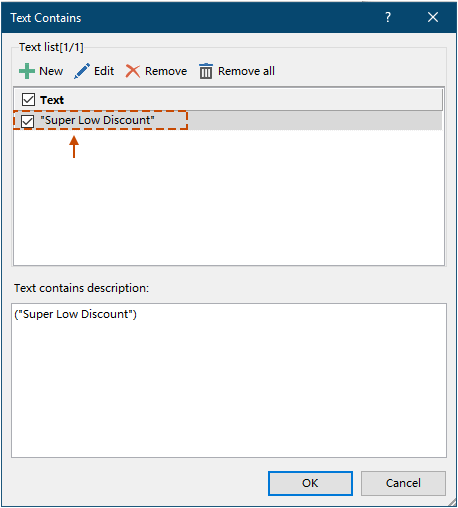
- Jetzt kehrt es zurück zum Neue Regel erstellen – Schritt 1 von 3 Dialogfeld. Standardmäßig lautet die Bedingung für diese Regel "enthält", Sie können die Bedingung ändern, indem Sie auf den unterstrichenen Text "enthält" klicken, und im erscheinenden Neue Regel erstellen Dialogfeld die benötigte Bedingung aus der Betreff Dropdown-Liste auswählen und dann auf OK > OK klicken, um die Änderungen zu speichern. Siehe Screenshot: Tipp: Um E-Mails mit leerer Betreffzeile zu blockieren, müssen Sie die Option 'Ist leer' aus dem Dropdown-Menü auswählen.
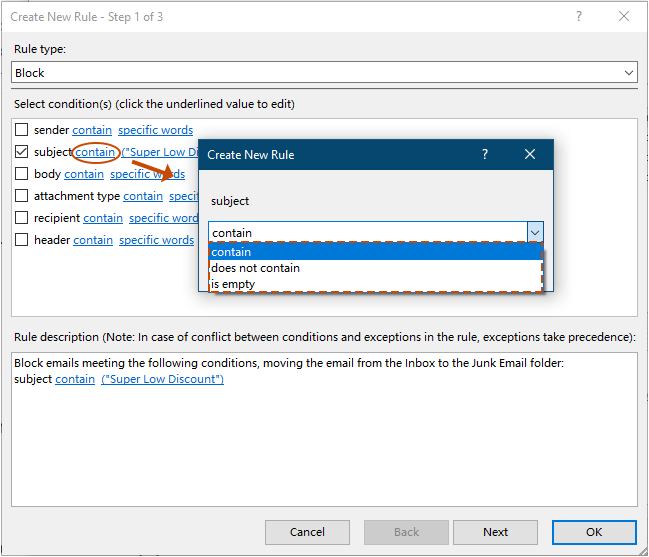
- Schließlich kehrt es zurück zum Junk Fenster, Sie können sehen, dass die neu erstellte Regel namens "Regel" in der Regeliste aufgeführt ist, klicken Sie auf die OK Schaltfläche, um die Regel zu speichern. Tipp: Im Abschnitt Regelbeschreibung können Sie die Regel ändern, wie z.B. den Regelnamen ändern, die Regelbedingung ändern und den Betreff ändern, indem Sie auf den entsprechenden unterstrichenen Text klicken.
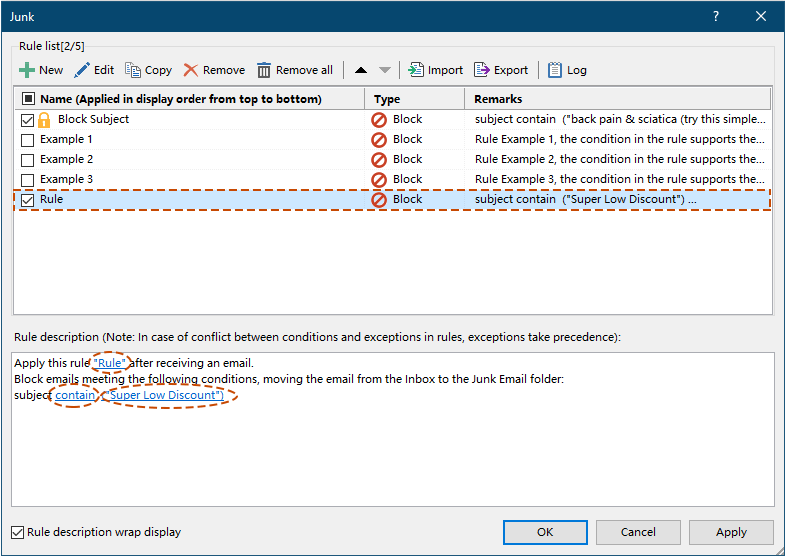
Blockierte Betreffregeln einfach verwalten
Nachdem Sie mit den oben genannten Methoden Junk-E-Mail-Regeln erstellt haben, können Sie diese Regeln mit den folgenden Schritten einfach verwalten.
- Wählen Sie Kutools > Junk > Junk-E-Mail-Filter verwalten, um das Junk-Verwaltungsfenster zu öffnen.

- Im Junk Verwaltungsfenster können Sie die oben erstellte Regel bearbeiten. 2.1) Wählen Sie in der Regeliste die Regel namens Block-Betreff oder die manuell erstellte Regel aus.2.2) Klicken Sie auf den unterstrichenen Text im Feld Regelbeschreibung.
 2.3) Im erscheinenden Text enthält-Dialogfeld können Sie neue Betreffzeilen hinzufügen, eine bestimmte Betreffzeile bearbeiten, eine bestimmte Betreffzeile entfernen oder alle Betreffzeilen je nach Bedarf entfernen.Hier sind die Schritte zum Hinzufügen neuer Betreffzeilen zur Block-Betreff-Regel.1) Klicken Sie auf die Neue-Schaltfläche im Text enthält-Dialogfeld.2) Geben Sie im Suchtext-Dialogfeld den benötigten Betreff in das Textfeld Neuer Suchtext ein.3) Klicken Sie auf die Hinzufügen-Schaltfläche, um den neu eingegebenen Betreff zur Suchliste hinzuzufügen.4) Klicken Sie auf OK, um die Änderungen zu speichern.
2.3) Im erscheinenden Text enthält-Dialogfeld können Sie neue Betreffzeilen hinzufügen, eine bestimmte Betreffzeile bearbeiten, eine bestimmte Betreffzeile entfernen oder alle Betreffzeilen je nach Bedarf entfernen.Hier sind die Schritte zum Hinzufügen neuer Betreffzeilen zur Block-Betreff-Regel.1) Klicken Sie auf die Neue-Schaltfläche im Text enthält-Dialogfeld.2) Geben Sie im Suchtext-Dialogfeld den benötigten Betreff in das Textfeld Neuer Suchtext ein.3) Klicken Sie auf die Hinzufügen-Schaltfläche, um den neu eingegebenen Betreff zur Suchliste hinzuzufügen.4) Klicken Sie auf OK, um die Änderungen zu speichern. Hinweis: Wenn Sie im Suchtext-Dialogfeld weiterhin Betreffzeilen hinzufügen, bevor Sie speichern, wird die Beziehung zwischen den neuen Betreffzeilen "und" sein, was bedeutet, dass der Betreff der eingehenden E-Mail alle diese Betreffzeilen enthalten muss, um als Spam betrachtet zu werden.2.4) Jetzt kehrt es zurück zum Text enthält-Dialogfeld. Sie können sehen, dass der neu erstellte Betreff im Textabschnitt aufgeführt ist. Klicken Sie auf OK, um die Änderungen zu speichern.
Hinweis: Wenn Sie im Suchtext-Dialogfeld weiterhin Betreffzeilen hinzufügen, bevor Sie speichern, wird die Beziehung zwischen den neuen Betreffzeilen "und" sein, was bedeutet, dass der Betreff der eingehenden E-Mail alle diese Betreffzeilen enthalten muss, um als Spam betrachtet zu werden.2.4) Jetzt kehrt es zurück zum Text enthält-Dialogfeld. Sie können sehen, dass der neu erstellte Betreff im Textabschnitt aufgeführt ist. Klicken Sie auf OK, um die Änderungen zu speichern.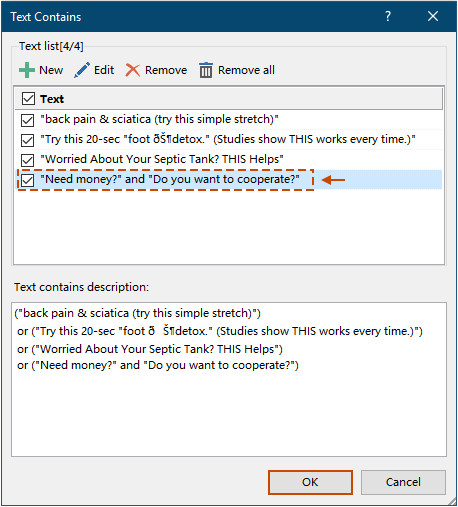 Tipp: Wenn Sie einen Betreff vorübergehend deaktivieren möchten, deaktivieren Sie einfach das Kontrollkästchen davor.2.5) Dann kehrt es zurück zum Junk-Fenster, Sie können sehen, dass die Block-Betreff-Regel aktualisiert ist. Klicken Sie auf OK, um die Änderungen zu speichern.
Tipp: Wenn Sie einen Betreff vorübergehend deaktivieren möchten, deaktivieren Sie einfach das Kontrollkästchen davor.2.5) Dann kehrt es zurück zum Junk-Fenster, Sie können sehen, dass die Block-Betreff-Regel aktualisiert ist. Klicken Sie auf OK, um die Änderungen zu speichern.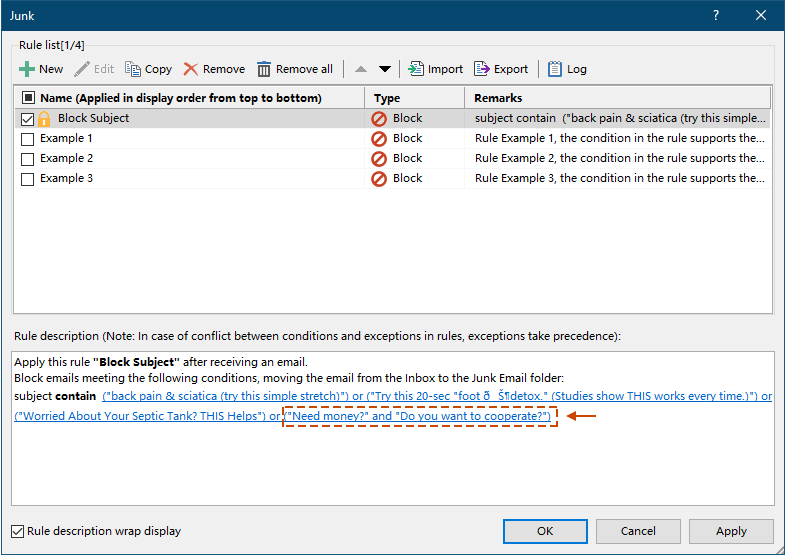
- Um den Junk-E-Mail-Filter zu deaktivieren, gehen Sie zu Kutools > Junk > Junk-E-Mail-Filter aktivieren. Stellen Sie sicher, dass das Häkchen davor verschwindet.
- Um eine Regel vorübergehend zu deaktivieren, gehen Sie zu Kutools > Junk > Junk-E-Mail-Filter verwalten. Deaktivieren Sie im Junk-Fenster das Kontrollkästchen vor der Regel und klicken Sie dann auf OK, um die Änderungen zu speichern.
- Die im Junk-Fenster bereitgestellten Beispielregeln helfen dabei, die Junk-Regeln dieser Funktion besser zu verstehen. Sie können sie löschen, wenn Sie sie nicht mehr benötigen.
- Im Junk-Fenster wird ein Kontextmenü bereitgestellt. Sie können mit der rechten Maustaste auf eine Regel klicken und die gewünschte Option aus dem Kontextmenü auswählen.
 Alle auswählen: Durch Auswahl dieser Option werden alle im Junk-Fenster aufgelisteten Regeln markiert.
Alle auswählen: Durch Auswahl dieser Option werden alle im Junk-Fenster aufgelisteten Regeln markiert. Nichts auswählen: Durch Auswahl dieser Option werden alle im Junk-Fenster aufgelisteten Regeln abgewählt.
Nichts auswählen: Durch Auswahl dieser Option werden alle im Junk-Fenster aufgelisteten Regeln abgewählt. Auswahl umkehren: Durch Auswahl dieser Option wird der Auswahlstatus mehrerer Regeln in der Regeliste umgekehrt.
Auswahl umkehren: Durch Auswahl dieser Option wird der Auswahlstatus mehrerer Regeln in der Regeliste umgekehrt. Oben auswählen: Durch Auswahl dieser Option wird die aktuell ausgewählte Regel und alle darüber liegenden Regeln markiert.
Oben auswählen: Durch Auswahl dieser Option wird die aktuell ausgewählte Regel und alle darüber liegenden Regeln markiert. Unten auswählen: Durch Auswahl dieser Option wird die aktuell ausgewählte Regel und alle darunter liegenden Regeln markiert.
Unten auswählen: Durch Auswahl dieser Option wird die aktuell ausgewählte Regel und alle darunter liegenden Regeln markiert.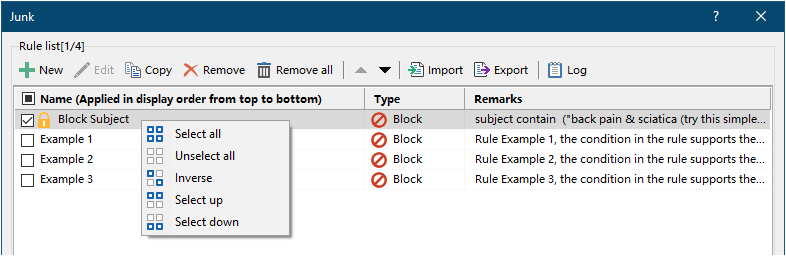
- Wenn es mehrere erstellte Regeln im Junk-Fenster gibt, werden die Regeln von oben nach unten nacheinander ausgeführt.
- Im Junk-Fenster können Sie Regeln bei Bedarf bearbeiten, kopieren, entfernen, alle Regeln löschen, importieren oder exportieren.
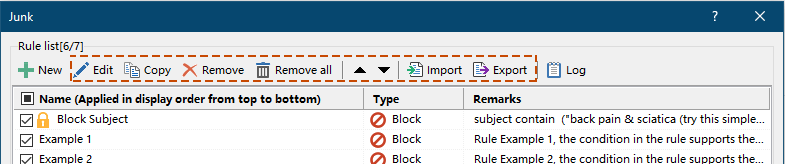
Beste Office-Produktivitätstools
Eilmeldung: Kutools für Outlook veröffentlicht kostenlose Version!
Erleben Sie das brandneue Kutools für Outlook mit über100 unglaublichen Funktionen! Jetzt herunterladen!
📧 E-Mail-Automatisierung: Automatische Antwort (verfügbar für POP und IMAP)/E-Mail senden planen/Automatische CC/BCC nach Regel beim Senden von E-Mail/Automatische Weiterleitung (Erweiterte Regeln) /Begrüßung automatisch hinzufügen/E-Mails mit mehreren Empfängern automatisch in einzelne E-Mails aufteilen...
📨 E-Mail-Management: E-Mail zurückrufen/Betrugs-E-Mails nach Betreff und anderen Kriterien blockieren/Duplikate löschen/Erweiterte Suche/Ordner organisieren...
📁 Anhänge Pro:Stapel speichern/Stapel ablösen/Stapel komprimieren/Automatisch speichern/Automatisch abtrennen/Automatische Komprimierung...
🌟 Interface-Magie: 😊Mehr schöne und coole Emojis /Benachrichtigung bei wichtigen E-Mails/Outlook minimieren statt schließen...
👍 Ein-Klick-Genies: Allen mit Anhängen antworten /Anti-Phishing-E-Mails/🕘Zeitzone des Absenders anzeigen...
👩🏼🤝👩🏻 Kontakte & Kalender: Stapel Kontakt aus ausgewählten E-Mails hinzufügen/Kontaktgruppe in einzelne Gruppen aufteilen/Geburtstagserinnerung entfernen...
Verwenden Sie Kutools in Ihrer bevorzugten Sprache – unterstützt Englisch, Spanisch, Deutsch, Französisch, Chinesisch und über40 weitere!


🚀 Ein-Klick-Download — alle Office-Add-Ins verfügbar
Dringend empfohlen: Kutools für Office (5-in-1)
Mit einem Klick laden Sie fünf Installationsprogramme gleichzeitig herunter — Kutools für Excel, Outlook, Word, PowerPoint und Office Tab Pro. Jetzt herunterladen!
- ✅ Ein-Klick-Komfort: Laden Sie alle fünf Installationspakete in nur einem Schritt herunter.
- 🚀 Für jede Office-Aufgabe bereit: Installieren Sie die benötigten Add-Ins genau dann, wenn Sie sie brauchen.
- 🧰 Enthalten: Kutools für Excel / Kutools für Outlook / Kutools für Word / Office Tab Pro / Kutools für PowerPoint