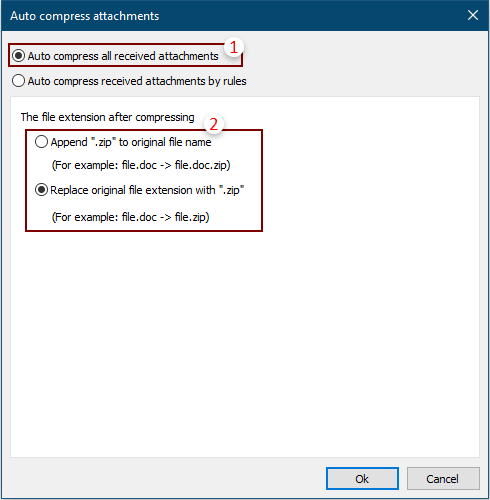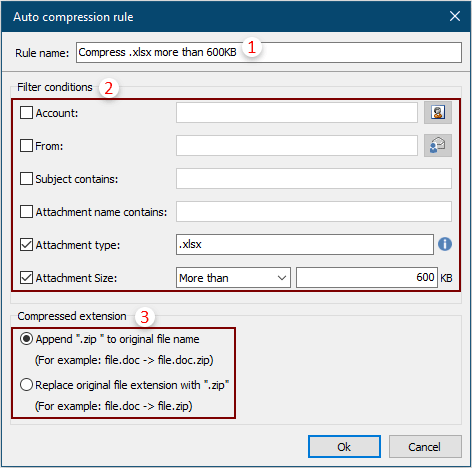Schnelles Komprimieren/Entkomprimieren aller Bilder und Anhänge von E-Mails in Outlook
Kutools für Outlook
Wenn Sie eine Nachricht mit großen Anhängen versenden, möchten Sie diese möglicherweise komprimieren, um das Versenden zu beschleunigen. Und für die empfangenen E-Mails mit Anhängen kann die Komprimierung Speicherplatz in Ihren Ordnern freigeben und Outlook reibungslos laufen lassen. Mit den "Alle komprimieren" und "Alle entkomprimieren" Funktionen von "Kutools für Outlook" können Sie schnell alle Anhänge in einer oder mehreren E-Mails komprimieren und entkomprimieren. Darüber hinaus ermöglicht Ihnen die "Automatische Komprimierung", alle empfangenen Anhänge automatisch oder nach festgelegten Regeln zu komprimieren.
Komprimieren Sie alle Anhänge einer oder mehrerer ausgewählter E-Mails
Komprimieren Sie Anhänge einer oder mehrerer ausgewählter E-Mails nach Bedingungen
Entkomprimieren Sie alle Anhänge einer oder mehrerer ausgewählter E-Mails
Automatisches Komprimieren aller empfangenen Anhänge in Outlook
Automatisches Komprimieren empfangener Anhänge nach festgelegten Regeln
Alle Anhänge einer oder mehrerer ausgewählter E-Mails komprimieren
Bitte gehen Sie wie folgt vor, um alle Anhänge einer oder mehrerer ausgewählter E-Mails in Outlook zu komprimieren.
Verabschieden Sie sich von der Unproduktivität in Outlook! Kutools für Outlook macht die Verarbeitung von E-Mails im Batch einfacher – jetzt mit kostenlosen KI-gestützten Funktionen! Laden Sie Kutools für Outlook jetzt herunter!!
1. Öffnen Sie einen E-Mail-Ordner und wählen Sie eine oder mehrere E-Mails mit Anhängen aus, die Sie auf einmal komprimieren möchten.
2. Klicken Sie auf "Kutools Plus" > "Anhangswerkzeuge" > "Alle komprimieren." Siehe Screenshot:

3. Aktivieren Sie im Dialogfeld "Komprimierungseinstellungen" die Option "Alle Anhänge komprimieren" und klicken Sie dann auf die Schaltfläche "OK".

Hinweis: Wenn Sie dieses Dialogfeld "Komprimierungseinstellungen" nicht mehr in der aktuellen Outlook-Sitzung anzeigen möchten, aktivieren Sie bitte das Kontrollkästchen "Dieses Dialogfeld 'Komprimierungseinstellungen' nicht erneut in der aktuellen Outlook-Sitzung anzeigen". Wenn Sie jedoch Outlook neu öffnen, wird das Dialogfeld "Komprimierungseinstellungen" beim Anwenden der Funktion wieder angezeigt.
3. Dann erscheint ein Dialogfeld "Alle komprimieren", klicken Sie auf die Schaltfläche "Ja".

Dann werden alle Anhänge (einschließlich Bildanhänge) in den ausgewählten E-Mails sofort komprimiert.

Komprimieren Sie Anhänge einer oder mehrerer ausgewählter E-Mails nach Bedingungen
Manchmal möchten Sie nur bestimmte Anhänge in ausgewählten E-Mails komprimieren, anstatt alle zu komprimieren. Die Funktion "Alle Anhänge komprimieren" bietet Ihnen dazu einige Bedingungen. Bitte gehen Sie wie folgt vor.
1. Wählen Sie eine E-Mail oder mehrere E-Mails aus, die Anhänge enthalten, von denen Sie einige komprimieren möchten.
2. Klicken Sie auf "Kutools Plus" > "Anhangswerkzeuge" > "Alle komprimieren".
3. Im Dialogfeld "Komprimierungseinstellungen" können Sie, falls Sie z.B. nur .xlsx-Anhänge mit einer Größe von über 600 KB komprimieren möchten, wie folgt konfigurieren:
- Aktivieren Sie die Option "Anhänge, die den folgenden Bedingungen entsprechen, komprimieren";
- Aktivieren Sie das Kontrollkästchen "Anhangstyp" und geben Sie die Dateiendung (.xlsx) in das Textfeld ein (bei mehreren Erweiterungen bitte mit Semikolon trennen);
- Aktivieren Sie das Kontrollkästchen "Anhangsgröße", wählen Sie "Größer als" aus der Dropdown-Liste und geben Sie dann die Anhangsgröße (600) in das Textfeld ein;
- Klicken Sie auf die Schaltfläche "OK".

Hinweis: Bitte passen Sie die Bedingungen entsprechend Ihren Anforderungen an.
4. Dann erscheint ein Dialogfeld "Alle komprimieren", das Sie fragt, ob Sie die Anhänge komprimieren möchten, klicken Sie auf die Schaltfläche "Ja".
5. Ein Dialogfeld "Kutools für Outlook" erscheint, um Ihnen mitzuteilen, wie viele Anhänge komprimiert wurden; klicken Sie auf "OK", um es zu schließen.

Nun wurden nur die Anhänge, die die Bedingungen erfüllen, in den ausgewählten E-Mails komprimiert.

Alle Anhänge einer oder mehrerer ausgewählter E-Mails entkomprimieren
Dieser Abschnitt stellt die Funktion "Alle entkomprimieren" von "Kutools für Outlook" vor, um Ihnen dabei zu helfen, Anhänge in einer oder mehreren ausgewählten E-Mails schnell zu entkomprimieren.
1. Wählen Sie eine oder mehrere E-Mails aus, die die komprimierten Anhänge enthalten, die Sie entkomprimieren möchten.
2. Klicken Sie auf "Kutools Plus" > "Anhangswerkzeuge" > "Alle entkomprimieren." Siehe Screenshot:

3. Klicken Sie im erscheinenden Dialogfeld "Alle entkomprimieren" auf die Schaltfläche "Ja".

Dann werden alle komprimierten Anhänge (einschließlich Bildanhänge) in den ausgewählten E-Mails entkomprimiert.
Hinweis: Dieses Hilfsmittel gilt nur für Anhänge, die durch unsere Funktion "Alle komprimieren" komprimiert wurden.
Demo: Komprimieren und Entkomprimieren aller Anhänge in mehreren E-Mails
Alle empfangenen Anhänge in Outlook automatisch komprimieren
Wenn Sie alle empfangenen Anhänge automatisch komprimieren möchten, ist das Hilfsmittel "Auto-Komprimierung" von "Kutools für Outlook" Ihre beste Wahl.
1. Aktivieren Sie die Funktion zunächst, indem Sie auf "Kutools Plus" > "Auto-Komprimierung" > "Aktivieren" klicken.

2. Konfigurieren Sie im folgenden Dialogfeld "Auto-Komprimierung von Anhängen" wie folgt:
- Aktivieren Sie die Option "Alle empfangenen Anhänge automatisch komprimieren";
- Wählen Sie im Abschnitt "Dateiendung nach der Komprimierung" eine Option entsprechend Ihren Bedürfnissen aus.
- Klicken Sie auf die Schaltfläche "OK", um die Einstellung abzuschließen. Siehe Screenshot:
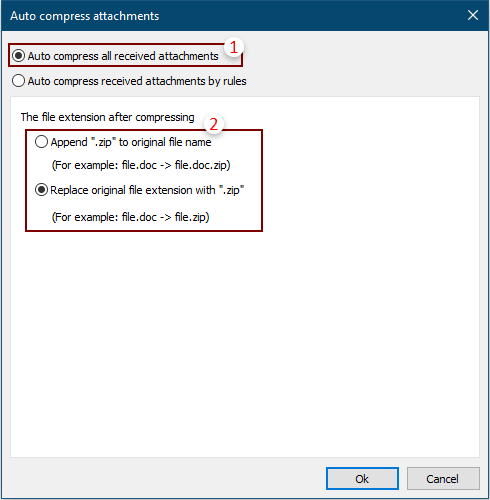
Ab jetzt werden bei der Ankunft von E-Mails mit Anhängen in Outlook alle Anhänge (einschließlich Bildanhänge) automatisch komprimiert.
Empfangene Anhänge nach festgelegten Regeln automatisch komprimieren
Wenn Sie beim Empfang von E-Mails beispielsweise nur .xlsx-Erweiterungsanhänge mit einer Größe von mehr als 600 Kilobytes automatisch komprimieren möchten, können Sie eine Regel mit spezifischen Bedingungen erstellen, um dies mit dem Hilfsmittel "Auto-Komprimierung" zu erreichen. Gehen Sie wie folgt vor:
1. Klicken Sie auf "Kutools Plus" > "Auto-Komprimierung" > "Aktivieren."

2. Im Dialogfeld "Auto-Komprimierung von Anhängen" müssen Sie:
- Die Option "Empfangene Anhänge nach Regeln automatisch komprimieren" aktivieren;
- Klicken Sie auf die Schaltfläche "Neu".

4. Konfigurieren Sie im Dialogfeld "Regel für automatische Komprimierung" wie folgt:
- Geben Sie den Regelnamen in das Textfeld "Regelname" ein;
- Geben Sie im Abschnitt "Filter"-Bedingungen die benötigten Bedingungen an (in diesem Fall sollten nur die Bedingungen "Anhangstyp" und "Anhangsgröße" wie folgt aktiviert werden);
2) Aktivieren Sie das Kontrollkästchen "Anhangsgröße", wählen Sie "Größer als" aus dem Dropdown-Menü und geben Sie dann "600" in das Textfeld ein.
- Wählen Sie im Abschnitt "Komprimierte Erweiterung" eine Option entsprechend Ihren Bedürfnissen aus;
- Klicken Sie auf die Schaltfläche "OK".
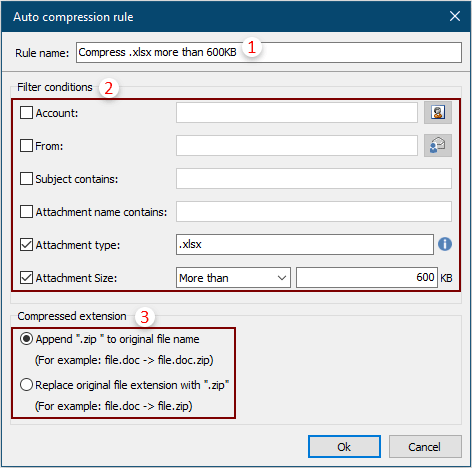
5. Wenn Sie zum Dialogfeld "Auto-Komprimierung von Anhängen" zurückkehren, sehen Sie die erstellte Regel bereits aktiviert und die Details der Regel im Feld "Regelbeschreibung". Klicken Sie auf "OK", um die Einstellungen abzuschließen.

Ab jetzt werden bei der Ankunft von E-Mails in Outlook die .xlsx-Anhänge mit einer Größe von mehr als 600 KB automatisch komprimiert.
Hinweise:
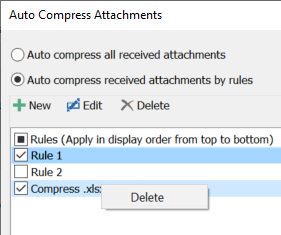
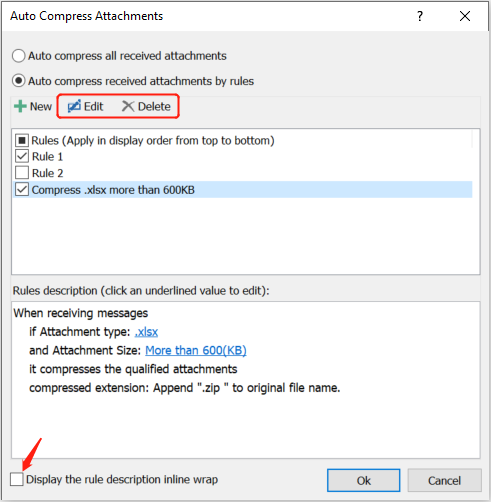
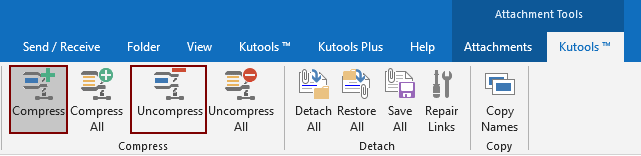
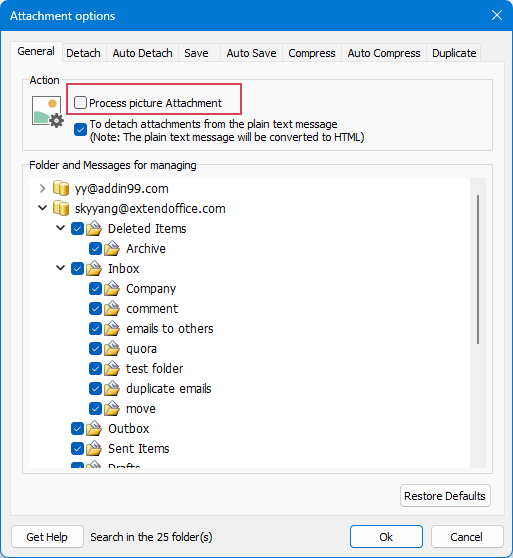
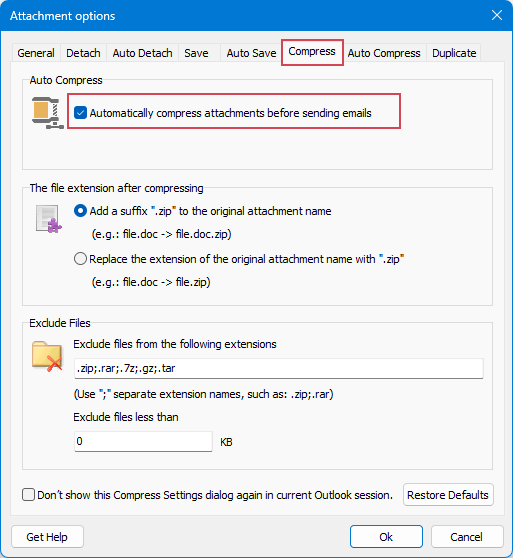
- Dateiendungen für alle manuell komprimierten Anhänge festlegen.
- Komprimierungsausschlüsse basierend auf Dateiendungen oder Größe festlegen.
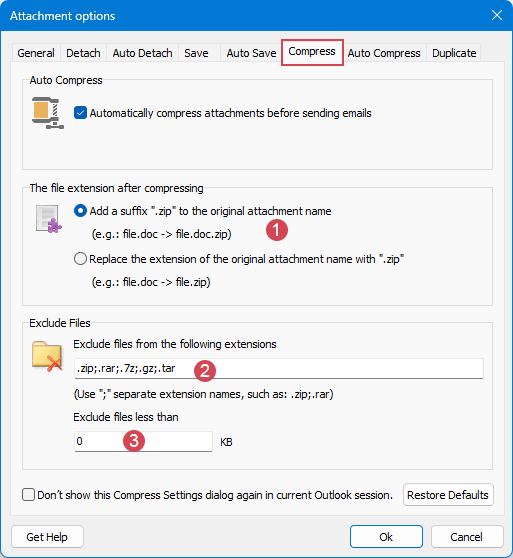
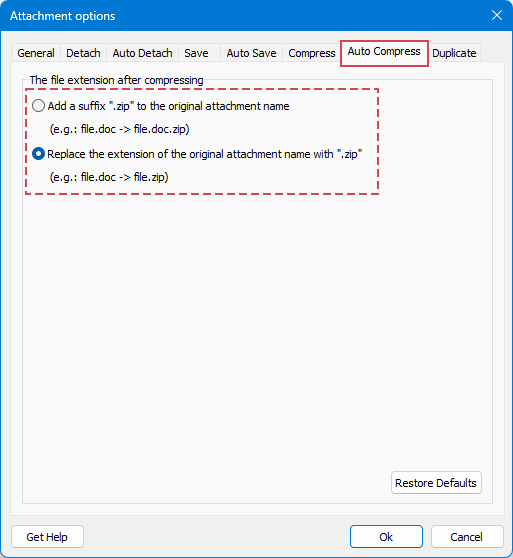
Demo: Anhänge in jeder ausgehenden und eingehenden E-Mail automatisch komprimieren
Beste Office-Produktivitätstools
Eilmeldung: Kutools für Outlook veröffentlicht kostenlose Version!
Erleben Sie das brandneue Kutools für Outlook mit über100 unglaublichen Funktionen! Jetzt herunterladen!
📧 E-Mail-Automatisierung: Automatische Antwort (verfügbar für POP und IMAP)/E-Mail senden planen/Automatische CC/BCC nach Regel beim Senden von E-Mail/Automatische Weiterleitung (Erweiterte Regeln) /Begrüßung automatisch hinzufügen/E-Mails mit mehreren Empfängern automatisch in einzelne E-Mails aufteilen...
📨 E-Mail-Management: E-Mail zurückrufen/Betrugs-E-Mails nach Betreff und anderen Kriterien blockieren/Duplikate löschen/Erweiterte Suche/Ordner organisieren...
📁 Anhänge Pro:Stapel speichern/Stapel ablösen/Stapel komprimieren/Automatisch speichern/Automatisch abtrennen/Automatische Komprimierung...
🌟 Interface-Magie: 😊Mehr schöne und coole Emojis /Benachrichtigung bei wichtigen E-Mails/Outlook minimieren statt schließen...
👍 Ein-Klick-Genies: Allen mit Anhängen antworten /Anti-Phishing-E-Mails/🕘Zeitzone des Absenders anzeigen...
👩🏼🤝👩🏻 Kontakte & Kalender: Stapel Kontakt aus ausgewählten E-Mails hinzufügen/Kontaktgruppe in einzelne Gruppen aufteilen/Geburtstagserinnerung entfernen...
Verwenden Sie Kutools in Ihrer bevorzugten Sprache – unterstützt Englisch, Spanisch, Deutsch, Französisch, Chinesisch und über40 weitere!


🚀 Ein-Klick-Download — alle Office-Add-Ins verfügbar
Dringend empfohlen: Kutools für Office (5-in-1)
Mit einem Klick laden Sie fünf Installationsprogramme gleichzeitig herunter — Kutools für Excel, Outlook, Word, PowerPoint und Office Tab Pro. Jetzt herunterladen!
- ✅ Ein-Klick-Komfort: Laden Sie alle fünf Installationspakete in nur einem Schritt herunter.
- 🚀 Für jede Office-Aufgabe bereit: Installieren Sie die benötigten Add-Ins genau dann, wenn Sie sie brauchen.
- 🧰 Enthalten: Kutools für Excel / Kutools für Outlook / Kutools für Word / Office Tab Pro / Kutools für PowerPoint