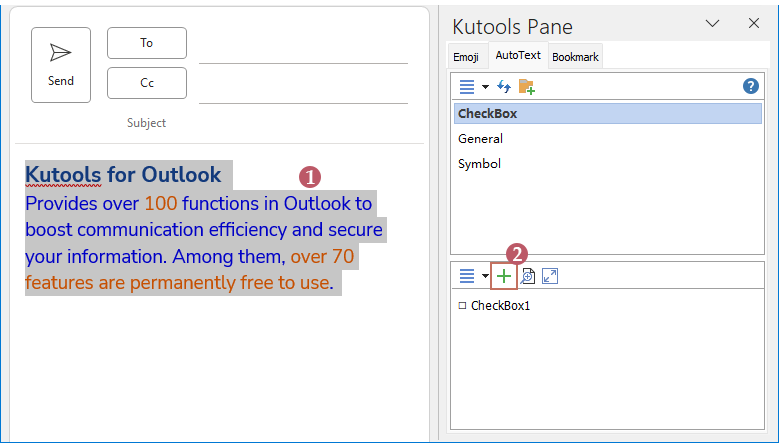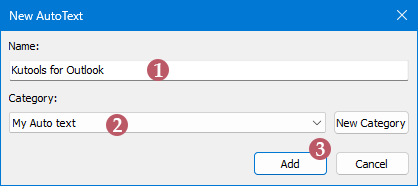Schnelles Erstellen, Löschen und Wiederverwenden von Quick Parts (AutoText) in Outlook
Kutools für Outlook
Beim Verfassen von E-Mails tippen Sie möglicherweise häufig bestimmte Phrasen wiederholt. Mit der Funktion Quick Parts können Sie diese Phrasen schnell einfügen, ohne sie jedes Mal neu eingeben zu müssen. Der "AutoText-Bereich" von "Kutools für Outlook" verbessert diese Funktion, indem er alle Quick Parts (AutoText) und Quick Part-Kategorien in einem integrierten Bereich auflistet. Dies ermöglicht es Ihnen, jedes Quick Part oder AutoText mit einem Klick wiederzuverwenden, was die Erstellung Ihrer E-Mails effizienter und strukturierter macht.
- Vorteile des AutoText-Bereichs von Kutools
- Schnelles Erstellen und Einfügen einer Auswahl als AutoText (Quick Part)
- Löschen oder Umbenennen der Kategorie oder des AutoTexts
- Exportieren und Importieren von AutoText (Quick Part)
- Verschieben oder Anpassen des AutoText-Bereichs
- Andere nützliche Optionen
Klicken Sie auf "Kutools" > "Ressourcen", um den "Kutools-Bereich" zu öffnen. Der "AutoText"-Bereich wird auf der rechten Seite des Outlook-Fensters angezeigt. Siehe Screenshot:

Der "Ressourcen"-Bereich in Outlook unterstützt sowohl den Lesebereich als auch Pop-up-Fenster für neue Nachrichten, Antworten und Weiterleitungen. Wenn Sie auf die Schaltfläche "Ressourcen" klicken, sind standardmäßig alle vier Typen aktiviert. Außerdem können Sie auswählen, wo der Ressourcenbereich automatisch erscheinen soll. Um dies zu tun, klicken Sie auf "Kutools" > Dropdown-Liste "Ressourcen" und wählen dann den gewünschten Bereich oder das gewünschte Fenster für den Ressourcenbereich aus.

Vorteile des AutoText-Bereichs von Kutools
Intuitive Benutzeroberfläche 🖥️
Kutools verfügt über ein benutzerfreundlicheres Interface-Design, das es Nutzern ermöglicht, benötigte Textbausteine leicht zu finden und zu nutzen. Die Oberfläche ist intuitiv und einfach zu bedienen, was den Prozess des E-Mail-Verfassens effizienter macht.
Leistungsstarke Verwaltungsfunktionen ⚙️
Kutools bietet eine größere Vielfalt an Verwaltungsoptionen, die es Nutzern ermöglichen, Textbausteine schnell zu löschen, umzubenennen und zu kategorisieren. Nutzer können diese Bausteine im Batch verwalten, was die Effizienz und den Komfort bei der Verwaltung deutlich erhöht.
Vielfältige Inhaltseinfügung 🖼️
Neben Text unterstützt Kutools auch das Einfügen verschiedener Formate wie Bilder, Tabellen und Diagramme, wodurch der E-Mail-Inhalt reicher und professioneller wird. Diese Funktion ermöglicht es Nutzern, vielseitigere und visuell ansprechendere E-Mails zu erstellen.
Import- und Exportfunktionen 🔄
Mit Kutools können Nutzer AutoText-Bausteine importieren und exportieren. Diese Funktion ermöglicht es Nutzern, ihre Textbausteine zu sichern oder zwischen verschiedenen Geräten und Outlook-Versionen zu migrieren, was größere Flexibilität und Datensicherheit bietet.
Schnelles Erstellen und Einfügen einer Auswahl als AutoText (Quick Part)
- Wählen Sie den Inhalt aus, den Sie als AutoText im Nachrichtentext speichern möchten. Klicken Sie dann auf
 die Schaltfläche, siehe Screenshot:
die Schaltfläche, siehe Screenshot:
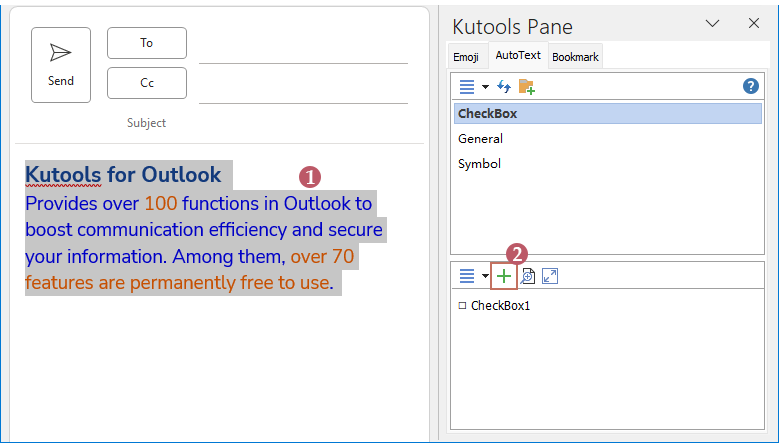
- Im Dialogfeld "Neuer AutoText":
- (1) Geben Sie einen Namen für den neuen AutoText in das Feld "Name" ein;
- (2) Geben Sie dann eine Kategorie zur Lokalisierung des neuen AutoText aus der Dropdown-Liste an. Sie können direkt eine neue Kategorie erstellen, indem Sie auf die Schaltfläche "Neue Kategorie" klicken und dann Ihren Kategorienamen hinzufügen.
- (3) Klicken Sie auf die Schaltfläche "Hinzufügen".
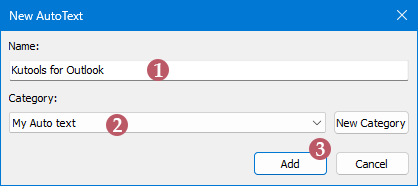
- Der AutoText wurde sofort erstellt. Sie können ihn im AutoText-Bereich anzeigen. Siehe Screenshot:

- Um den AutoText in jede Nachricht einzufügen, die Sie benötigen, klicken Sie einfach auf die Stelle im Nachrichtentext, an der Sie ihn einfügen möchten.
- Im AutoText-Bereich klicken Sie zunächst auf die Kategorie, zu der der AutoText gehört, den Sie einfügen möchten, und klicken Sie dann auf den AutoText-Eintrag, um ihn direkt in die E-Mail einzufügen.
Tipps:
Sie können den AutoText-Eintrag als "Formatierter Text", "Klartext" oder als "Bild" einfügen, indem Sie Ihre bevorzugte Option aus der Dropdown-Liste des AutoText-Eintrags auswählen.

Löschen oder Umbenennen der Kategorie oder des AutoTexts
So löschen oder umbenennen Sie die Kategorie:
Wählen Sie das Kategorieelement aus, das Sie löschen möchten, klicken Sie auf die ![]() Dropdown-Liste im Kategorielistenfeld aus und wählen Sie "Kategorie löschen" oder "Kategorie umbenennen", je nach Bedarf.
Dropdown-Liste im Kategorielistenfeld aus und wählen Sie "Kategorie löschen" oder "Kategorie umbenennen", je nach Bedarf.

So löschen oder umbenennen Sie den AutoText-Datensatz:
Setzen Sie den Cursor auf das AutoText-Element, das Sie löschen oder umbenennen möchten, und klicken Sie auf das ![]() Symbol. Dann wählen Sie die Option "Umbenennen" oder "Löschen", die Sie benötigen.
Symbol. Dann wählen Sie die Option "Umbenennen" oder "Löschen", die Sie benötigen.

Tipps:
Wenn Sie alle AutoText-Einträge unter einer Kategorie löschen möchten, klicken Sie auf die ![]() Dropdown-Liste im AutoText-Listenfeld und wählen Sie "Alles löschen".
Dropdown-Liste im AutoText-Listenfeld und wählen Sie "Alles löschen".

AutoText-Einträge (Quick Parts) exportieren und importieren
Mit dem AutoText-Bereich von Kutools für Outlook können Sie alle Quick Parts in Microsoft Outlook ganz einfach mit wenigen Klicks importieren und exportieren.
AutoText-Einträge exportieren:
Klicken Sie auf die ![]() Dropdown-Liste im Kategorielistenfeld und wählen Sie "AutoText exportieren". Im Dialogfeld "AutoText exportieren" klicken Sie auf die
Dropdown-Liste im Kategorielistenfeld und wählen Sie "AutoText exportieren". Im Dialogfeld "AutoText exportieren" klicken Sie auf die ![]() Schaltfläche, um einen Zielordner zum Speichern der exportierten Datei auszuwählen. Klicken Sie dann auf "OK".
Schaltfläche, um einen Zielordner zum Speichern der exportierten Datei auszuwählen. Klicken Sie dann auf "OK".

AutoText-Einträge importieren:
Klicken Sie auf die ![]() Dropdown-Liste im Kategorielistenfeld und wählen Sie "AutoText importieren". Im Dialogfeld "AutoText importieren" klicken Sie auf die
Dropdown-Liste im Kategorielistenfeld und wählen Sie "AutoText importieren". Im Dialogfeld "AutoText importieren" klicken Sie auf die ![]() Schaltfläche, um die Datei auszuwählen, die Sie importieren möchten. Klicken Sie dann auf "OK".
Schaltfläche, um die Datei auszuwählen, die Sie importieren möchten. Klicken Sie dann auf "OK".

AutoText-Bereich verschieben oder anpassen
Wenn Sie den AutoText-Bereich an einen anderen Ort verschieben oder seine Größe anpassen möchten, klicken Sie auf den Pfeil neben der Schaltfläche "Schließen" und klicken Sie dann auf "Verschieben" oder "Größe ändern" aus der Dropdown-Liste.

- Wenn Sie die Option "Verschieben" anklicken, wird der Cursor zu einem Kreuz
 , und Sie können den AutoText-Bereich an eine beliebige Stelle im aktuellen Nachrichtenfenster verschieben.
, und Sie können den AutoText-Bereich an eine beliebige Stelle im aktuellen Nachrichtenfenster verschieben. - Wenn Sie die Option "Größe ändern" anklicken, wird der Cursor zu einem
 , mit dem Sie die Größe des AutoText-Bereichs ganz einfach anpassen können.
, mit dem Sie die Größe des AutoText-Bereichs ganz einfach anpassen können.
Weitere nützliche Optionen
In der Kategorieliste:
![]() Aktualisieren: Klicken Sie auf diese Schaltfläche "Aktualisieren", um die AutoText-Einträge in Outlook mit dem Kutools-AutoText-Bereich zu synchronisieren.
Aktualisieren: Klicken Sie auf diese Schaltfläche "Aktualisieren", um die AutoText-Einträge in Outlook mit dem Kutools-AutoText-Bereich zu synchronisieren.
In der AutoText-Liste:
![]() Schwebende Vorschau aktivieren: Klicken Sie auf diese Schaltfläche, um die schwebende Vorschau der AutoText-Einträge ein- oder auszublenden.
Schwebende Vorschau aktivieren: Klicken Sie auf diese Schaltfläche, um die schwebende Vorschau der AutoText-Einträge ein- oder auszublenden.
![]() Vorschau im Listenfenster aktivieren: Klicken Sie auf diese Schaltfläche, um die Vorschau der AutoText-Einträge im Listenfenster ein- oder auszublenden.
Vorschau im Listenfenster aktivieren: Klicken Sie auf diese Schaltfläche, um die Vorschau der AutoText-Einträge im Listenfenster ein- oder auszublenden.
Schriftgröße erhöhen / Schriftgröße verringern: Mit diesen beiden Optionen können Sie die Schriftgröße der AutoText-Einträge nach Bedarf erhöhen oder verringern.

Demo: Erstellen, Wiederverwenden und Löschen von Quick Parts (AutoText) in Outlook
Entdecken Sie im Video die Kutools / Kutools Plus Registerkarte – vollgepackt mit leistungsstarken Funktionen, einschließlich kostenloser KI-Tools! Testen Sie alle Funktionen 30 Tage lang kostenlos und ohne Einschränkungen!
Beste Office-Produktivitätstools
Eilmeldung: Kutools für Outlook veröffentlicht kostenlose Version!
Erleben Sie das brandneue Kutools für Outlook mit über100 unglaublichen Funktionen! Jetzt herunterladen!
📧 E-Mail-Automatisierung: Automatische Antwort (verfügbar für POP und IMAP)/E-Mail senden planen/Automatische CC/BCC nach Regel beim Senden von E-Mail/Automatische Weiterleitung (Erweiterte Regeln) /Begrüßung automatisch hinzufügen/E-Mails mit mehreren Empfängern automatisch in einzelne E-Mails aufteilen...
📨 E-Mail-Management: E-Mail zurückrufen/Betrugs-E-Mails nach Betreff und anderen Kriterien blockieren/Duplikate löschen/Erweiterte Suche/Ordner organisieren...
📁 Anhänge Pro:Stapel speichern/Stapel ablösen/Stapel komprimieren/Automatisch speichern/Automatisch abtrennen/Automatische Komprimierung...
🌟 Interface-Magie: 😊Mehr schöne und coole Emojis /Benachrichtigung bei wichtigen E-Mails/Outlook minimieren statt schließen...
👍 Ein-Klick-Genies: Allen mit Anhängen antworten /Anti-Phishing-E-Mails/🕘Zeitzone des Absenders anzeigen...
👩🏼🤝👩🏻 Kontakte & Kalender: Stapel Kontakt aus ausgewählten E-Mails hinzufügen/Kontaktgruppe in einzelne Gruppen aufteilen/Geburtstagserinnerung entfernen...
Verwenden Sie Kutools in Ihrer bevorzugten Sprache – unterstützt Englisch, Spanisch, Deutsch, Französisch, Chinesisch und über40 weitere!


🚀 Ein-Klick-Download — alle Office-Add-Ins verfügbar
Dringend empfohlen: Kutools für Office (5-in-1)
Mit einem Klick laden Sie fünf Installationsprogramme gleichzeitig herunter — Kutools für Excel, Outlook, Word, PowerPoint und Office Tab Pro. Jetzt herunterladen!
- ✅ Ein-Klick-Komfort: Laden Sie alle fünf Installationspakete in nur einem Schritt herunter.
- 🚀 Für jede Office-Aufgabe bereit: Installieren Sie die benötigten Add-Ins genau dann, wenn Sie sie brauchen.
- 🧰 Enthalten: Kutools für Excel / Kutools für Outlook / Kutools für Word / Office Tab Pro / Kutools für PowerPoint