Schnelles Erstellen, Umbenennen und Nutzen von Lesezeichen in Outlook
Das Navigieren in langen E-Mails oder das Suchen nach bestimmten Abschnitten beim Verfassen von Nachrichten kann mühsam sein. Mit der Lesezeichenfunktion von Kutools für Outlook können Sie jedoch schnell spezifische Teile Ihrer E-Mails markieren, aufrufen und verwalten – ähnlich wie in einem Word-Dokument. In diesem Artikel führen wir Sie durch die Schritte zum Erstellen, Nutzen, Umbenennen und Löschen dieser Lesezeichen.
Die Bedeutung von Lesezeichen in Outlook
Wichtige Punkte hervorheben: Durch das Hinzufügen von Lesezeichen an wichtigen Stellen können Sie Schlüsselpunkte in Ihrer E-Mail einfach markieren. Dies ermöglicht eine schnelle Referenzierung und stellt sicher, dass kritische Informationen leicht zugänglich sind.
Schnelle Navigation: Lesezeichen ermöglichen es Ihnen, schnell zu bestimmten Teilen Ihrer E-Mail zu navigieren. Klicken Sie einfach auf das Lesezeichen, um direkt zum gewünschten Abschnitt zu springen, ohne die gesamte E-Mail durchscrollen zu müssen.
Einfacher Zugriff: Lesezeichen erleichtern den Zugriff auf häufig referenzierte Abschnitte, wie Inhaltsverzeichnisse, Anhänge oder Referenzlisten, was die Effizienz der E-Mail-Navigation verbessert.
Reduzierte Suchzeit: Durch das Markieren wichtiger Abschnitte können Sie die Zeit, die Sie mit der Suche nach spezifischen Informationen in langen E-Mails verbringen, erheblich reduzieren.
Nach dem Herunterladen und Installieren von Kutools für Outlook klicken Sie im Nachrichtenfenster auf Kutools > Ressourcenbibliothek . Sie sehen, dass ein Kutools Bereich auf der rechten Seite des Fensters erscheint. Navigieren Sie zur Registerkarte Lesezeichen. Siehe Screenshot:

Schnelles Erstellen von Lesezeichen in Outlook
Um Lesezeichen mit der Lesezeichenfunktion von Kutools für Outlook zu erstellen, gehen Sie bitte wie folgt vor:
1. Wählen Sie im Fenster der zu verfassenden Nachricht den Inhalt aus, den Sie als erstes Lesezeichen im Nachrichtentext speichern möchten.
2Unter der Lesezeichen Registerkarte des Kutools Bereichs, klicken Sie auf die ![]() Lesezeichen einfügen Schaltfläche.
Lesezeichen einfügen Schaltfläche.
3. Im sich öffnenden Dialogfeld „Lesezeichen einfügen“ geben Sie einen Namen im Feld Lesezeichenname ein.

4. Klicken Sie auf OK. Sie sehen, dass das erste Lesezeichen erfolgreich erstellt wurde.

5. Wiederholen Sie die obigen Schritte, um bei Bedarf weitere Lesezeichen zu erstellen.

- Der Lesezeichenname darf nur englische Buchstaben, chinesische Zeichen, Zahlen und Unterstriche enthalten, aber nicht mit einer Zahl oder einem Unterstrich beginnen. Wenn Ihr Lesezeichenname den Standards nicht entspricht, wird ein Warnungsdialogfeld von Kutools für Outlook angezeigt. Siehe den Screenshot unten.

- Die erstellten Lesezeichen werden alphabetisch sortiert.
Schnelles Nutzen von Lesezeichen in Outlook
Um die erstellten Lesezeichen in Outlook zu nutzen, sodass Sie schnell zu bestimmten Teilen des Nachrichtentextes springen können, gehen Sie bitte wie folgt vor:
Im Nachrichtentext, in dem Sie Lesezeichen erstellt haben, gehen Sie zur Registerkarte Lesezeichen des Kutools Bereichs. Klicken Sie auf die Lesezeichen, um zu den gewünschten Stellen im Nachrichtentext zu springen.
Schnelles Umbenennen von Lesezeichen in Outlook
Um Lesezeichen in Outlook umzubenennen, gehen Sie bitte wie folgt vor:
1. Unter der Registerkarte Lesezeichen des Kutools Bereichs finden und klicken Sie auf das erste Lesezeichen, das Sie umbenennen möchten.

2Klicken Sie auf die ![]() Lesezeichen umbenennen Schaltfläche. Oder Sie können mit der rechten Maustaste darauf klicken und dann auf Lesezeichen umbenennen im Dropdown-Menü klicken.
Lesezeichen umbenennen Schaltfläche. Oder Sie können mit der rechten Maustaste darauf klicken und dann auf Lesezeichen umbenennen im Dropdown-Menü klicken.

3. Im sich öffnenden Lesezeichen umbenennen Dialogfeld geben Sie einen Namen im Name Feld ein.
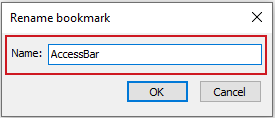
4. Klicken Sie auf OK. Sie sehen, dass das erste Lesezeichen erfolgreich umbenannt wurde.

5. Wiederholen Sie die obigen Schritte, um bei Bedarf weitere Lesezeichen umzubenennen.


Schnelles Löschen von Lesezeichen in Outlook
Um Lesezeichen in Outlook zu löschen, gehen Sie bitte wie folgt vor:
1Unter der Lesezeichen Registerkarte des Kutools Bereichs, finden Sie das erste Lesezeichen, das Sie löschen möchten. Klicken Sie auf die ![]() Löschen Schaltfläche auf der rechten Seite des Lesezeichen-Eintrags.
Löschen Schaltfläche auf der rechten Seite des Lesezeichen-Eintrags.

Oder Sie können mit der rechten Maustaste auf das Lesezeichen klicken und dann im Dropdown-Menü auf „Lesezeichen löschen“ klicken.

2. Im sich öffnenden Dialogfeld von Kutools für Outlook klicken Sie auf die Schaltfläche OK.
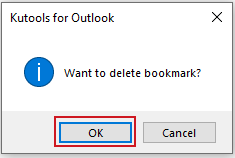
3. Sie sehen, dass das erste Lesezeichen erfolgreich gelöscht wurde.

4. Wiederholen Sie die obigen Schritte, um bei Bedarf weitere Lesezeichen zu löschen.
Wenn Sie alle Lesezeichen auf einmal löschen möchten, können Sie mit der rechten Maustaste darauf klicken und dann auf Alle löschen im Dropdown-Menü klicken. 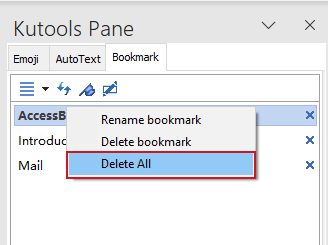
- Sie können den Kutools Bereich nach Belieben verschieben oder in der Größe ändern. Klicken Sie einfach auf die
 Task Pane Optionen Schaltfläche und dann auf Verschieben oder Größe ändern im Dropdown-Menü.
Task Pane Optionen Schaltfläche und dann auf Verschieben oder Größe ändern im Dropdown-Menü. 
Hinweise:
Der Ressourcenbereich in Outlook unterstützt sowohl den Lesemodus als auch Pop-up-Fensteransichten. Sie können ihn nach Ihren Vorlieben konfigurieren:
Gehen Sie zur Registerkarte Start in Outlook.
Klicken Sie auf Kutools > Ressourcenbibliothek.
Wählen Sie den Bereich oder das Fenster aus, in dem der Ressourcenbereich automatisch erscheinen soll.

Vergessen Sie endlose Scrollerei durch E-Mails, um nach spezifischen Details zu suchen. Mit der Lesezeichenfunktion von Kutools für Outlook können Sie effizient markieren und zu präzisen Abschnitten springen, was Ihre E-Mail-Navigation und Produktivität erhöht. Denken Sie daran, je mehr Sie dieses Tool verwenden, desto natürlicher wird es. Also, beginnen Sie mit dem Erstellen von Lesezeichen und machen Sie Ihre Outlook-Erfahrung reibungsloser denn je!
Beste Office-Produktivitätstools
Eilmeldung: Kutools für Outlook veröffentlicht kostenlose Version!
Erleben Sie das brandneue Kutools für Outlook mit über100 unglaublichen Funktionen! Jetzt herunterladen!
📧 E-Mail-Automatisierung: Automatische Antwort (verfügbar für POP und IMAP)/E-Mail senden planen/Automatische CC/BCC nach Regel beim Senden von E-Mail/Automatische Weiterleitung (Erweiterte Regeln) /Begrüßung automatisch hinzufügen/E-Mails mit mehreren Empfängern automatisch in einzelne E-Mails aufteilen...
📨 E-Mail-Management: E-Mail zurückrufen/Betrugs-E-Mails nach Betreff und anderen Kriterien blockieren/Duplikate löschen/Erweiterte Suche/Ordner organisieren...
📁 Anhänge Pro:Stapel speichern/Stapel ablösen/Stapel komprimieren/Automatisch speichern/Automatisch abtrennen/Automatische Komprimierung...
🌟 Interface-Magie: 😊Mehr schöne und coole Emojis /Benachrichtigung bei wichtigen E-Mails/Outlook minimieren statt schließen...
👍 Ein-Klick-Genies: Allen mit Anhängen antworten /Anti-Phishing-E-Mails/🕘Zeitzone des Absenders anzeigen...
👩🏼🤝👩🏻 Kontakte & Kalender: Stapel Kontakt aus ausgewählten E-Mails hinzufügen/Kontaktgruppe in einzelne Gruppen aufteilen/Geburtstagserinnerung entfernen...
Verwenden Sie Kutools in Ihrer bevorzugten Sprache – unterstützt Englisch, Spanisch, Deutsch, Französisch, Chinesisch und über40 weitere!


🚀 Ein-Klick-Download — alle Office-Add-Ins verfügbar
Dringend empfohlen: Kutools für Office (5-in-1)
Mit einem Klick laden Sie fünf Installationsprogramme gleichzeitig herunter — Kutools für Excel, Outlook, Word, PowerPoint und Office Tab Pro. Jetzt herunterladen!
- ✅ Ein-Klick-Komfort: Laden Sie alle fünf Installationspakete in nur einem Schritt herunter.
- 🚀 Für jede Office-Aufgabe bereit: Installieren Sie die benötigten Add-Ins genau dann, wenn Sie sie brauchen.
- 🧰 Enthalten: Kutools für Excel / Kutools für Outlook / Kutools für Word / Office Tab Pro / Kutools für PowerPoint
Inhaltsverzeichnis
- Die Bedeutung von Lesezeichen in Outlook
- Schnelles Erstellen von Lesezeichen in Outlook
- Schnelles Nutzen von Lesezeichen in Outlook
- Schnelles Umbenennen von Lesezeichen in Outlook
- Schnelles Löschen von Lesezeichen in Outlook
Kutools für Outlook
Bringt über 100 erweiterte Funktionen nach Outlook

