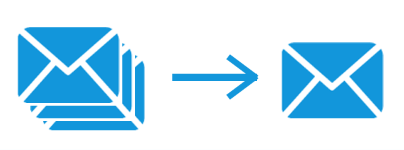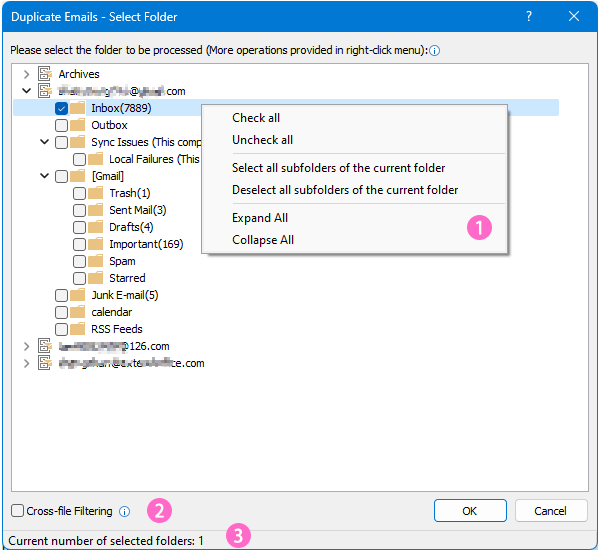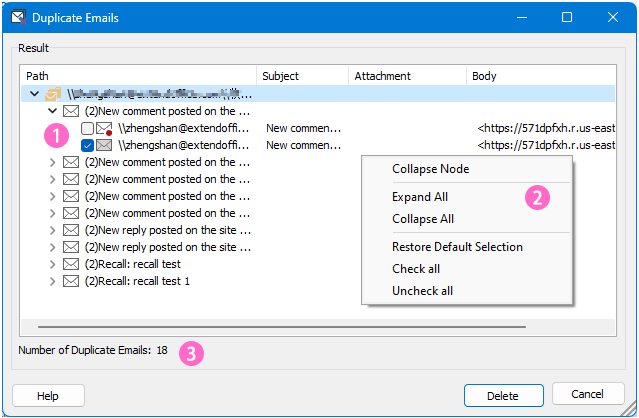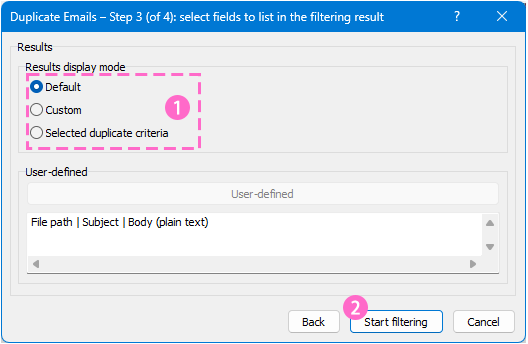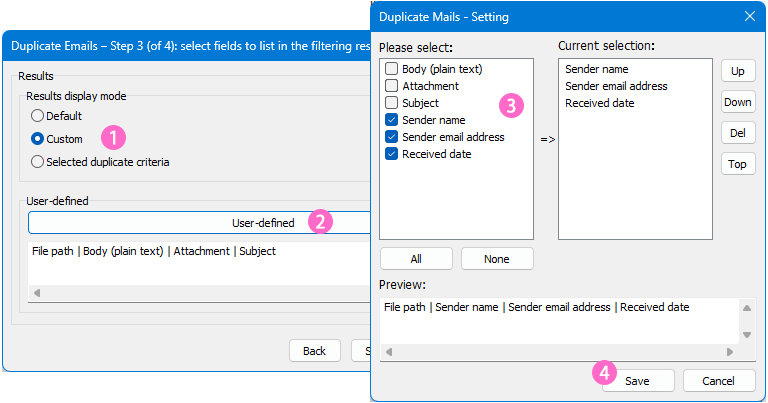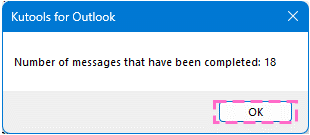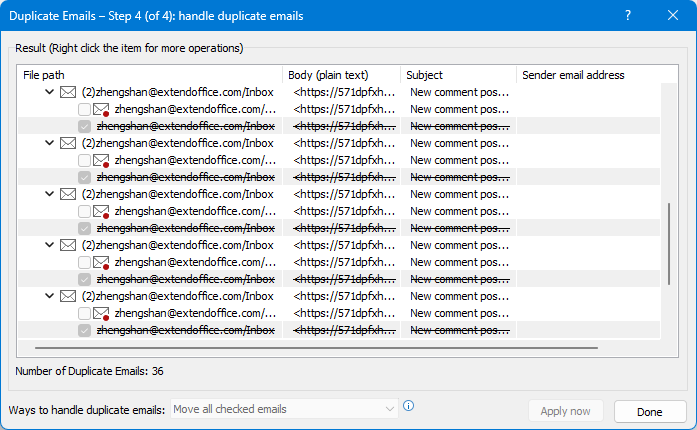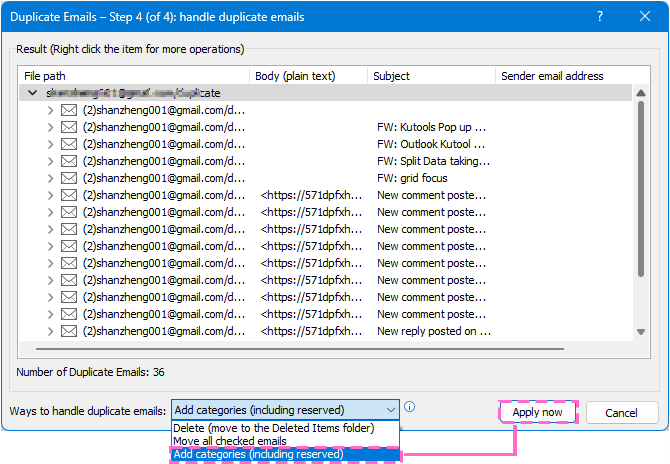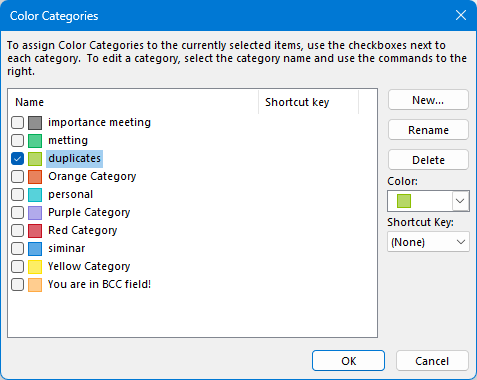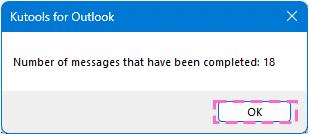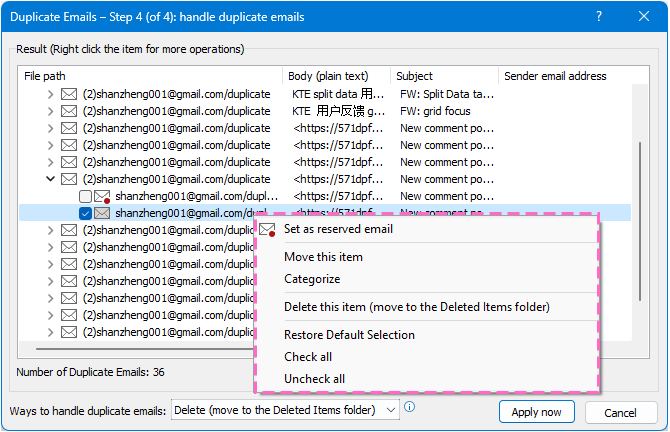Ihren Posteingang optimieren: Die Kraft der Funktion Duplikat-E-Mails löschen von Kutools für Outlook
Beim Umgang mit E-Mails in Outlook können Sie auf zahlreiche doppelte E-Mails stoßen. Diese Duplikate können durch versehentliches Kopieren und Einfügen, mehrere Senden/Empfangen-Zyklen, Synchronisierungsprobleme bei E-Mails und vieles mehr entstehen. Zu viele doppelte E-Mails können Ihr Postfach überlasten, die Öffnungsgeschwindigkeit verlangsamen und die Verwaltung erschweren. An diesem Punkt wird das Löschen dieser Duplikate unerlässlich. Allerdings gibt es in Outlook kein eingebautes Tool zum Batch-Löschen von doppelten E-Mails, sondern nur manuelles Entfernen. Um unseren Posteingang schnell und einfach sauber und organisiert zu halten, verlassen wir uns auf "Kutools für Outlook". Diese Funktion "bietet drei unterschiedliche Optionen", die auf spezifische Benutzerbedürfnisse zugeschnitten sind: "Duplikate aus ausgewählten E-Mails entfernen, aus bestimmten Ordnern oder benutzerdefinierte Regeln anwenden, um Duplikate zu löschen, zu verschieben oder zu kategorisieren".
Vorteile der Verwendung von Duplikat-E-Mails löschen
| "Verbesserte Effizienz": Optimierung Ihres Posteingangs für eine einfachere Navigation und Verwaltung. |  |
| "Vereinfachter Posteingang": Hält Ihre E-Mail-Umgebung sauber, sodass Sie sich leichter auf die wichtigen E-Mails konzentrieren können. |  |
| "Reduzierter Speicherplatz": Durch das Entfernen von Duplikaten hilft es, den Gesamtspeicherbedarf Ihres Outlook-Kontos zu reduzieren. |  |
| "Einfache Bedienung": Mit einer benutzerfreundlichen Oberfläche bietet es ein müheloses Erlebnis bei der Verwaltung von Duplikaten. |  |
| "Mehrere Löschoptionen": Ob Sie eine schnelle Bereinigung ausgewählter E-Mails bevorzugen, eine gründliche Überprüfung bestimmter Ordner oder benutzerdefinierte Aktionen auf Duplikate anwenden müssen – Kutools für Outlook deckt alles ab. |  |
| "Sicherheit": Stellt sicher, dass während des Prozesses Ihre wichtigen E-Mails geschützt bleiben, während Duplikate beseitigt werden. |  |
| "Umfassende Überprüfung": Führt eine tiefe Überprüfung durch, um Duplikate im gesamten Posteingang zu identifizieren und sicherzustellen, dass keine Redundanzen übrig bleiben. |  |
| "Massenverarbeitungsfähigkeit": Im Gegensatz zur manuellen Löschung, die zeitaufwendig und arbeitsintensiv ist, ermöglicht diese Funktion das Massenlöschen von Duplikaten über mehrere Ordner hinweg, was erheblich Zeit spart. |  |
| "Ein-Klick-Löschung": Es kann alle doppelten E-Mails aus den ausgewählten E-Mails mit nur einem Klick löschen, Zeit und Mühe sparen. |  |
| "Intelligente Identifikation": Es kann intelligenterweise doppelte E-Mails erkennen, ohne dass eine manuelle Suche erforderlich ist. |  |
| "Echtzeit-Feedback": Es bietet promptes Feedback zu den Löschergebnissen nach Abschluss, damit Benutzer das Ergebnis klar verstehen können. |  |
| "Unterstützung beim Hinzufügen von Kategorien": Schnelles Auffinden aller doppelten E-Mails und Unterstützung beim Hinzufügen einer oder mehrerer Kategorien zu allen Duplikaten, damit Sie Duplikate leicht identifizieren können, ohne sie zu löschen oder zu verschieben. |  |
Kutools für Outlook - Über 100 leistungsstarke Funktionen, um Ihr Outlook zu beschleunigen.
Wie man Duplikat-E-Mails löschen anwendet
Kutools für Outlook bietet ein Trio spezialisierter Funktionen, die auf verschiedene Bedürfnisse beim Entfernen doppelter E-Mails zugeschnitten sind. Folgen Sie dieser Anleitung, um einen klaren, schrittweisen Ansatz zu lernen, wie Sie jede Funktion effektiv nutzen können, um Ihren Posteingang zu bereinigen.
🔵Duplikat-E-Mails innerhalb ausgewählter E-Mails löschen
Ideal, wenn Sie bestimmte E-Mails identifiziert haben und eine schnelle Bereinigung wünschen.
Schritt 1: Wählen Sie einfach die E-Mails aus
- Wählen Sie mehrere fortlaufende E-Mails aus: Wählen Sie die erste aus, halten Sie die "Umschalt"-Taste gedrückt und wählen Sie dann die letzte aus.
- Wählen Sie mehrere nicht fortlaufende E-Mails aus: Halten Sie die "Strg"-Taste gedrückt und wählen Sie die E-Mails einzeln aus.
Schritt 2: Wenden Sie die Funktion Duplikat-E-Mails aus Auswahl entfernen an
Greifen Sie auf den Reiter "Kutools Plus" zu und klicken Sie auf "Duplikat-E-Mails" > "Duplikat-E-Mails aus ausgewählten E-Mails entfernen…", um Duplikate innerhalb Ihrer Auswahl zu löschen.

Schritt 3: Duplikat-E-Mails löschen
Ein Duplikat-Dialogfeld wird angezeigt, das alle Duplikate innerhalb der ausgewählten E-Mails auflistet, klicken Sie auf die Schaltfläche "Löschen", um alle Duplikat-E-Mails zu löschen.

Dann öffnet sich ein Dialogfeld, das die Anzahl der gelöschten Elemente zeigt, klicken Sie auf "OK".

Nun wurden alle Duplikat-E-Mails gelöscht, es bleibt nur noch eine Kopie (die E-Mail mit dem roten Punkt in der unteren rechten Ecke des E-Mail-Symbols). Sie können auf die Schaltfläche "Schließen" klicken, um das Dialogfeld zu schließen.

- Alle Duplikat-E-Mails in jeder Gruppe sind standardmäßig markiert, außer dem ersten Auftreten. Wenn Sie nicht alle Duplikate löschen möchten, können Sie nur die Duplikate markieren, die gelöscht werden sollen.
- Rechtsklick-Menü ist verfügbar.
- "Standardauswahl wiederherstellen": Wählen Sie diese Option, um alle Duplikatelemente bis auf das erste in jeder Duplikatgruppe zu markieren.
- "Alle auswählen": Wählen Sie diese Option, um alle Duplikatelemente in jeder Gruppe zu markieren.
- "Keine auswählen": Wählen Sie diese Option, um alle Duplikatelemente in jeder Gruppe abzuwählen.
- "Alle erweitern": Wählen Sie diese Option, um alle Duplikatgruppen zu erweitern und alle Duplikatelemente in jeder Gruppe anzuzeigen.
- "Alle reduzieren": Wählen Sie diese Option, um alle Duplikatgruppen zu reduzieren und nur den Betreff, Anhang, Text der Duplikatnachrichten und deren Anzahl anzuzeigen.
- Zeigt die Gesamtanzahl aller E-Mails an, die Sie dieses Mal gescannt haben.
- Zeigt die Anzahl aller gefundenen Duplikatelemente dieses Mal an.

🔵Duplikat-E-Mails aus bestimmten Ordnern löschen
Wenn Sie eine breitere Bereinigung benötigen, ermöglicht Ihnen diese Option, ganze Ordner anzusteuern.
Schritt 1: Wenden Sie die Funktion Schnellscan und Duplikat-E-Mails entfernen an
Navigieren Sie zum Reiter "Kutools Plus", klicken Sie auf "Duplikat-E-Mails" > "Schnellscan und Duplikat-E-Mails entfernen…".

Schritt 2: Markieren Sie den Ordner, den Sie scannen und aus dem Sie Duplikate entfernen möchten
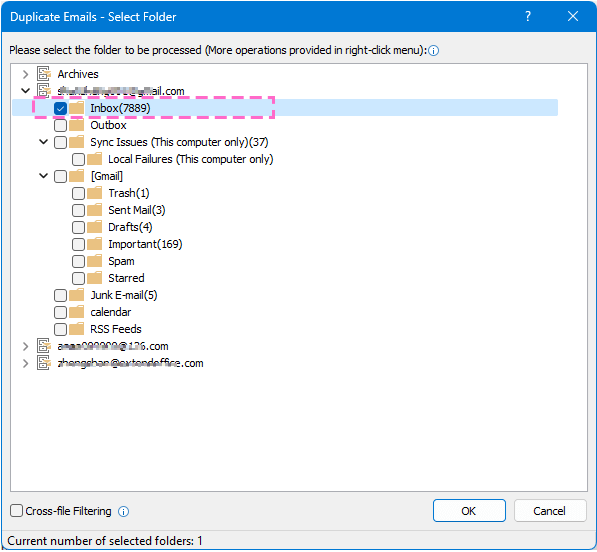
- Rechtsklick-Menü ist verfügbar.
- Ordnerübergreifende Filterung: Wählen Sie diese Option, um das Tool zu instruieren, Duplikatelemente in allen ausgewählten Ordnern zu suchen. Wenn nicht aktiviert, vergleicht es nur Duplikate innerhalb des einzelnen ausgewählten Ordners.
- Zeigt die Anzahl der ausgewählten Ordner an.
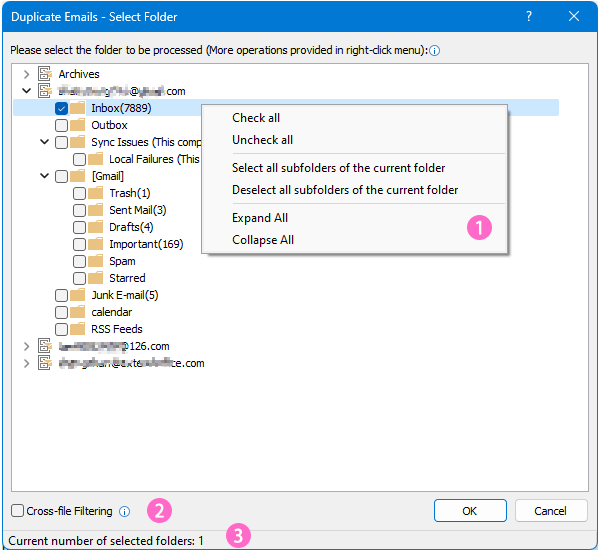
Schritt 3: Duplikat-E-Mails löschen
Das Dialogfeld "Duplikat-E-Mails" wird angezeigt, das alle Duplikate innerhalb der ausgewählten Ordner auflistet, klicken Sie auf die Schaltfläche "Löschen", um alle Duplikat-E-Mails zu löschen.

Dann öffnet sich ein Dialogfeld, das die Anzahl der gelöschten Elemente zeigt, klicken Sie auf "OK".

Nun wurden alle Duplikat-E-Mails gelöscht, es bleibt nur noch eine Kopie (die E-Mail mit dem roten Punkt in der unteren rechten Ecke des E-Mail-Symbols). Sie können auf die Schaltfläche "Abbrechen" klicken, um das Dialogfeld zu schließen.

- Alle Duplikat-E-Mails sind standardmäßig markiert, außer dem ersten Auftreten. Wenn Sie nicht alle Duplikate löschen möchten, können Sie die Duplikatgruppe erweitern und nur die Duplikate markieren, die gelöscht werden sollen.
- Rechtsklick-Menü ist verfügbar.
- "Zusammengefallener Knoten": Wählen Sie diese Option, um alle Duplikatgruppen, aber nicht die Duplikatelemente in jeder Gruppe anzuzeigen.
- "Alle erweitern": Wählen Sie diese Option, um alle Duplikatgruppen zu erweitern und alle Duplikatelemente in jeder Gruppe anzuzeigen.
- "Alle reduzieren": Wählen Sie diese Option, um alle Duplikatgruppen zu reduzieren und nur den Ordnernamen anzuzeigen.
- "Standardauswahl wiederherstellen": Wählen Sie diese Option, um alle Duplikatelemente bis auf das erste in jeder Duplikatgruppe zu markieren.
- "Alle auswählen": Wählen Sie diese Option, um alle Duplikatelemente in jeder Gruppe zu markieren.
- "Keine auswählen": Wählen Sie diese Option, um alle Duplikatelemente in jeder Gruppe abzuwählen.
- Zeigt die Anzahl aller gefundenen Duplikatelemente dieses Mal an.
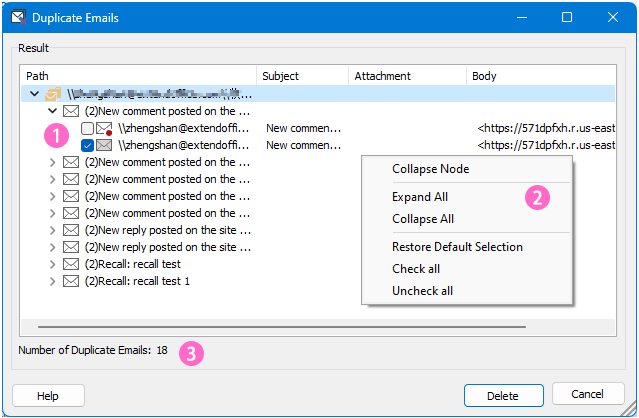
🔵Duplikat-E-Mails aus bestimmten Ordnern löschen, verschieben oder kategorisieren
Schritt 1: Wenden Sie die Funktion Erweiterte Überprüfung und Duplikat-E-Mails entfernen an
Unter dem Reiter "Kutools Plus" klicken Sie auf "Duplikat-E-Mails" > "Erweiterte Überprüfung und Duplikat-E-Mails entfernen…".

Schritt 2: Wählen Sie die Ordner aus, aus denen Sie Duplikat-E-Mails entfernen möchten
Im sich öffnenden Fenster "Duplikat-E-Mails - Schritt 1"
Markieren Sie die Ordnernamen, aus denen Sie Duplikat-E-Mails suchen möchten,
Klicken Sie dann auf die Schaltfläche "Weiter: Felder zum Filtern von Duplikat-E-Mails auswählen", um zum nächsten Schritt zu gehen.

- Rechtsklick-Menü ist verfügbar.
- "Alle auswählen": Wählen Sie diese Option, um alle Ordner einschließlich Unterordner zu markieren.
- "Keine auswählen": Wählen Sie diese Option, um alle Ordner einschließlich Unterordner abzuwählen.
- "Alle Unterordner des aktuellen Ordners auswählen": Wählen Sie diese Option, um alle Unterordner des ausgewählten Ordners zu markieren.
- "Alle Unterordner des aktuellen Ordners abwählen": Wählen Sie diese Option, um alle Unterordner des ausgewählten Ordners abzuwählen.
- "Alle erweitern": Wählen Sie diese Option, um alle Ordner einschließlich Unterordner jedes Kontos zu erweitern.
- "Alle reduzieren": Wählen Sie diese Option, um alle Ordner einschließlich Unterordner aller Konten zu reduzieren.
- Die ausgewählten Ordner werden in diesem Bereich aufgelistet, und die Nachrichten im oberen Ordner werden priorisiert behalten. Sie können die Ordnerreihenfolge ändern oder Ordner aus der Liste löschen, indem Sie sie auswählen und auf die
 ,
,  ,
,  oder
oder  Schaltflächen klicken.
Schaltflächen klicken. - Zeigt die Anzahl der ausgewählten Ordner an.

Schritt 3: Geben Sie die Filterkriterien an, um die Duplikat-E-Mails zu identifizieren
Im Fenster "Duplikat-E-Mails – Schritt 2"
Markieren Sie die Kriterien, nach denen Sie Duplikat-E-Mails filtern möchten,
Klicken Sie auf die Schaltfläche "Weiter: Felder auswählen, die in den Ergebnissen aufgelistet werden sollen".

- Klicken Sie auf die Schaltfläche "Standard", um automatisch Text, Anhang und Betreff als Filterkriterien auszuwählen.
- Aktivieren Sie die Option "Duplikat-Nachrichten in allen Ordnern suchen", um Duplikatelemente in allen ausgewählten Ordnern zu vergleichen und zu suchen. Deaktivieren Sie diese Option, um Duplikatelemente nur innerhalb eines einzelnen Ordners zu vergleichen und zu finden.

Schritt 4: Identifizieren Sie die Felder, die in den Ergebnissen aufgeführt werden sollen
Im Fenster "Duplikat-E-Mails – Schritt 3"
Wählen Sie ein Anzeigemodus aus, den Sie benötigen,
Klicken Sie auf die Schaltfläche Startfilterung.
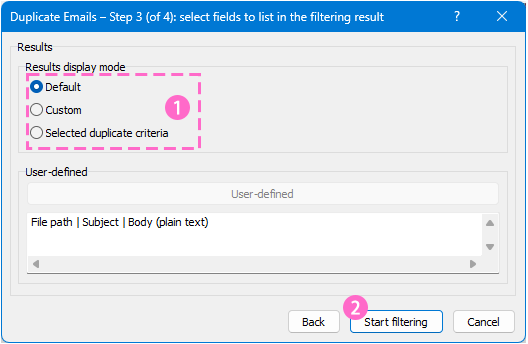
- Die Option "Standard" ist standardmäßig ausgewählt, was bedeutet, dass der Dateipfad, Betreff und Textfelder in den Filterergebnissen aufgelistet werden.
- Die Option "Benutzerdefiniert" unterstützt Sie dabei, die Felder anzugeben, die Sie in den Filterergebnissen anzeigen möchten.
- Wählen Sie die Option "Benutzerdefiniert".
- Klicken Sie auf die Schaltfläche "Benutzerdefiniert".
- Markieren Sie dann die benötigten Felder im Dialogfeld "Duplikat-E-Mails - Einstellungen".
- Speichern Sie die Einstellungen.
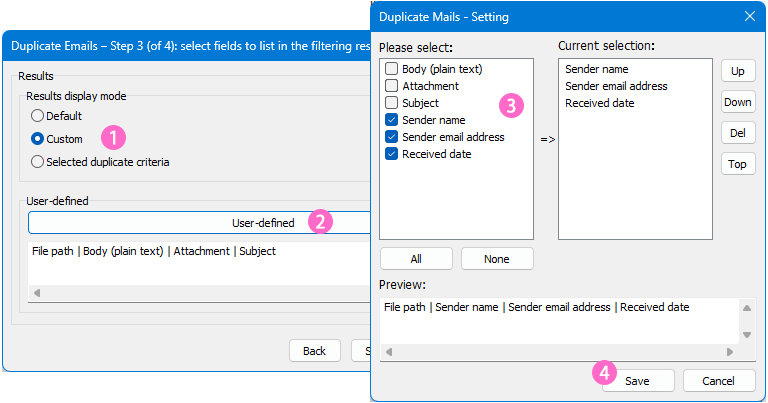
- Wenn Sie die Option "Ausgewählte Duplikatkriterien" aktivieren, werden die Filterergebnisse die Bedingungsfelder auflisten, die Sie im Schritt 3 angegeben haben.
Schritt 5: Duplikat-E-Mails nach Bedarf löschen, verschieben oder kategorisieren.
Im Fenster "Duplikat-E-Mails – Schritt 4" können Sie sehen, dass alle Duplikat-E-Mails basierend auf den von Ihnen angepassten und aufgelisteten Kriterien gefiltert wurden.

Dann können Sie diese Duplikatelemente "löschen", "verschieben" oder "kategorisieren".
Duplikat-E-Mails löschen (in den Ordner Gelöschte Elemente verschieben)
Klicken Sie auf die Dropdown-Liste neben "Methode zur Behandlung von Duplikat-E-Mails", wählen Sie die Option "Löschen (in den Ordner Gelöschte Elemente verschieben)" und klicken Sie dann auf die Schaltfläche "Sofortige Ausführung".

Dann öffnet sich ein Dialogfeld, das Sie an die Anzahl der gelöschten Elemente erinnert, klicken Sie auf "OK", um es zu schließen.

Sie sehen, dass die Duplikat-E-Mails im Assistenten mit einem Durchgestrichenen angezeigt werden, die gelöscht wurden, außer der reservierten E-Mail, die durch einen roten Punkt in der unteren rechten Ecke des E-Mail-Symbols angezeigt wird. Klicken Sie auf "Fertig", um den Assistenten zu beenden.

Duplikat-E-Mails in einen Ordner verschieben
Klicken Sie auf die Dropdown-Liste neben "Methode zur Behandlung von Duplikat-E-Mails", wählen Sie die Option "Alle markierten E-Mails verschieben" und klicken Sie dann auf die Schaltfläche "Sofortige Ausführung".
Professioneller Tipp: Standardmäßig werden alle Duplikat-E-Mails markiert, außer der ersten.
Im Dialogfeld "Bitte Ordner auswählen" wählen Sie einen Ordner aus oder erstellen Sie einen neuen, um die Duplikat-E-Mails zu platzieren, klicken Sie auf "OK".

Dann öffnet sich ein Dialogfeld, das Sie an die Anzahl der verschobenen Elemente erinnert, klicken Sie auf "OK", um es zu schließen.
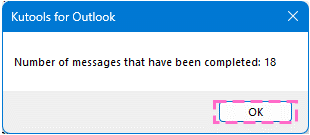
Sie sehen, dass die Duplikat-E-Mails im Assistenten mit einem Durchgestrichenen angezeigt werden, die gelöscht wurden, außer der reservierten E-Mail, die durch einen roten Punkt in der unteren rechten Ecke des E-Mail-Symbols angezeigt wird. Klicken Sie auf "Fertig", um den Assistenten zu beenden.
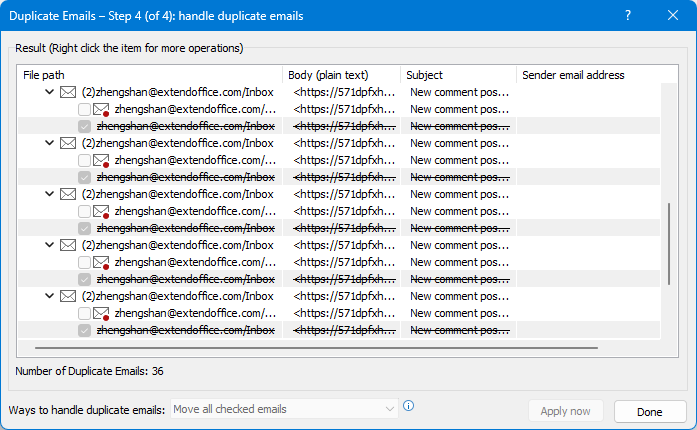
Kategorien zu Duplikat-E-Mails hinzufügen
Klicken Sie auf die Dropdown-Liste neben "Methode zur Behandlung von Duplikat-E-Mails", wählen Sie die Option "Kategorien hinzufügen (einschließlich reserviert)" und klicken Sie dann auf die Schaltfläche "Sofortige Ausführung".
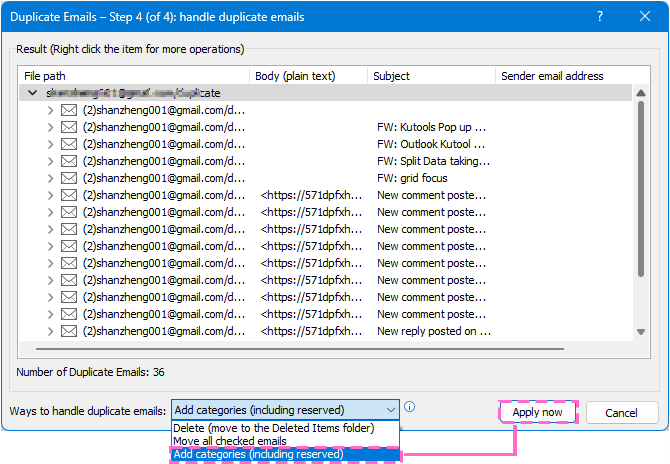
Im Dialogfeld "Farbkategorien" wählen Sie eine oder mehrere Kategorien aus, die Sie benötigen (Sie können auch eine neue Farbkategorie erstellen), und klicken Sie dann auf "OK".
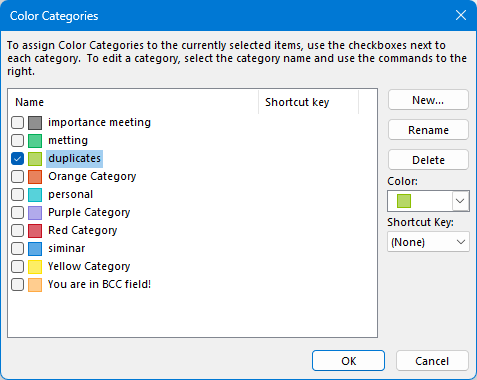
Dann öffnet sich ein Dialogfeld, das Sie an die Anzahl der abgeschlossenen Elemente erinnert, klicken Sie auf "OK", um es zu schließen.
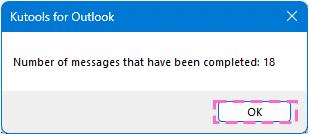
Klicken Sie auf "Fertig", um den Assistenten zu beenden.
Außer dem Löschen, Verschieben oder Kategorisieren aller im Assistenten aufgelisteten Duplikat-E-Mails können Sie auch das Rechtsklick-Menü verwenden, um spezifische Elemente Ihrer Wahl zu verwalten.
Alle Duplikate in einer Duplikatgruppe löschen, verschieben oder kategorisieren
Wenn Sie alle Duplikate in einer bestimmten Duplikatgruppe behandeln möchten, klicken Sie mit der rechten Maustaste auf den Gruppennamen und wählen Sie die Option, die Sie benötigen.

Das Auswählen einer beliebigen Option im Rechtsklick-Menü bringt ein Bestätigungsdialogfeld hervor, klicken Sie auf die Schaltfläche Fortfahren, wenn Sie fortfahren möchten, oder klicken Sie auf Abbrechen.
Als nächstes sollten Sie Folgendes beachten
- Wenn Sie alle markierten Elemente in der aktuellen Gruppe kategorisieren, öffnet sich nach Bestätigung der Aktion ein Dialogfeld "Farbkategorien", um Farbkategorien zuzuweisen.
- Wenn Sie alle markierten Elemente in der aktuellen Gruppe verschieben, öffnet sich nach Bestätigung der Aktion ein Dialogfeld "Bitte Ordner auswählen", um einen Zielordner auszuwählen.
- Wenn Sie alle markierten Elemente in der aktuellen Gruppe löschen, werden nach Bestätigung der Aktion alle Duplikate außer der reservierten E-Mail sofort entfernt.
Ein bestimmtes Duplikat in einer Duplikatgruppe löschen, verschieben oder kategorisieren
Wenn Sie nur ein bestimmtes Duplikat-E-Mail in einer Duplikatgruppe behandeln möchten, klicken Sie mit der rechten Maustaste auf das Duplikat und wählen Sie die Option, die Sie benötigen.
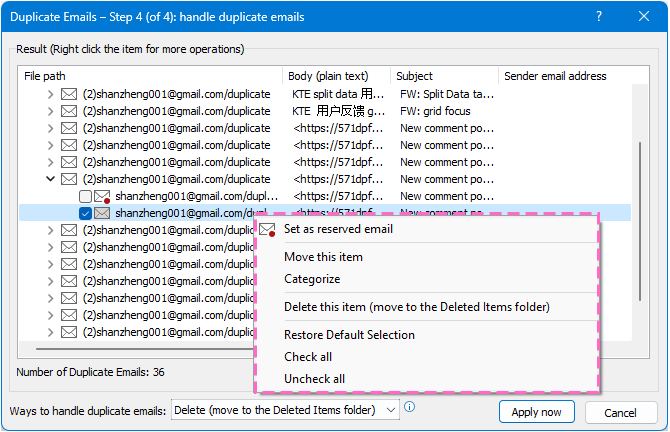
Das Auswählen einer beliebigen Option (außer der Option Als reservierte E-Mail festlegen) im Rechtsklick-Menü bringt ein Bestätigungsdialogfeld hervor, klicken Sie auf die Schaltfläche Fortfahren, wenn Sie fortfahren möchten, oder klicken Sie auf Abbrechen.
Als nächstes sollten Sie Folgendes beachten
- Wenn Sie dieses Element verschieben, öffnet sich nach Bestätigung der Aktion ein Dialogfeld "Bitte Ordner auswählen", um einen Zielordner auszuwählen.
- Wenn Sie dieses Element kategorisieren, öffnet sich nach Bestätigung der Aktion ein Dialogfeld "Farbkategorien", um Farbkategorien zuzuweisen.
- Wenn Sie dieses Element löschen, werden nach Bestätigung der Aktion alle Duplikate außer der reservierten E-Mail sofort entfernt.
Reservierte E-Mail ändern
Wenn Sie die reservierte E-Mail ändern müssen, klicken Sie mit der rechten Maustaste auf die Duplikat-E-Mail, die Sie als neue reservierte E-Mail festlegen möchten, und wählen Sie die Option Als reservierte E-Mail festlegen aus dem Kontextmenü.
Gleiche Einstellungen bei der nächsten Suche nach Duplikat-E-Mails leicht verwenden
Sobald Sie die Funktion Erweiterte Überprüfung und Duplikat-E-Mails entfernen angewendet haben, behält sie die letzten Konfigurationen bei, sodass Sie die gleichen Einstellungen bei der nächsten Suche nach Duplikat-E-Mails leicht verwenden können. Um dies zu tun, wählen Sie einfach "Kutools Plus" > "Duplikat-E-Mails" > "Erweiterte Überprüfung und Duplikat-E-Mails entfernen", und im Assistenten "Duplikat-E-Mails – Schritt 1 (von 4): E-Mail-Ordner auswählen" klicken Sie auf die Schaltfläche "Filterung starten".
Damit endet die Schritt-für-Schritt-Anleitung und Erklärung zur Verwendung der Funktionen von Kutools für Outlooks Duplikat-E-Mails löschen.
Wenn Sie interessiert sind, können Sie hier klicken, um es herunterzuladen und auszuprobieren.
Wenn Sie Fragen haben, kontaktieren Sie uns gerne unter support@extendoffice.com.
Beste Office-Produktivitätstools
Eilmeldung: Kutools für Outlook veröffentlicht kostenlose Version!
Erleben Sie das brandneue Kutools für Outlook mit über100 unglaublichen Funktionen! Jetzt herunterladen!
📧 E-Mail-Automatisierung: Automatische Antwort (verfügbar für POP und IMAP)/E-Mail senden planen/Automatische CC/BCC nach Regel beim Senden von E-Mail/Automatische Weiterleitung (Erweiterte Regeln) /Begrüßung automatisch hinzufügen/E-Mails mit mehreren Empfängern automatisch in einzelne E-Mails aufteilen...
📨 E-Mail-Management: E-Mail zurückrufen/Betrugs-E-Mails nach Betreff und anderen Kriterien blockieren/Duplikate löschen/Erweiterte Suche/Ordner organisieren...
📁 Anhänge Pro:Stapel speichern/Stapel ablösen/Stapel komprimieren/Automatisch speichern/Automatisch abtrennen/Automatische Komprimierung...
🌟 Interface-Magie: 😊Mehr schöne und coole Emojis /Benachrichtigung bei wichtigen E-Mails/Outlook minimieren statt schließen...
👍 Ein-Klick-Genies: Allen mit Anhängen antworten /Anti-Phishing-E-Mails/🕘Zeitzone des Absenders anzeigen...
👩🏼🤝👩🏻 Kontakte & Kalender: Stapel Kontakt aus ausgewählten E-Mails hinzufügen/Kontaktgruppe in einzelne Gruppen aufteilen/Geburtstagserinnerung entfernen...
Verwenden Sie Kutools in Ihrer bevorzugten Sprache – unterstützt Englisch, Spanisch, Deutsch, Französisch, Chinesisch und über40 weitere!


🚀 Ein-Klick-Download — alle Office-Add-Ins verfügbar
Dringend empfohlen: Kutools für Office (5-in-1)
Mit einem Klick laden Sie fünf Installationsprogramme gleichzeitig herunter — Kutools für Excel, Outlook, Word, PowerPoint und Office Tab Pro. Jetzt herunterladen!
- ✅ Ein-Klick-Komfort: Laden Sie alle fünf Installationspakete in nur einem Schritt herunter.
- 🚀 Für jede Office-Aufgabe bereit: Installieren Sie die benötigten Add-Ins genau dann, wenn Sie sie brauchen.
- 🧰 Enthalten: Kutools für Excel / Kutools für Outlook / Kutools für Word / Office Tab Pro / Kutools für PowerPoint
Inhaltsverzeichnis
- Vorteile der Verwendung von Duplikat-E-Mails löschen
- Wie man Duplikat-E-Mails löschen anwendet
- Duplikat-E-Mails innerhalb ausgewählter E-Mails löschen
- Duplikat-E-Mails aus bestimmten Ordnern löschen
- Duplikat-E-Mails aus bestimmten Ordnern löschen, verschieben oder kategorisieren
- Verwandte Artikel
- Beste Büroproduktivitätstools