Einfach Anhänge aus E-Mails in Outlook trennen.
Kutools für Outlook
Das Entfernen von Anhängen aus E-Mails kann viel Speicherplatz in Outlook freigeben. Normalerweise ist es einfach, Anhänge aus einer E-Mail in Outlook zu speichern und zu löschen. Aber das Speichern und Löschen von Anhängen aus mehreren E-Mails einzeln ist zeitaufwendig.
Hier wird die Funktion Alle abtrennen von Anhängen und die Automatische Abtrennung von Anhängen Funktionen von Kutools für Outlookvorgestellt. Mit der Funktion Alle abtrennen werden die Anhänge in den ausgewählten E-Mails in Hyperlinks umgewandelt, aber gleichzeitig werden die getrennten Anhänge in einen bestimmten Ordner gespeichert. Die Automatische Abtrennung von Anhängen Funktion kann helfen, Anhänge automatisch zu trennen, wenn eine E-Mail eintrifft.
Anhänge schnell aus ausgewählten E-Mails trennen
- Alle Anhänge aus ausgewählten E-Mails trennen
- Alle Anhänge aus ausgewählten E-Mails basierend auf Regeln trennen
Anhänge automatisch trennen, wenn eine E-Mail eintrifft
- Alle Anhänge aus eingehenden E-Mails automatisch trennen
- Alle Anhänge aus eingehenden E-Mails basierend auf Regeln automatisch trennen
Schnell Anhänge aus ausgewählten E-Mails trennen
Alle Anhänge aus ausgewählten E-Mails trennen
Um Anhänge aus mehreren E-Mails gleichzeitig zu trennen, gehen Sie wie folgt vor:
1. Wählen Sie die E-Mails in der Postliste aus, deren Anhänge Sie trennen möchten.
Halten Sie die Taste Umschalt gedrückt, um mehrere zusammenhängende E-Mails durch Klicken auf die erste und letzte auszuwählen.
2. Klicken Sie dann auf Kutools Plus > Anhangswerkzeuge > Alle abtrennen, um die Funktion zu aktivieren.

3. Im Dialogfeld „Einstellungen für das Ablösen“ führen Sie bitte die folgenden Schritte aus:
(1.) Klicken Sie auf die ![]() Schaltfläche, um einen Ordner zum Speichern der getrennten Anhänge auszuwählen;
Schaltfläche, um einen Ordner zum Speichern der getrennten Anhänge auszuwählen;
(2.) Legen Sie den Stil des Speicherns der getrennten Anhänge fest:
- Aktivieren Sie Anhänge mit dem folgenden Stil ablösen das Kontrollkästchen.
Sie können die getrennten Anhänge innerhalb bestimmter Unterordner speichern, aktivieren Sie dazu Unterordner basierend auf folgendem Stil erstellen Option und wählen Sie den gewünschten Stil aus;

Sie können die getrennten Anhänge auch umbenennen, aktivieren Sie Die abgetrennten Anhänge basierend auf folgendem Stil umbenennen, und legen Sie den gewünschten Namensstil fest.

- Deaktivieren Sie das Kontrollkästchen Anhänge mit dem folgenden Stil ablösen, alle getrennten Anhänge werden direkt im festgelegten Ordner gespeichert.
(3.) Aktivieren Sie die Option Anhangssymbol nach dem Ablösen der E-Mail beibehalten, wenn Sie das Anhangssymbol in den E-Mails behalten möchten.

4. Klicken Sie dann auf die Schaltfläche OK, ein weiteres Dialogfeld „Alle abtrennen“ erscheint, klicken Sie auf Ja, um fortzufahren.

5. Nun sind alle Anhänge aus den ausgewählten E-Mails getrennt und im angegebenen Ordner gespeichert. Nur die Hyperlinks bleiben im E-Mail-Textkörper, klicken Sie auf den Hyperlink, um die Anhangsdatei zu öffnen.
 | 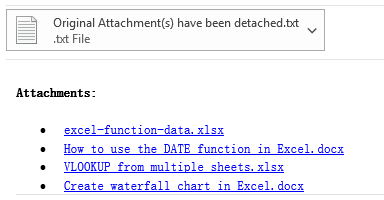 |
Alle Anhänge aus ausgewählten E-Mails basierend auf Regeln trennen
Abgesehen vom Trennen aller Anhänge ausgewählter E-Mails können Sie einige erweiterte Regeln für das Trennen bestimmter Anhänge festlegen, gehen Sie wie folgt vor:
1. Klicken Sie im Dialogfeld „Einstellungen für das Ablösen“ auf die Schaltfläche Erweiterte Optionen, um das Dialogfeld zu erweitern, und legen Sie die benötigten Bedingungen im erweiterten Bereich fest, siehe Screenshot:

- 1. Wenn Sie Anhänge von bestimmten Personen trennen möchten, aktivieren Sie die Option Von und geben Sie die E-Mail-Adressen in das Textfeld ein oder klicken Sie auf die
 Schaltfläche, um die E-Mail-Adressen aus der Aus aktueller Nachricht hinzufügen Option oder der Aus Adressbuch hinzufügen Option auszuwählen.
Schaltfläche, um die E-Mail-Adressen aus der Aus aktueller Nachricht hinzufügen Option oder der Aus Adressbuch hinzufügen Option auszuwählen.

- 2. Um Anhänge basierend auf dem Betreff oder dem Namen der Anhänge zu trennen, aktivieren Sie das Kontrollkästchen „Betreff enthält“ oder „Anhangsname enthält“ und geben Sie das benötigte Schlüsselwort ein.
- 3. Um Anhänge basierend auf dem Anhangstyp zu trennen, aktivieren Sie „Anhangstyp“, und geben Sie die Dateiendungen in das Textfeld ein, z. B.: .docx;.png.
- 4. Sie können Anhänge auch basierend auf ihrer Größe trennen, aktivieren Sie „ Anhangsgröße“ und legen Sie die benötigte Bedingung fest.

2. Nachdem Sie die benötigten Regeln festgelegt haben, klicken Sie auf die Schaltfläche OK, und nur die Anhänge, die der Regel entsprechen, werden sofort getrennt.
Hinweis:
Wenn Sie das Kontrollkästchen „Dieses Dialogfeld „Einstellungen für das Ablösen“ in der aktuellen Sitzung nicht mehr anzeigen“ im Dialogfeld „Einstellungen für das Ablösen“ aktivieren, werden Anhänge direkt mit den letzten Einstellungen abgetrennt, ohne dass das Dialogfeld während der aktuellen Outlook-Sitzung erscheint. Beim nächsten Start von Outlook wird diese Option standardmäßig deaktiviert sein.
Möchten Sie den Zielordner zum Speichern der Anhänge oder andere Einstellungen ändern, klicken Sie auf Kutools Plus > Optionen (ein Pfeil in der Gruppe Anhänge), um das Dialogfeld „Anhangsoptionen“ zu öffnen. Ändern Sie unter der Registerkarte „Ablösen“ die Einstellungen nach Bedarf, siehe Screenshots:
 |  |
Anhänge automatisch trennen, wenn eine E-Mail eintrifft
Die Funktion „Automatisches Ablösen von Anhängen“ kann helfen, alle Anhänge beim Eintreffen einer E-Mail zu trennen. Außerdem unterstützt sie das Erstellen von Regeln, um nur bestimmte Anhänge beim Eintreffen einer E-Mail zu trennen. Gehen Sie wie folgt vor:
Alle Anhänge aus eingehenden E-Mails automatisch trennen
1. Klicken Sie auf Kutools Plus > Automatisches Ablösen > Aktivieren, um die Funktion zu aktivieren.

2. Das Fenster „Automatisches Ablösen von Anhängen“ öffnet sich, führen Sie bitte die folgenden Schritte aus:
- (1.) Wählen Sie die Option „Alle empfangenen Anhänge automatisch abtrennen“;
- (2.) Klicken Sie auf die
 Schaltfläche, um einen Ordner zum Speichern der getrennten Anhänge auszuwählen;
Schaltfläche, um einen Ordner zum Speichern der getrennten Anhänge auszuwählen; - (3.) Legen Sie den Stil des Speicherns der getrennten Anhänge fest, aktivieren Sie Anhänge mit dem folgenden Stil ablösen Kontrollkästchen, dann wählen Sie Unterordner basierend auf folgendem Stil erstellen oder Die abgetrennten Anhänge basierend auf folgendem Stil umbenennen je nach Bedarf.
(Hinweis: Deaktivieren Sie Anhänge mit dem folgenden Stil ablösen Kontrollkästchen, alle getrennten Anhänge werden direkt im festgelegten Ordner gespeichert.) - (4.) Aktivieren Sie die Option Anhangssymbol nach dem Ablösen der E-Mail beibehalten, wenn Sie das Anhangssymbol in den E-Mails behalten möchten.
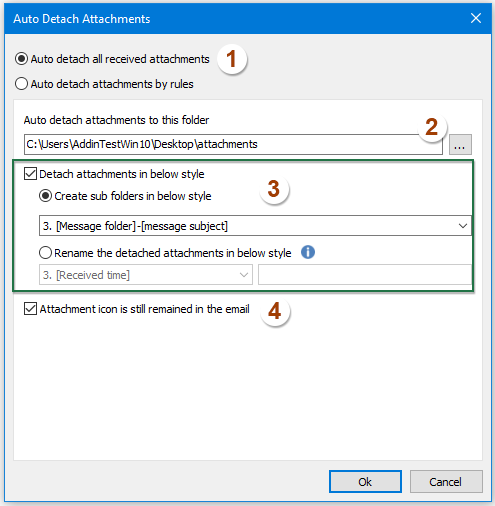
3. Klicken Sie dann auf die Schaltfläche OK, ab jetzt werden bei Eingang von E-Mails mit Anhängen alle Anhänge automatisch getrennt und im festgelegten Ordner gespeichert.
Alle Anhänge aus eingehenden E-Mails basierend auf Regeln automatisch trennen
Sie können Regeln erstellen, um nur Anhänge von bestimmten E-Mail-Adressen, mit bestimmtem Betreff oder Anhangsnamen usw. zu trennen.
1. Wählen Sie im Dialogfeld „Automatisches Ablösen von Anhängen“ die Option „Empfangene Anhänge basierend auf Regeln automatisch abtrennen“ und klicken Sie dann auf Neu, siehe Screenshot:

2. Führen Sie im erscheinenden Dialogfeld „Automatisches Ablösen von Anhängen“ die folgenden Schritte aus:
- (1.) Geben Sie einen Regelnamen in das Textfeld „Regelname“ ein;
- (2.) Erstellen Sie die Regel basierend auf mehreren Bedingungen, wie Konto, von bestimmten Personen gesendet, Betreff, Anhangsname, Anhangstyp, Anhangsgröße je nach Bedarf im Listenfeld „ Filterbedingungen“.
- (3.) Wählen Sie einen Ordner zum Speichern der getrennten Anhänge aus und legen Sie den Stil des Speicherns der getrennten Anhänge im Abschnitt „ Speichereinstellungen“ fest;
- (4.) Aktivieren Sie die Option Anhangssymbol nach dem Ablösen der E-Mail beibehalten, wenn Sie das Anhangssymbol in den E-Mails behalten möchten.

3. Nachdem Sie die Einstellungen abgeschlossen haben, klicken Sie auf OK, um zum ersten Dialogfeld zurückzukehren. Sie sehen, dass die erstellte Regel und Regelbeschreibung in das Feld aufgelistet sind, siehe Screenshot:

- 1. Sie können die Regel bearbeiten oder löschen, indem Sie sie auswählen und auf die Schaltflächen Bearbeiten oder Löschen klicken.
- 2. Wenn Ihre Regelbedingungen zu lang sind, um im aktuellen Listenfeld angezeigt zu werden, können Sie die Option Beschreibung der Regel umbrechen aktivieren.
- 3. Aktivieren Sie das Kontrollkästchen neben Aktivieren, um alle Regeln zu aktivieren.

- 4. Es werden die Tasten Strg oder Umschalt unterstützt, um mehrere Regeln auszuwählen, und Sie können über das Kontextmenü die ausgewählten Regeln in einem Stapel löschen.

4. Jetzt werden, wenn E-Mails eintreffen, die der erstellten Regel entsprechen, die angehängten Anhänge automatisch getrennt und in einen bestimmten Ordner gespeichert.
Hinweise:
1. Wenn Sie das Kontrollkästchen Zum Trennen von Anhängen aus Klartextnachrichten unter der Registerkarte Allgemein aktivieren, wird eine Klartext-E-Mail, die Anhänge enthält, nach dem Trennen der Anhänge automatisch in HTML-Format konvertiert.

2. Bei beiden oben genannten Methoden werden Anhänge durch Hyperlinks ersetzt. Diese Hyperlinks werden jedoch als schädlich identifiziert und blockiert, wenn die Warnung vor automatischem Herunterladen in Outlook aktiviert ist. Sie können dies wie folgt deaktivieren: (1) Klicken Sie auf Datei > Optionen > Trust Center > Trust Center-Einstellungen, um das Trust Center zu öffnen, (2) aktivieren Sie den Tab Automatisches Herunterladen in der linken Leiste, (3) deaktivieren Sie die Option Warne mich vor dem Herunterladen von Inhalten beim Bearbeiten, Weiterleiten oder Antworten auf E-Mails, und (4) speichern Sie die Änderungen.
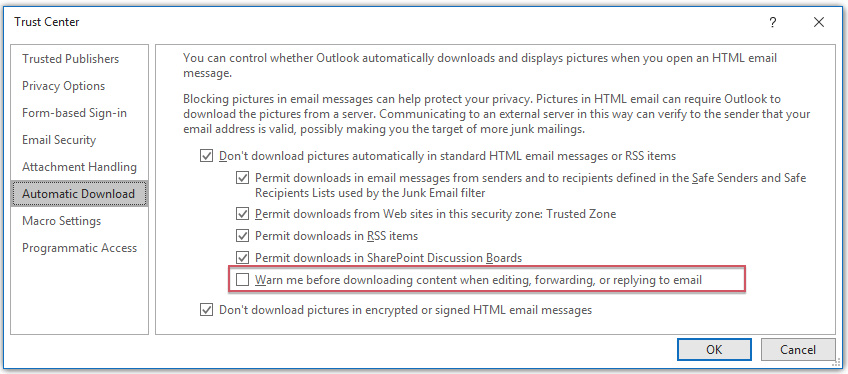
Beste Office-Produktivitätstools
Eilmeldung: Kutools für Outlook veröffentlicht kostenlose Version!
Erleben Sie das brandneue Kutools für Outlook mit über100 unglaublichen Funktionen! Jetzt herunterladen!
📧 E-Mail-Automatisierung: Automatische Antwort (verfügbar für POP und IMAP)/E-Mail senden planen/Automatische CC/BCC nach Regel beim Senden von E-Mail/Automatische Weiterleitung (Erweiterte Regeln) /Begrüßung automatisch hinzufügen/E-Mails mit mehreren Empfängern automatisch in einzelne E-Mails aufteilen...
📨 E-Mail-Management: E-Mail zurückrufen/Betrugs-E-Mails nach Betreff und anderen Kriterien blockieren/Duplikate löschen/Erweiterte Suche/Ordner organisieren...
📁 Anhänge Pro:Stapel speichern/Stapel ablösen/Stapel komprimieren/Automatisch speichern/Automatisch abtrennen/Automatische Komprimierung...
🌟 Interface-Magie: 😊Mehr schöne und coole Emojis /Benachrichtigung bei wichtigen E-Mails/Outlook minimieren statt schließen...
👍 Ein-Klick-Genies: Allen mit Anhängen antworten /Anti-Phishing-E-Mails/🕘Zeitzone des Absenders anzeigen...
👩🏼🤝👩🏻 Kontakte & Kalender: Stapel Kontakt aus ausgewählten E-Mails hinzufügen/Kontaktgruppe in einzelne Gruppen aufteilen/Geburtstagserinnerung entfernen...
Verwenden Sie Kutools in Ihrer bevorzugten Sprache – unterstützt Englisch, Spanisch, Deutsch, Französisch, Chinesisch und über40 weitere!


🚀 Ein-Klick-Download — alle Office-Add-Ins verfügbar
Dringend empfohlen: Kutools für Office (5-in-1)
Mit einem Klick laden Sie fünf Installationsprogramme gleichzeitig herunter — Kutools für Excel, Outlook, Word, PowerPoint und Office Tab Pro. Jetzt herunterladen!
- ✅ Ein-Klick-Komfort: Laden Sie alle fünf Installationspakete in nur einem Schritt herunter.
- 🚀 Für jede Office-Aufgabe bereit: Installieren Sie die benötigten Add-Ins genau dann, wenn Sie sie brauchen.
- 🧰 Enthalten: Kutools für Excel / Kutools für Outlook / Kutools für Word / Office Tab Pro / Kutools für PowerPoint





