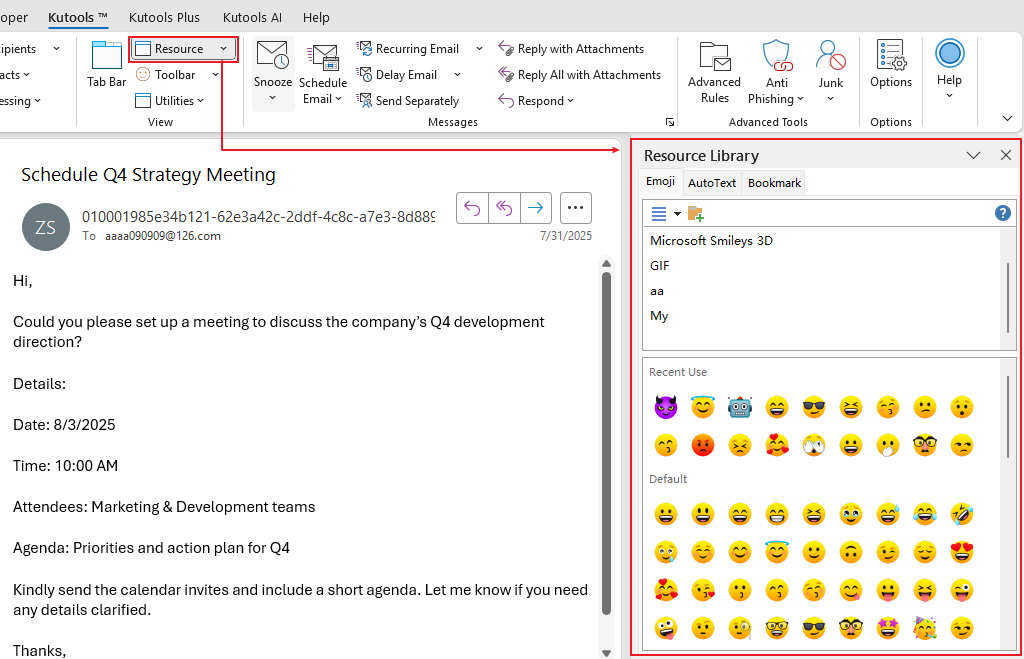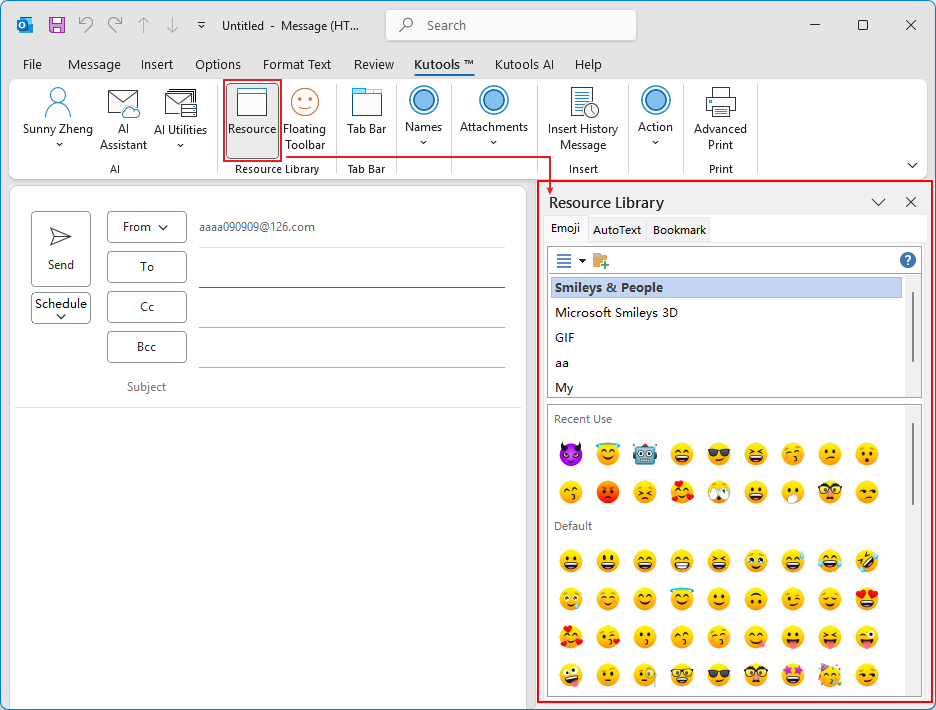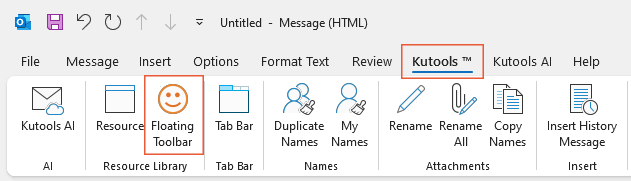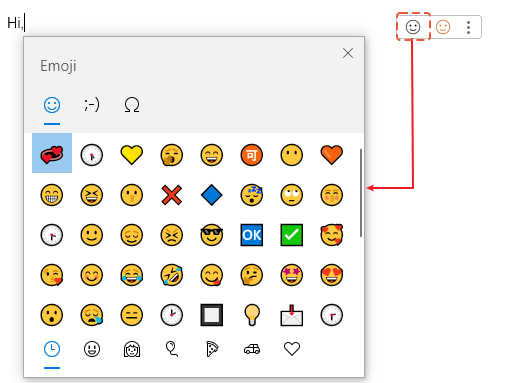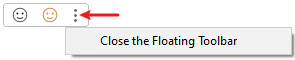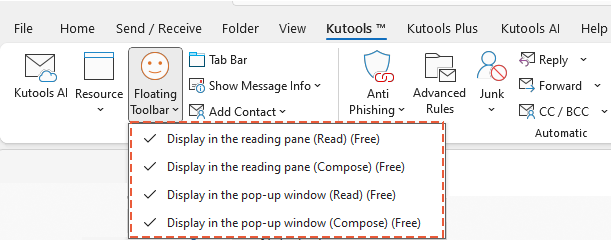Verwenden von lebhaften Emojis in Outlook: Einfaches Einfügen, Hinzufügen und Verwalten
Kutools für Outlook
In der heutigen digitalen Kommunikation, insbesondere in Geschäftsbriefen und täglichen E-Mail-Interaktionen, kann die Verwendung von Emojis den Inhalt ansprechender gestalten und Wärme in langweilige Text-E-Mails bringen. Obwohl Windows seine Emoji-Funktionalität verbessert hat, bestehen weiterhin Einschränkungen, wie einfache Designs und die Unfähigkeit, benutzerdefinierte Emojis zu erstellen. „Kutools für Outlook“'s „Emoji“ schließt diese Lücken, indem es eine Vielzahl lebhafter Emojis (einschließlich 3D-Emojis) und GIFs im „Kutools Emoji-Bereich“ sowie die Standard-Emojis des „Windows Emoji-Bereichs“ bietet. Mit einem Klick können Sie beliebige Emojis in den Nachrichtentext einfügen. Darüber hinaus können Sie ganz einfach personalisierte Emojis für die zukünftige Nutzung hinzufügen und sie bei Bedarf verwalten.
- Kutools Emoji-Bereich VS Windows Emoji-Bereich
- Aktivieren des Emoji-Bereichs
- Einfaches Einfügen lebhafter Emojis in den Nachrichtentext
- Einfaches Hinzufügen personalisierter Emoji-Bilder
- Verwalten personalisierter Emoji-Bilder
Kutools Emoji-Bereich VS Windows Emoji-Bereich
Kutools für Outlook's „Schwebende Werkzeugleiste Emoji“ umfasst sowohl den „Windows Emoji-Bereich“ als auch den „Kutools Emoji-Bereich“. Diese Integration bietet eine umfassende Sammlung von Emojis – kombiniert die Standard-Windows-Emojis aus dem Outlook-Emoji-Bereich mit der reichen Auswahl an lebhaften Emojis (einschließlich 3D-Emojis) und GIFs, die im Kutools-Emoji-Bereich zu finden sind. Im Folgenden skizzieren wir die Vorteile des „Kutools Emoji-Bereichs“ gegenüber dem „Windows Emoji-Bereich“:
🖥️ Systemkompatibilität:
Der integrierte Emoji-Bereich in Outlook ist nur unter Windows 10 und Windows 11 verfügbar. Das bedeutet, dass Benutzer älterer Versionen des Windows-Betriebssystems, wie Windows 8 oder früher, dieses Feature nicht nutzen können und nach alternativen Lösungen suchen müssen. Der Emoji-Bereich in Kutools für Outlook hingegen ist mit allen Windows-Systemen kompatibel.
😊 Eine Vielzahl von Emojis:
Kutools bietet eine größere Auswahl an Emojis als die Standardauswahl in Outlook, einschließlich einzigartiger und vielfältiger Emojis, die in Outlook nicht zu finden sind. Dies ermöglicht es den Benutzern, eine breitere Palette von Emotionen in ihren E-Mails auszudrücken. Darüber hinaus bietet es auf Windows 10 schöne Emojis, die denen auf Windows 11 ähneln und das visuelle Erlebnis verbessern.
🗂️ Funktionalität:
Der Emoji-Bereich von Kutools für Outlook bietet erweiterte Funktionen, einschließlich Kategorisierung, Hinzufügen und Löschen benutzerdefinierter Emojis, was das Benutzererlebnis bereichert. Darüber hinaus können Benutzer eine Sammlung ihrer am häufigsten verwendeten oder beliebtesten Emoji-Bilder in personalisierte Kategorien zusammenstellen.
🚀 Benutzerfreundlichkeit:
Der Emoji-Bereich in Kutools ist so konzipiert, dass er im Mail-Fenster sichtbar bleibt, sodass es nicht nötig ist, den Bereich jedes Mal wieder aufzurufen, wenn er benötigt wird. Dies bietet eine intuitivere Oberfläche zum Durchsuchen und Auswählen von Emojis, wodurch der Vorgang schneller und bequemer wird.
💫 Zusätzliche Funktionen:
Kutools erhöht die Interaktivität und den Spaß bei E-Mails durch die Bereitstellung von Emoji-GIFs sowie einer schwebenden Emoji-Leiste, die das schnelle Einfügen von Emojis ermöglicht, ohne dass der Kutools-Bereich geöffnet werden muss.
Aktivieren des Emoji-Bereichs
Im Lesefenster: Klicken Sie auf Kutools > Ressource.
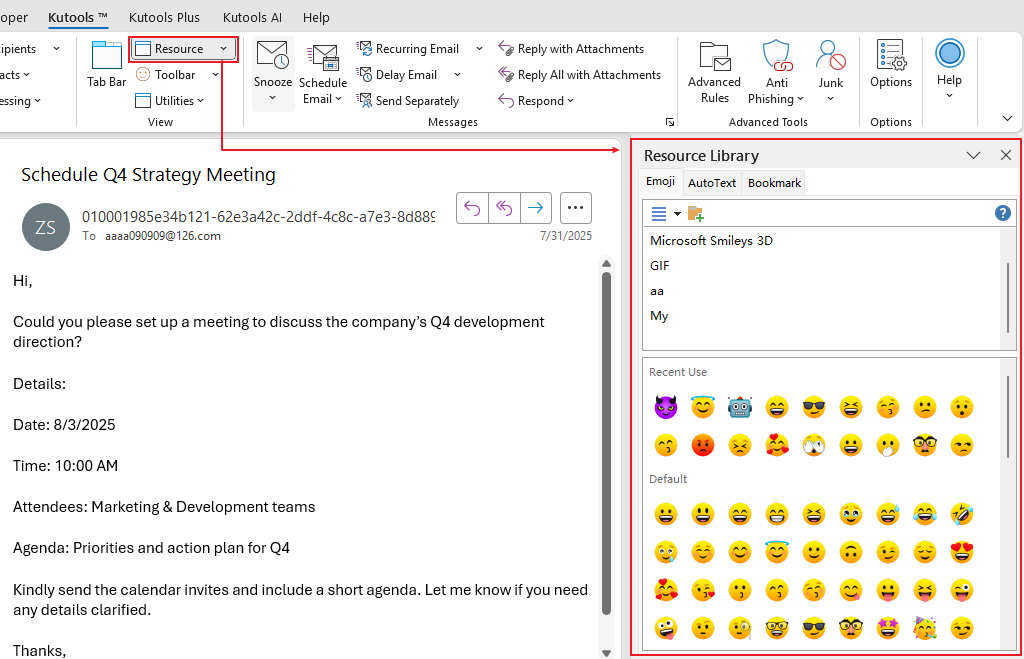
Im Nachrichtenfenster: Klicken Sie auf Kutools > Ressource.
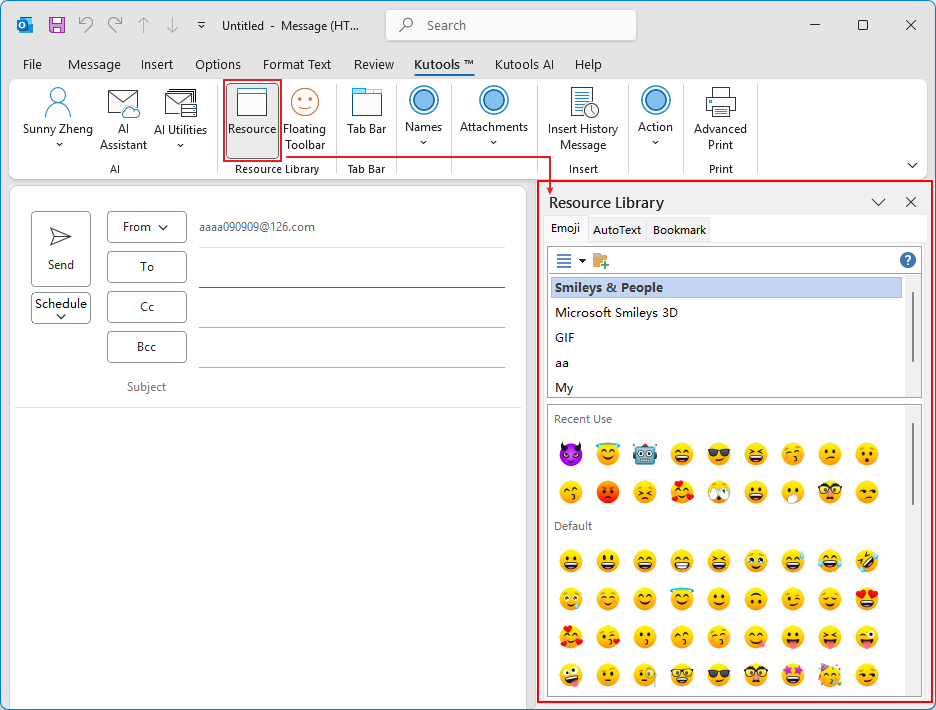
Hinweis: Normalerweise zeigt der Ressourcenbereich Emojis an. Wenn der Bereich Lesezeichen oder Autotext anzeigt, klicken Sie auf die Emoji-Registerkarte, um Emojis anzuzeigen.
Einfaches Einfügen lebhafter Emojis in den Nachrichtentext
- Platzieren Sie den Cursor dort, wo Sie ein Emoji einfügen möchten.
- Wählen Sie eine Kategorie aus.
- Und dann wählen Sie das Emoji aus, das Sie einfügen möchten.

Das ausgewählte Emoji wird eingefügt.

Emojis mit der schwebenden Werkzeugleiste einfügen
Schritt 1. Aktivieren Sie die schwebende Werkzeugleiste Kutools Emoji
- Im Fenster der verfassten Nachricht klicken Sie auf „Kutools“ > „Schwebende Werkzeugleiste“, um die schwebende Werkzeugleiste Emoji zu öffnen. Siehe Screenshot:
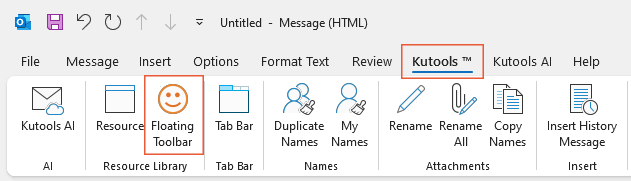
- Die schwebende Werkzeugleiste Emoji erscheint. Sie können die „schwebende Werkzeugleiste“ lange gedrückt halten und an jede Stelle innerhalb des Nachrichtenfensters ziehen.
Schritt 2. Emoji in den Nachrichtentext einfügen
- Nachdem Sie den Cursor an der gewünschten Stelle im Nachrichtentext positioniert haben, klicken Sie auf das erste Emoji-Symbol, um den „Windows-Emoji-Bereich“ zu öffnen.
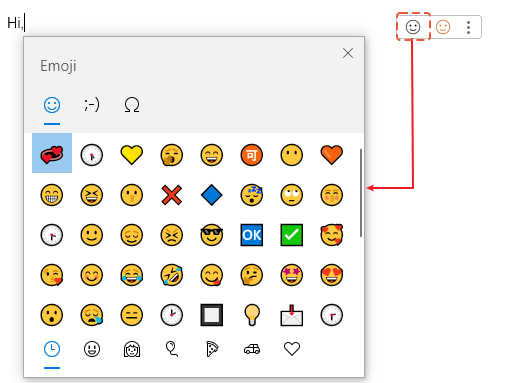
- Durch die Auswahl eines beliebigen Emojis aus dem „Windows-Emoji-Bereich“ wird es sofort an der Position des Cursors in den Nachrichtentext eingefügt.
Wenn Sie den Bereich der Ressourcenbibliothek anzeigen möchten, klicken Sie auf dieses Symbol.

Wenn Sie nicht mehr möchten, dass die „schwebende Werkzeugleiste“ erscheint, klicken Sie auf die drei Punkte, um sie zu schließen.
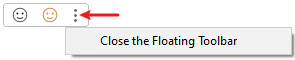
- Emojis innerhalb der Standardkategorien sind nicht einzeln bearbeitbar oder löschbar; stattdessen kann die gesamte Kategorie entfernt werden. Um eine Kategorie zu entfernen, müssen Sie sie auswählen und dann auf die Schaltfläche Schließen oder die Schaltfläche Kategorie löschen klicken. Im aufpoppenden Kutools-für-Outlook-Dialogfeld klicken Sie auf die Schaltfläche OK.

- Wenn Sie die Standardkategorien gelöscht haben und sie wiederherstellen möchten, müssen Sie:
- Klicken Sie auf die Dropdown-Liste
 um das Menü zu erweitern, und wählen Sie dann Standard-Emoji wiederherstellen.
um das Menü zu erweitern, und wählen Sie dann Standard-Emoji wiederherstellen. - Im geöffneten Standardkategorie-Dialogfeld aktivieren Sie die Kontrollkästchen für die Standardkategorien, die Sie wiederherstellen möchten, und klicken Sie dann auf OK.

- Klicken Sie auf die Dropdown-Liste
- Falls die Standardliste das Emoji, das Sie benötigen, nicht enthält, können Sie die gewünschten Emojis manuell in den Emoji-Bereich hinzufügen. Siehe den vierten Abschnitt für Details..
Einfaches Hinzufügen personalisierter Emoji-Bilder
Wenn Sie in E-Mails nützliche Emojis entdecken oder eine Sammlung von Emojis haben, die Sie häufig verwenden, kann Ihnen der „Emoji-Bereich“ von „Kutools für Outlook“ helfen, sie für die spätere Verwendung zu speichern.
Wenn Sie in den empfangenen E-Mails einige Emojis finden, die für Sie nützlich sind und die Sie für die spätere Verwendung speichern möchten, können Sie wie folgt vorgehen.
Schritt 1. Erstellen Sie Ihre eigene Emoji-Kategorie
Im Emoji-Bereich müssen Sie:
- Klicken Sie auf die Schaltfläche Kategorie hinzufügen.
- Geben Sie im Dialogfeld Neue Kategorie den Namen der Kategorie ein und klicken Sie auf OK. Eine neue Kategorie (in diesem Fall die 'persönliche' Kategorie) wurde nun erstellt.

Schritt 2. Öffnen Sie eine E-Mail, die die Emojis enthält, die Sie für die spätere Verwendung speichern möchten
Doppelklicken Sie in der Posteingangsliste, um eine E-Mail zu öffnen, die die Emojis enthält, die Sie für die spätere Verwendung speichern möchten.
Schritt 3. Emoji-Bilder zum Emoji-Bereich hinzufügen
- Wählen Sie im Nachrichtentext das Emoji aus, das Sie speichern möchten.
- Klicken Sie auf die Schaltfläche Zur Emoji-Bibliothek hinzufügen
 in der neuen Kategorie.
in der neuen Kategorie. - Geben Sie im geöffneten Dialogfeld Emoji hinzufügen einen Namen in das Namensfeld ein, wählen Sie die Kategorie aus, die Sie in Schritt 1 erstellt haben, und klicken Sie dann auf die Schaltfläche Hinzufügen. Siehe Screenshot:

Ergebnis
Das ausgewählte Emoji-Bild wurde nun der von Ihnen angegebenen neuen Kategorie hinzugefügt. Wenn das hinzugefügte Emoji-Bild im GIF-Format vorliegt, sehen Sie es animiert, wenn Sie den Cursor darüber bewegen.
Importieren Sie eine Gruppe von Emoji-Bildern in den Emoji-Bereich
Wenn Sie eine Sammlung von Emoji-Bildern zusammengestellt haben, können Sie sie ganz einfach in den Emoji-Bereich importieren, um sie später zu verwenden. Gehen Sie wie folgt vor.
Schritt 1. Erstellen Sie eine Emoji-Kategorie zum Speichern dieser Emoji-Bilder
Im Emoji-Bereich müssen Sie:
- Klicken Sie auf die Schaltfläche Kategorie hinzufügen.
- Geben Sie im Dialogfeld Neue Kategorie den Namen der Kategorie ein und klicken Sie auf OK. Eine neue Kategorie (in diesem Fall die 'GIF-Sammlung'-Kategorie) wurde nun erstellt.

Schritt 2. Importieren Sie die Emoji-Bilder
- Klicken Sie im Emoji-Bereich auf die Dropdown-Liste
 um das Menü zu erweitern.
um das Menü zu erweitern. - Wählen Sie Emoji importieren aus dem Menü.

- Konfigurieren Sie im Dialogfeld Emoji importieren wie folgt. 3.1) Klicken Sie auf die
 Schaltfläche, dann sehen Sie zwei Optionen:
Schaltfläche, dann sehen Sie zwei Optionen:- Datei: Durch Auswahl dieser Option wird ein Dialogfeld Öffnen geöffnet, das Ihnen ermöglicht, einzelne Emoji-Bilder durch Halten der Strg- oder Umschalttaste auszuwählen.
- Ordner: Wählen Sie diese Option, wenn Sie alle Ihre Emoji-Bilder in einem Ordner haben und sie alle auf einmal importieren möchten. Es wird das Dialogfeld Ordner durchsuchen geöffnet, in dem Sie den erforderlichen Ordner auswählen können.
3.2) Geben Sie die Kategorie an, in der Sie die importierten Emoji-Bilder ablegen möchten.3.3) Klicken Sie auf die Schaltfläche OK. 3.4) Ein Dialogfeld von Kutools für Outlook wird angezeigt, das Sie über die Behandlung von Emojis mit demselben Namen informiert. Wählen Sie die Option, die Sie benötigen.
3.4) Ein Dialogfeld von Kutools für Outlook wird angezeigt, das Sie über die Behandlung von Emojis mit demselben Namen informiert. Wählen Sie die Option, die Sie benötigen.
Ergebnis
Nun wurden alle Emoji-Bilder im ausgewählten Ordner in die von Ihnen erstellte Kategorie importiert, wie im folgenden Screenshot dargestellt.
Verwalten Sie personalisierte Emoji-Bilder im Kutools-Emoji-Bereich der schwebenden Werkzeugleiste
Nachdem Sie Ihre eigenen personalisierten Emoji-Bilder hinzugefügt haben, können Sie sie je nach Bedarf ganz einfach verwalten. Gehen Sie wie folgt vor.
1. Wählen Sie im Emoji-Bereich die Emoji-Kategorie aus, die Sie erstellt haben, und klicken Sie auf die Schaltfläche Bearbeiten.

Alle Emoji-Bilder in der ausgewählten Kategorie befinden sich nun im Bearbeitungsmodus.
2. Wählen Sie ein Emoji-Bild aus, dann können Sie:
- Löschen
 : Durch Klicken auf diese Schaltfläche werden die aktuell ausgewählten Emojis gelöscht.
: Durch Klicken auf diese Schaltfläche werden die aktuell ausgewählten Emojis gelöscht. - Nach oben verschieben
 : Durch Klicken auf diese Schaltfläche wird das aktuell ausgewählte Emoji vor alle Emoji-Bilder verschoben.
: Durch Klicken auf diese Schaltfläche wird das aktuell ausgewählte Emoji vor alle Emoji-Bilder verschoben. - Nach oben verschieben
 : Durch Klicken auf diese Schaltfläche wird das aktuell ausgewählte Emoji nach oben verschoben.
: Durch Klicken auf diese Schaltfläche wird das aktuell ausgewählte Emoji nach oben verschoben. - Nach unten verschieben
 : Durch Klicken auf diese Schaltfläche wird das aktuell ausgewählte Emoji nach unten verschoben.
: Durch Klicken auf diese Schaltfläche wird das aktuell ausgewählte Emoji nach unten verschoben. - Nach links verschieben
 : Durch Klicken auf diese Schaltfläche wird das aktuell ausgewählte Emoji auf die linke Seite verschoben.
: Durch Klicken auf diese Schaltfläche wird das aktuell ausgewählte Emoji auf die linke Seite verschoben. - Nach rechts verschieben
 : Durch Klicken auf diese Schaltfläche wird das aktuell ausgewählte Emoji auf die rechte Seite verschoben.
: Durch Klicken auf diese Schaltfläche wird das aktuell ausgewählte Emoji auf die rechte Seite verschoben. 
3. Nachdem Sie die Verwaltung abgeschlossen haben, klicken Sie auf die Schaltfläche Fertig.

- Sie dürfen mehrere ausgewählte Emoji-Bilder gleichzeitig in einer selbst erstellten Kategorie löschen.
- Wenn Sie jedoch mehrere Emoji-Bilder ausgewählt haben, werden die Verschiebe-Schaltflächen ausgegraut und sind nicht verwendbar.

- Sie können eine hinzugefügte Kategorie umbenennen, indem Sie sie auswählen und auf die Schaltfläche Kategorie umbenennen klicken. Geben Sie im Dialogfeld Kategorie umbenennen einen neuen Namen ein und klicken Sie dann auf die Schaltfläche OK.

- Um eine Kategorie (einschließlich der Standardkategorie) zu löschen, müssen Sie sie auswählen und dann auf die Schaltfläche Schließen oder die Schaltfläche Kategorie löschen klicken. Im aufpoppenden Kutools-für-Outlook-Dialogfeld klicken Sie auf die Schaltfläche OK.

- Um eine bestimmte Emoji-Kategorie zu sichern, führen Sie die folgenden Schritte aus: Klicken Sie auf die Dropdown-Liste
 um das Menü zu erweitern, und klicken Sie dann auf Emoji exportieren.Klicken Sie im Dialogfeld Emoji exportieren auf die
um das Menü zu erweitern, und klicken Sie dann auf Emoji exportieren.Klicken Sie im Dialogfeld Emoji exportieren auf die Schaltfläche, um im Exportpfad-Abschnitt einen Zielordner auszuwählen, und wählen Sie dann die gewünschte Kategorie aus der Dropdown-Liste Exportkategorie aus, und klicken Sie abschließend auf OK.
Schaltfläche, um im Exportpfad-Abschnitt einen Zielordner auszuwählen, und wählen Sie dann die gewünschte Kategorie aus der Dropdown-Liste Exportkategorie aus, und klicken Sie abschließend auf OK.
- Wenn Sie die Standardkategorien gelöscht haben und sie wiederherstellen möchten, müssen Sie: Klicken Sie auf die Dropdown-Liste
 um das Menü zu erweitern, und wählen Sie dann Standard-Emoji wiederherstellen.Im geöffneten Standardkategorie-Dialogfeld aktivieren Sie die Kontrollkästchen für die Standardkategorien, die Sie wiederherstellen möchten, und klicken Sie dann auf OK.
um das Menü zu erweitern, und wählen Sie dann Standard-Emoji wiederherstellen.Im geöffneten Standardkategorie-Dialogfeld aktivieren Sie die Kontrollkästchen für die Standardkategorien, die Sie wiederherstellen möchten, und klicken Sie dann auf OK.
Tipps:
- Die Emoji-Funktion unterstützt sowohl den Lesebereich als auch Pop-up-Fensteransichten. Sie können sie nach Ihren Vorlieben konfigurieren:
- Gehen Sie zur Registerkarte „Kutools“ in Outlook. Klicken Sie dann auf den Dropdown-Pfeil der Schaltfläche „Schwebende Werkzeugleiste“.
- Wählen Sie den Bereich oder das Fenster, in dem die „schwebende Werkzeugleiste“ automatisch erscheinen soll.
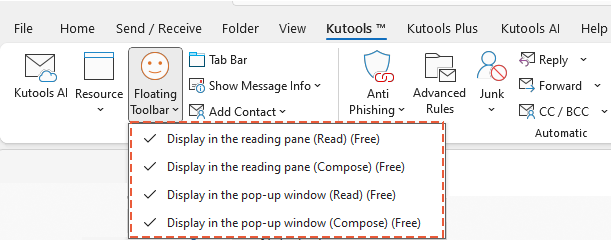
- Neben dem Klicken auf das zweite Emoji-Symbol der „schwebenden Werkzeugleiste“, um den „Kutools Emoji-Bereich“ zu öffnen, können Sie auch auf „Kutools“ > „Ressource“ klicken, um den „Kutools Emoji-Bereich“ zu öffnen. Der „Ressourcen“-Bereich in Outlook unterstützt auch den Lesebereich und Pop-up-Fensteransichten. Sie können ihn nach Ihren Vorlieben konfigurieren:
- Gehen Sie zur Registerkarte „Kutools“ in Outlook. Klicken Sie dann auf den Dropdown-Pfeil der Schaltfläche „Ressource“.
- Wählen Sie den Bereich oder das Fenster, in dem der „Ressourcen“-Bereich automatisch erscheinen soll.

Beste Office-Produktivitätstools
Eilmeldung: Kutools für Outlook veröffentlicht kostenlose Version!
Erleben Sie das brandneue Kutools für Outlook mit über100 unglaublichen Funktionen! Jetzt herunterladen!
📧 E-Mail-Automatisierung: Automatische Antwort (verfügbar für POP und IMAP)/E-Mail senden planen/Automatische CC/BCC nach Regel beim Senden von E-Mail/Automatische Weiterleitung (Erweiterte Regeln) /Begrüßung automatisch hinzufügen/E-Mails mit mehreren Empfängern automatisch in einzelne E-Mails aufteilen...
📨 E-Mail-Management: E-Mail zurückrufen/Betrugs-E-Mails nach Betreff und anderen Kriterien blockieren/Duplikate löschen/Erweiterte Suche/Ordner organisieren...
📁 Anhänge Pro:Stapel speichern/Stapel ablösen/Stapel komprimieren/Automatisch speichern/Automatisch abtrennen/Automatische Komprimierung...
🌟 Interface-Magie: 😊Mehr schöne und coole Emojis /Benachrichtigung bei wichtigen E-Mails/Outlook minimieren statt schließen...
👍 Ein-Klick-Genies: Allen mit Anhängen antworten /Anti-Phishing-E-Mails/🕘Zeitzone des Absenders anzeigen...
👩🏼🤝👩🏻 Kontakte & Kalender: Stapel Kontakt aus ausgewählten E-Mails hinzufügen/Kontaktgruppe in einzelne Gruppen aufteilen/Geburtstagserinnerung entfernen...
Verwenden Sie Kutools in Ihrer bevorzugten Sprache – unterstützt Englisch, Spanisch, Deutsch, Französisch, Chinesisch und über40 weitere!


🚀 Ein-Klick-Download — alle Office-Add-Ins verfügbar
Dringend empfohlen: Kutools für Office (5-in-1)
Mit einem Klick laden Sie fünf Installationsprogramme gleichzeitig herunter — Kutools für Excel, Outlook, Word, PowerPoint und Office Tab Pro. Jetzt herunterladen!
- ✅ Ein-Klick-Komfort: Laden Sie alle fünf Installationspakete in nur einem Schritt herunter.
- 🚀 Für jede Office-Aufgabe bereit: Installieren Sie die benötigten Add-Ins genau dann, wenn Sie sie brauchen.
- 🧰 Enthalten: Kutools für Excel / Kutools für Outlook / Kutools für Word / Office Tab Pro / Kutools für PowerPoint