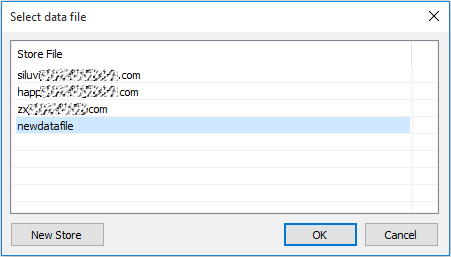Ordner aus verschiedenen Konten ganz einfach in einer einzigen Datendatei in Outlook zusammenführen.
Kutools für Outlook
Sie wissen vielleicht, wie man mehrere Outlook-Ordner aus einem Konto in einen zusammenführt, aber haben Sie jemals versucht, bestimmte Outlook-Ordner aus verschiedenen Konten in eine Datendatei zusammenzuführen? Hier kann das Hilfsprogramm „Ordner in Datendatei zusammenführen“ von Kutools für Outlook dies erreichen.
Ordner aus verschiedenen Konten in eine Datendatei zusammenführen
Ordner aus verschiedenen Konten in eine Datendatei zusammenführen
Bitte folgen Sie den nachstehenden Schritten, um Ordner aus verschiedenen Konten mit dem Hilfsprogramm „Ordner in Datendatei zusammenführen“ in eine Datendatei zusammenzuführen.
1. Starten Sie Ihr Outlook, klicken Sie auf Kutools Plus > Dateien und Ordner > Ordner in Datendatei zusammenführen.
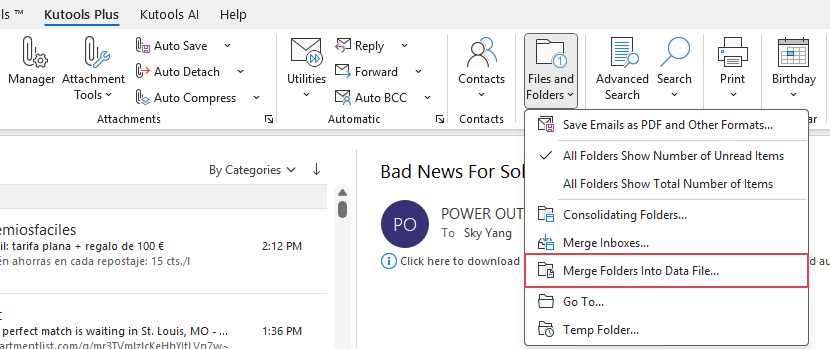
2. Ein Dialogfeld von Kutools für Outlook erscheint und teilt Ihnen mit, dass die Funktion IMAP- und Exchange-Konten nicht unterstützt. Klicken Sie auf die Schaltfläche OK, um es zu schließen.
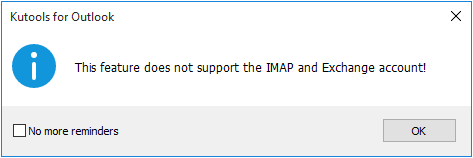
3. Klicken Sie im Fenster „Mehrere Ordner in eine Datendatei zusammenführen“ auf die Schaltfläche Hinzufügen.
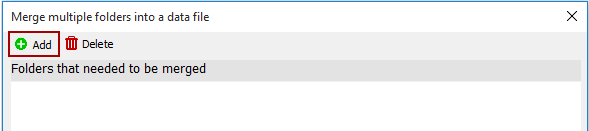
4. Im nächsten Fenster „Bitte wählen Sie Ordner“ aktivieren Sie die Ordner aus verschiedenen Konten, die Sie in eine Datendatei zusammenführen möchten, und klicken Sie auf die Schaltfläche OK.
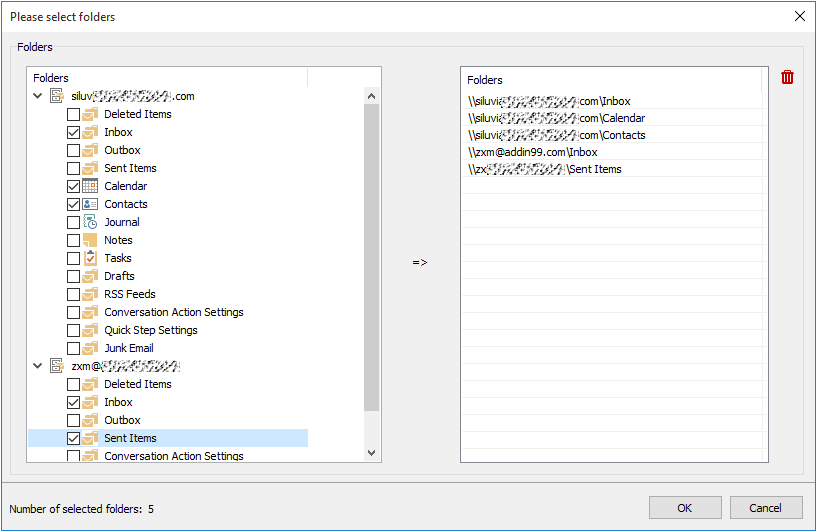
5. Wenn Sie zum Fenster „Mehrere Ordner in eine Datendatei zusammenführen“ zurückkehren, gehen Sie wie folgt vor.
- 1) Klicken Sie auf die
 Schaltfläche im Abschnitt Ziel-Datendatei Abschnitt. Wählen Sie im Datendatei auswählen Dialogfeld eine vorhandene Datendatei aus oder erstellen Sie eine neue Datendatei, um die zusammengeführten Ordner zu speichern.
Schaltfläche im Abschnitt Ziel-Datendatei Abschnitt. Wählen Sie im Datendatei auswählen Dialogfeld eine vorhandene Datendatei aus oder erstellen Sie eine neue Datendatei, um die zusammengeführten Ordner zu speichern.
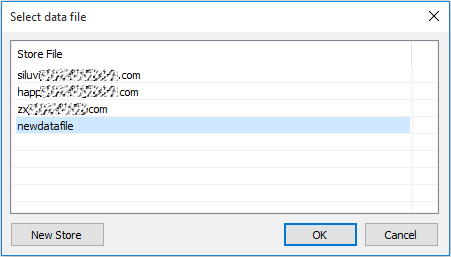
- 2) Optional können Elemente in ausgewählten Ordnern innerhalb eines bestimmten Zeitraums verarbeitet werden. Aktivieren Sie dazu einfach die beiden Zeitbereichsfelder im Abschnitt Zeitbereich und legen Sie Datum und Uhrzeit entsprechend fest. Andernfalls werden standardmäßig alle Elemente verarbeitet.
- 3) Im Abschnitt Ordnerstruktur ist es optional, je nach Bedarf die Ordnerstruktur beizubehalten.
- 4) Im Abschnitt Ordnername ist es ebenfalls optional, nach dem Zusammenführen einen Datendateinamen oder eine Datumsbereichskennung zum Ordnernamen hinzuzufügen. Andernfalls bleibt der ursprüngliche Ordnername standardmäßig erhalten.
- 5) Standardmäßig werden Elemente in die Zieldatendatei kopiert. Wenn Sie die Elemente stattdessen verschieben möchten, aktivieren Sie das Kontrollkästchen Elemente verschieben statt kopieren.
- 6) Klicken Sie auf die Schaltfläche OK.

6. Ein Dialogfeld von Kutools für Outlook erscheint und erinnert Sie an den Abschluss des Vorgangs. Klicken Sie auf OK, um abzuschließen.
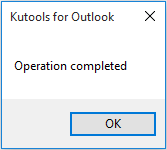
Jetzt wurden alle von Ihnen angegebenen Ordner in die neue Datendatei zusammengeführt. Sie können zur Ordneransicht gehen, um die Ordner zu überprüfen. Siehe Screenshot:
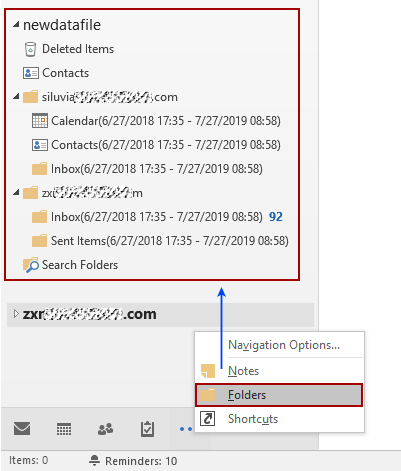
Beste Office-Produktivitätstools
Eilmeldung: Kutools für Outlook veröffentlicht kostenlose Version!
Erleben Sie das brandneue Kutools für Outlook mit über100 unglaublichen Funktionen! Jetzt herunterladen!
📧 E-Mail-Automatisierung: Automatische Antwort (verfügbar für POP und IMAP)/E-Mail senden planen/Automatische CC/BCC nach Regel beim Senden von E-Mail/Automatische Weiterleitung (Erweiterte Regeln) /Begrüßung automatisch hinzufügen/E-Mails mit mehreren Empfängern automatisch in einzelne E-Mails aufteilen...
📨 E-Mail-Management: E-Mail zurückrufen/Betrugs-E-Mails nach Betreff und anderen Kriterien blockieren/Duplikate löschen/Erweiterte Suche/Ordner organisieren...
📁 Anhänge Pro:Stapel speichern/Stapel ablösen/Stapel komprimieren/Automatisch speichern/Automatisch abtrennen/Automatische Komprimierung...
🌟 Interface-Magie: 😊Mehr schöne und coole Emojis /Benachrichtigung bei wichtigen E-Mails/Outlook minimieren statt schließen...
👍 Ein-Klick-Genies: Allen mit Anhängen antworten /Anti-Phishing-E-Mails/🕘Zeitzone des Absenders anzeigen...
👩🏼🤝👩🏻 Kontakte & Kalender: Stapel Kontakt aus ausgewählten E-Mails hinzufügen/Kontaktgruppe in einzelne Gruppen aufteilen/Geburtstagserinnerung entfernen...
Verwenden Sie Kutools in Ihrer bevorzugten Sprache – unterstützt Englisch, Spanisch, Deutsch, Französisch, Chinesisch und über40 weitere!


🚀 Ein-Klick-Download — alle Office-Add-Ins verfügbar
Dringend empfohlen: Kutools für Office (5-in-1)
Mit einem Klick laden Sie fünf Installationsprogramme gleichzeitig herunter — Kutools für Excel, Outlook, Word, PowerPoint und Office Tab Pro. Jetzt herunterladen!
- ✅ Ein-Klick-Komfort: Laden Sie alle fünf Installationspakete in nur einem Schritt herunter.
- 🚀 Für jede Office-Aufgabe bereit: Installieren Sie die benötigten Add-Ins genau dann, wenn Sie sie brauchen.
- 🧰 Enthalten: Kutools für Excel / Kutools für Outlook / Kutools für Word / Office Tab Pro / Kutools für PowerPoint