Nie mehrere E-Mails von Nachrichtenabsendern in Outlook blockieren
Kutools für Outlook
Hier stellen wir die Funktion Nie Blockierte Absender von Kutools für Outlook vor, die Ihnen hilft, schnell die Absender einer oder mehrerer ausgewählter E-Mails zur Liste der Nie Blockierten Absender hinzuzufügen.
Nie mehrere E-Mails von Nachrichtenabsendern in Outlook blockieren
Nie Blockierungsliste für Absender ganz einfach anpassen und verwalten
Nie mehrere E-Mails von Nachrichtenabsendern in Outlook blockieren
Um nie mehrere E-Mails von Nachrichtenabsendern in Outlook zu blockieren, gehen Sie bitte wie folgt vor.
1. Wählen Sie die mehreren E-Mails aus, deren Absender Sie als niemals blockierende Absender festlegen möchten.
2. Wenden Sie dieses Hilfsmittel an, indem Sie auf Kutools > Junk > Nie Blockierte Absender klicken. Siehe Screenshot:

Sie können dieses Hilfsmittel auch anwenden, indem Sie mit der rechten Maustaste auf die ausgewählten E-Mails klicken und dann Junk (Kutools) > Nie Blockierte Absender auswählen.

3. Eine Meldungsbox wird erscheinen und Ihnen mitteilen, dass die ausgewählten Absenderadressen zur niemals blockierten Liste hinzugefügt wurden, dann klicken Sie auf OK, um sie zu schließen.

Hinweis: Eine weitere Meldungsbox erscheint, wenn Sie das Feature Junk vorher nicht aktiviert haben. Klicken Sie auf Ja um das Junk Feature zu aktivieren. 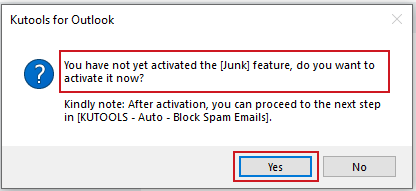
Nachdem Sie die Einrichtung der Nie-Blockieren-Absender abgeschlossen haben, werden E-Mails mit diesen Absendern beim Empfang niemals als Spam gefiltert.
Nie Blockierungsliste für Absender ganz einfach anpassen und verwalten
Die folgende Methode zeigt Ihnen, wie Sie Regeln für Nie Blockierte Absender in Outlook hinzufügen, bearbeiten und löschen können.
1. Wenden Sie das Junk-E-Mail-Filter verwalten Hilfsmittel an, indem Sie auf Kutools > Junk > Junk-E-Mail-Filter verwalten klicken. Siehe Screenshot:

2. Das Dialogfeld Junk erscheint. Klicken Sie auf die Regel Nie Blockierte Absender im Listenfeld, dann können Sie Absenderadressen ändern, indem Sie auf den unterstrichenen Text im Feld Regelnbeschreibungen klicken, siehe Screenshot:
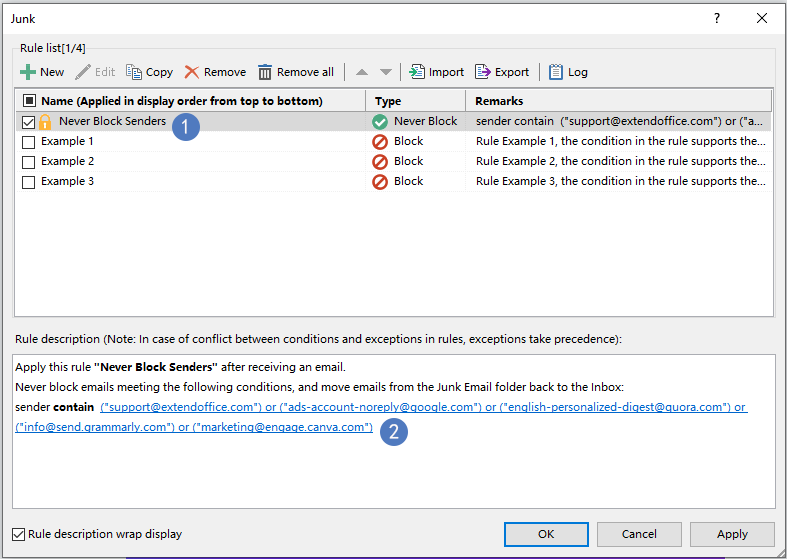
3. Im Dialogfeld Text enthält können Sie neue Absender einfügen, aktuelle Absender bearbeiten und entfernen oder alle Absender entfernen, je nach Bedarf, siehe Screenshot:

Und wenn Sie nur bestimmte Absender deaktivieren möchten, können Sie einfach die Kontrollkästchen der Absender deaktivieren, siehe Screenshot:


- Jetzt wurde die neue Absenderadresse in das Dialogfeld Text enthält eingefügt, wie im folgenden Screenshot gezeigt:

4. Klicken Sie im Dialogfeld Text enthält auf OK, um zurück zum Dialogfeld Junk zu gelangen. Sie sehen, dass die unterstrichenen Absender basierend auf Ihren Änderungen geändert wurden. Belassen Sie die Regel Nie Blockierte Absender aktiviert und klicken Sie auf OK, um alle Einstellungen abzuschließen.
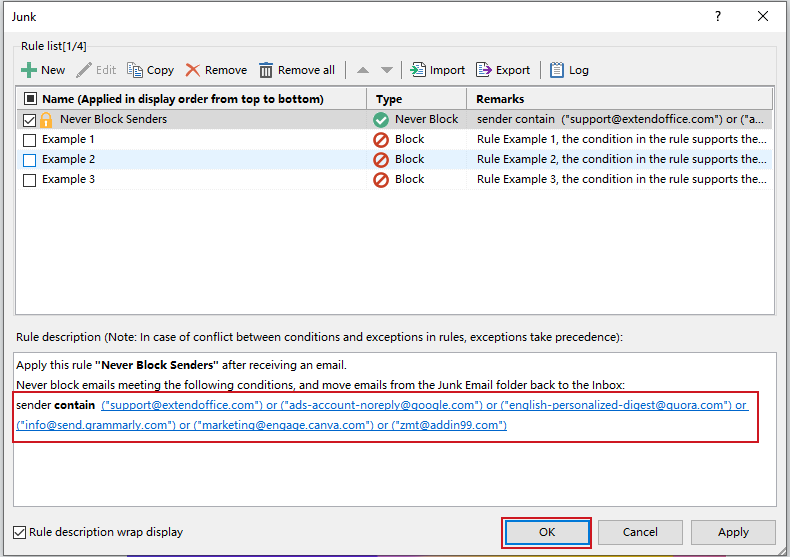
Hinweis: Eine weitere Meldungsbox erscheint, wenn Sie das Feature Junk vorher nicht aktiviert haben. Klicken Sie auf Ja um das Junk Feature zu aktivieren. 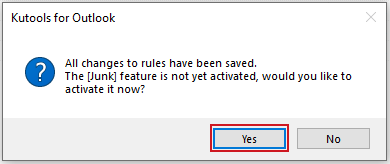
Tipps:
1. Im Dialogfeld Junk gibt es Schaltflächen in der Werkzeugleiste.
 : Klicken Sie auf diese Schaltfläche, um eine neue Regel zu erstellen.
: Klicken Sie auf diese Schaltfläche, um eine neue Regel zu erstellen. : Wählen Sie eine Regel aus und klicken Sie auf diese Schaltfläche, um sie zu bearbeiten.
: Wählen Sie eine Regel aus und klicken Sie auf diese Schaltfläche, um sie zu bearbeiten. : Wählen Sie eine Regel aus und klicken Sie auf diese Schaltfläche, um sie zu kopieren.
: Wählen Sie eine Regel aus und klicken Sie auf diese Schaltfläche, um sie zu kopieren. : Wählen Sie eine Regel aus und klicken Sie auf diese Schaltfläche, um sie zu entfernen.
: Wählen Sie eine Regel aus und klicken Sie auf diese Schaltfläche, um sie zu entfernen. : Klicken Sie auf diese Schaltfläche, um alle Regeln zu entfernen.
: Klicken Sie auf diese Schaltfläche, um alle Regeln zu entfernen. : Wählen Sie eine Regel aus und klicken Sie auf diese Schaltfläche, um sie nach oben zu verschieben.
: Wählen Sie eine Regel aus und klicken Sie auf diese Schaltfläche, um sie nach oben zu verschieben. : Wählen Sie eine Regel aus und klicken Sie auf diese Schaltfläche, um sie nach unten zu verschieben.
: Wählen Sie eine Regel aus und klicken Sie auf diese Schaltfläche, um sie nach unten zu verschieben. : Klicken Sie auf diese Schaltfläche, um Regeln in die Regeliste zu importieren.
: Klicken Sie auf diese Schaltfläche, um Regeln in die Regeliste zu importieren. : Klicken Sie auf diese Schaltfläche, um alle Regeln zu exportieren.
: Klicken Sie auf diese Schaltfläche, um alle Regeln zu exportieren. : Klicken Sie auf diese Schaltfläche, um den Vorgang anzuzeigen.
: Klicken Sie auf diese Schaltfläche, um den Vorgang anzuzeigen. : Wenn Sie diese Option aktivieren, wird die Regelbeschreibung im obigen Feld Regelbeschreibung automatisch entsprechend der Breite des Managers umbrochen.
: Wenn Sie diese Option aktivieren, wird die Regelbeschreibung im obigen Feld Regelbeschreibung automatisch entsprechend der Breite des Managers umbrochen.
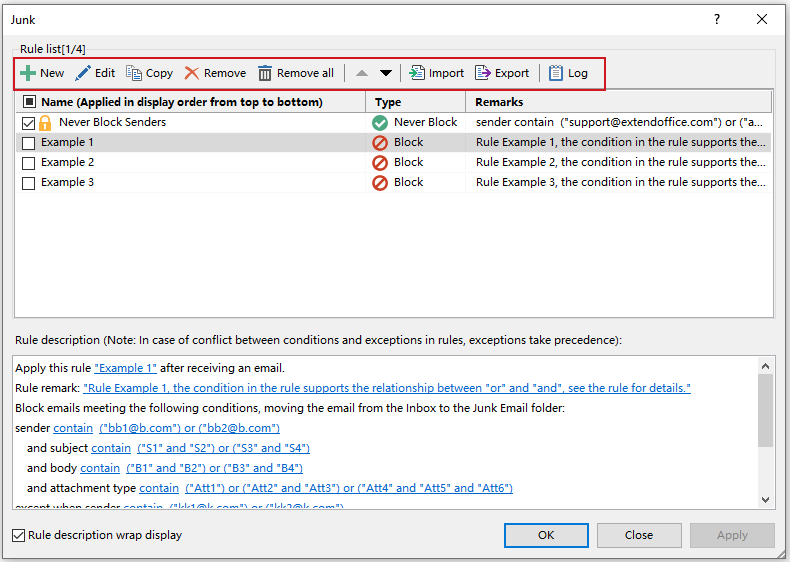
2. Im Dialogfeld Junk gibt es einige Beispielsregeln, die Ihnen helfen zu verstehen, wie Sie die benötigten Regeln erstellen.
3. Aktivieren Sie das Kontrollkästchen neben Name, um alle Regeln zu aktivieren.
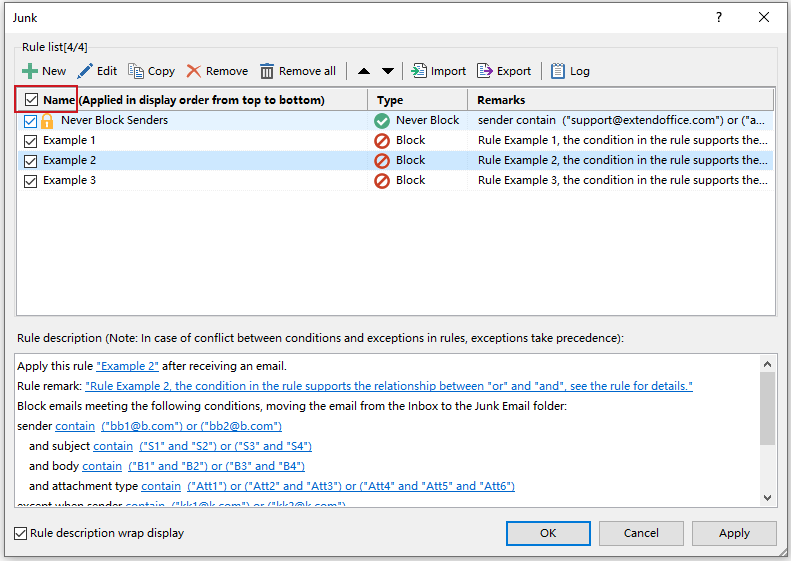
4. Sie können das Kontextmenü verwenden, um weitere Vorgänge auszuführen, siehe Screenshot:
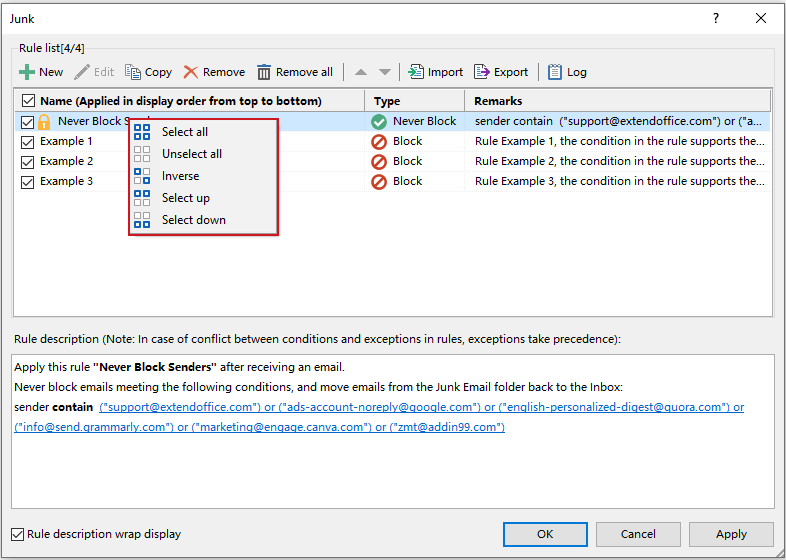
6. Wenn Sie die Bemerkung im letzten Schritt des Assistenten nicht bearbeiten, wird ein Teil der Regeln in der Regeliste angezeigt, aber die Bemerkung bleibt tatsächlich leer.
7. Im Dialogfeld Junk, wenn Ihre Regelbedingungen zu lang sind, können Sie die Option Regelbeschreibungsanzeige aktivieren, um die Regel inline umbrechen.
8. Wenn Sie mehrere Regeln im Dialogfeld Junk erstellt haben, werden diese von oben nach unten ausgeführt. Zum Beispiel, wenn die E-Mail der ersten Regel entspricht, wird diese E-Mail in den Junk-Ordner verschoben und die darauffolgenden zweite, dritte Regel werden nicht ausgeführt. Wenn die E-Mail der ersten Regel entspricht, um im Posteingang zu bleiben und gleichzeitig der zweiten Regel entspricht, um in den Junk-Ordner verschoben zu werden, wird sie nicht in den Spam-Ordner verschoben.
9. Wenn Sie die Option Verarbeitung anderer Regeln stoppen im Junk-Regel-Assistenten für die erste Regel festgelegt haben, werden die anderen Regeln nicht ausgeführt, wenn die erste Regel ausgeführt wird.
Beste Office-Produktivitätstools
Eilmeldung: Kutools für Outlook veröffentlicht kostenlose Version!
Erleben Sie das brandneue Kutools für Outlook mit über100 unglaublichen Funktionen! Jetzt herunterladen!
📧 E-Mail-Automatisierung: Automatische Antwort (verfügbar für POP und IMAP)/E-Mail senden planen/Automatische CC/BCC nach Regel beim Senden von E-Mail/Automatische Weiterleitung (Erweiterte Regeln) /Begrüßung automatisch hinzufügen/E-Mails mit mehreren Empfängern automatisch in einzelne E-Mails aufteilen...
📨 E-Mail-Management: E-Mail zurückrufen/Betrugs-E-Mails nach Betreff und anderen Kriterien blockieren/Duplikate löschen/Erweiterte Suche/Ordner organisieren...
📁 Anhänge Pro:Stapel speichern/Stapel ablösen/Stapel komprimieren/Automatisch speichern/Automatisch abtrennen/Automatische Komprimierung...
🌟 Interface-Magie: 😊Mehr schöne und coole Emojis /Benachrichtigung bei wichtigen E-Mails/Outlook minimieren statt schließen...
👍 Ein-Klick-Genies: Allen mit Anhängen antworten /Anti-Phishing-E-Mails/🕘Zeitzone des Absenders anzeigen...
👩🏼🤝👩🏻 Kontakte & Kalender: Stapel Kontakt aus ausgewählten E-Mails hinzufügen/Kontaktgruppe in einzelne Gruppen aufteilen/Geburtstagserinnerung entfernen...
Verwenden Sie Kutools in Ihrer bevorzugten Sprache – unterstützt Englisch, Spanisch, Deutsch, Französisch, Chinesisch und über40 weitere!


🚀 Ein-Klick-Download — alle Office-Add-Ins verfügbar
Dringend empfohlen: Kutools für Office (5-in-1)
Mit einem Klick laden Sie fünf Installationsprogramme gleichzeitig herunter — Kutools für Excel, Outlook, Word, PowerPoint und Office Tab Pro. Jetzt herunterladen!
- ✅ Ein-Klick-Komfort: Laden Sie alle fünf Installationspakete in nur einem Schritt herunter.
- 🚀 Für jede Office-Aufgabe bereit: Installieren Sie die benötigten Add-Ins genau dann, wenn Sie sie brauchen.
- 🧰 Enthalten: Kutools für Excel / Kutools für Outlook / Kutools für Word / Office Tab Pro / Kutools für PowerPoint

