Schnell eine automatische Antwort erstellen, wenn Sie sich außerhalb des Büros in Outlook befinden
Kutools für Outlook
Gelegentlich müssen Sie das Büro verlassen oder Urlaub nehmen, aber Sie müssen dennoch E-Mails über Ihr Outlook während Ihrer Abwesenheit empfangen. Es ist höflich, auf die E-Mails der Leute zu antworten, wenn Sie sie erhalten. Also, wie üblich, müssen Sie eine automatische Antwort einrichten, wenn Sie sich außerhalb des Büros in Ihrem Outlook befinden. Normalerweise ist es zu kompliziert und lästig, eine automatische Antwort in Outlook einzurichten. Aber mit Kutools für Outlook's Automatische Antwort-Funktion können Sie ganz einfach Vorlagen für automatische Antworten für jedes Konto erstellen, während Sie sich außerhalb des Büros befinden.
Erstellen Sie eine automatische Antwort, wenn Sie sich außerhalb des Büros in Outlook befinden
Erstellen Sie eine automatische Antwort ohne Exchange-Server, wenn Sie sich außerhalb des Büros in Outlook befinden
Sie können ganz einfach eine automatische Antwort einrichten, wenn Sie sich außerhalb des Büros in Outlook befinden, wie folgt.
Kutools für Outlook: Entdecken Sie 100+ leistungsstarke Tools für Outlook, einschließlich fortschrittlicher KI-Funktionen, um Ihre Produktivität zu steigern.
Mehr entdecken... Jetzt ausprobieren!
1. Bitte aktivieren Sie die Funktion Automatische Antwort, indem Sie auf Kutools Plus > Antwort > Automatische Antwort aktivieren klicken, siehe Screenshot:

2. Im aufgepoppten Fenster Automatische Antwort konfigurieren Sie die folgenden Vorgänge:
- Im Bereich Konten überprüfen klicken Sie auf ein Konto, für das Sie die automatische Antwort einrichten möchten;
- Geben Sie das Betreff-Präfix in das Textfeld Betreff-Präfix ein, und dieser Text wird vor dem Betreff der beantworteten Nachricht eingefügt;
- Verfassen Sie den E-Mail-Inhalt im Textbearbeitungsfeld; (Standardmäßig ist bereits eine automatische Antwortnachricht im Textbearbeitungsfeld vorhanden. Sie können jedoch nach Bedarf Ihre eigene Nachricht erstellen.)
- Zuletzt klicken Sie auf Anwenden, um diese Vorlage zu speichern.
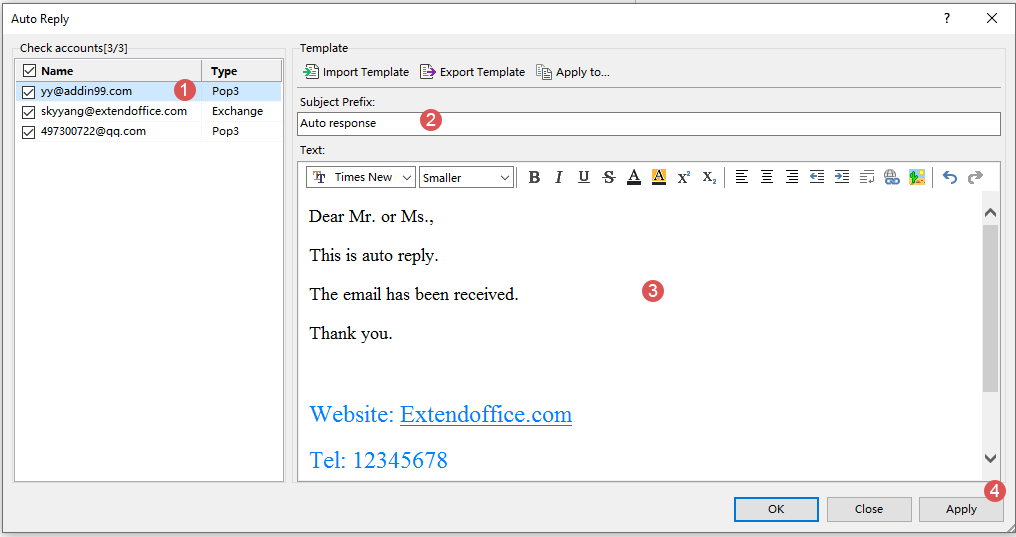
3. Nun wurde die E-Mail-Vorlage erfolgreich für das angegebene Konto erstellt.
4. Wenn Sie andere E-Mail-Konten haben, für die Sie eine automatische Antwort in Ihrem Outlook einrichten müssen, folgen Sie bitte Schritt 2, um weiterhin E-Mail-Vorlagen für andere Konten zu konfigurieren.
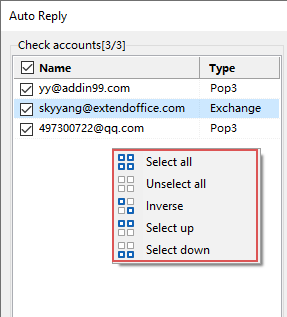
- Alle auswählen: Wählen Sie alle Konten in Ihrem Outlook aus.
- Auswahl aufheben: Heben Sie die Auswahl aller Konten in Ihrem Outlook auf.
- Auswahl umkehren: Kehrt den Status der aktuellen Auswahl um. Zum Beispiel, wenn ein Konto derzeit ausgewählt ist, wird durch Klicken auf Auswahl umkehren dieses Konto abgewählt und alle anderen Konten stattdessen ausgewählt.
- Nach oben auswählen: Wählen Sie die Konten oberhalb des derzeit ausgewählten Kontos aus (einschließlich des aktuellen Kontos).
- Nach unten auswählen: Wählen Sie die Konten unterhalb des derzeit ausgewählten Kontos aus (einschließlich des aktuellen Kontos).
5. Nachdem Sie die E-Mail-Vorlagen für jedes Konto eingerichtet haben, klicken Sie auf OK. Dann erscheint ein Dialogfeld, bitte klicken Sie auf die Ja-Schaltfläche, um die Funktion Automatische Antwort zu aktivieren.

Nun, wenn ein Konto mit aktivierter automatischer Antwort eine E-Mail erhält, wird es automatisch basierend auf seiner voreingestellten Vorlage antworten.
Vorlage importieren:
Wenn Sie eine andere E-Mail-Vorlage in die Vorlage Box importieren möchten, wählen Sie ein Konto aus, dann klicken Sie Wichtige Vorlage ![]() in der oberen Symbolleiste von der Vorlage Sektion. Im Datei(en) auswählen Fenster wählen Sie die E-Mail-Vorlage aus, die Sie importieren möchten, und klicken Sie dann auf dieÖffnen Schaltfläche, siehe Screenshot:
in der oberen Symbolleiste von der Vorlage Sektion. Im Datei(en) auswählen Fenster wählen Sie die E-Mail-Vorlage aus, die Sie importieren möchten, und klicken Sie dann auf dieÖffnen Schaltfläche, siehe Screenshot: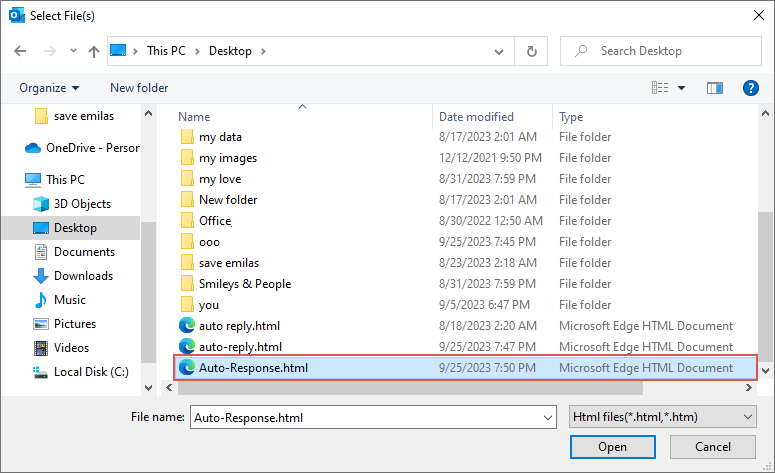
Nun wurde die von Ihnen angegebene E-Mail-Vorlage (einschließlich Betreff-Präfix und Nachrichtentext) in das ausgewählte Konto importiert, siehe Screenshot: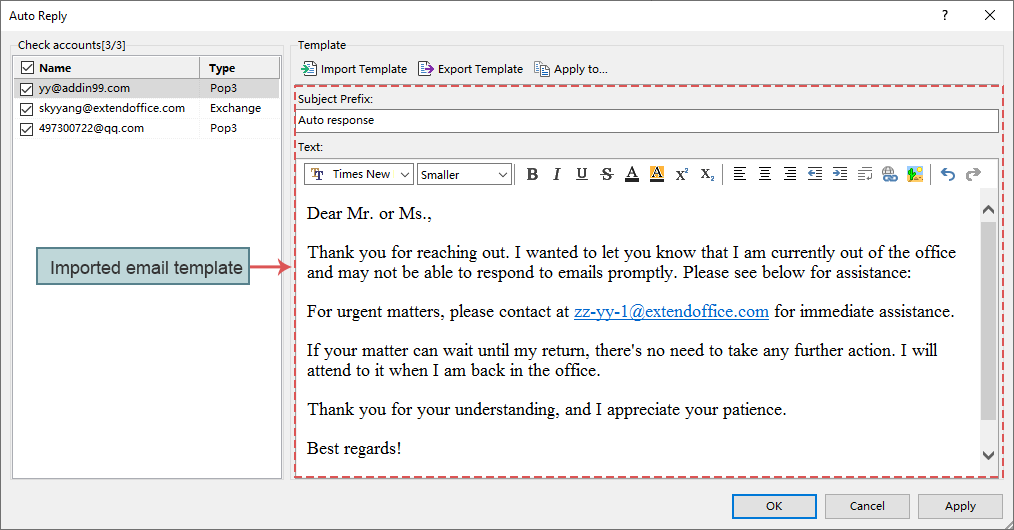
Vorlage exportieren:
Um die Vorlagen für die zukünftige Verwendung zu exportieren und zu speichern, können Sie sie nach Bedarf exportieren. Klicken Sie Vorlage exportieren ![]() von der Vorlage Sektion. Im Datei(en) auswählen Fenster wählen Sie einen Speicherort für die exportierte E-Mail-Vorlage aus und geben Sie einen Dateinamen in das Dateiname Textfeld ein, dann klicken Sie auf dieSpeichern Schaltfläche, um die aktuelle E-Mail-Vorlage zu speichern. Siehe Screenshot:
von der Vorlage Sektion. Im Datei(en) auswählen Fenster wählen Sie einen Speicherort für die exportierte E-Mail-Vorlage aus und geben Sie einen Dateinamen in das Dateiname Textfeld ein, dann klicken Sie auf dieSpeichern Schaltfläche, um die aktuelle E-Mail-Vorlage zu speichern. Siehe Screenshot: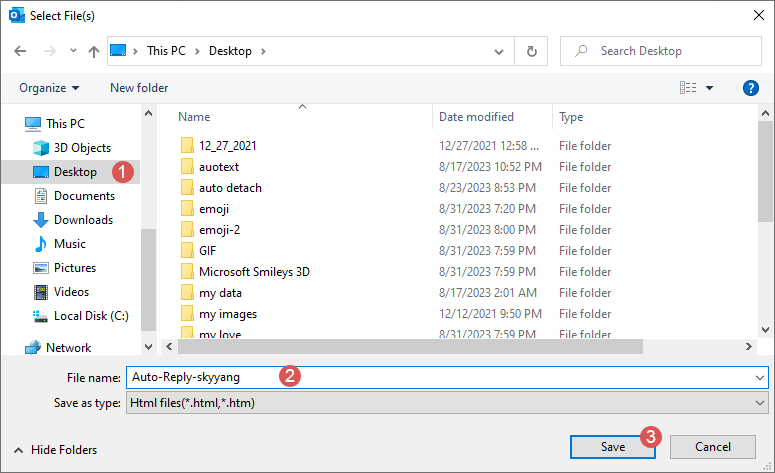
Dann erscheint ein Dialogfeld, das Sie darüber informiert, dass die Vorlage erfolgreich exportiert wurde. Wenn Sie den Ordner öffnen möchten, der die exportierte Vorlage enthält, klicken Sie OK; andernfalls klicken Sie Abbrechen. Siehe Screenshot:
Anwenden auf:
Wenn Sie die aktuelle E-Mail-Vorlage auf andere Konten anwenden möchten, klicken Sie bitte Anwenden auf ![]() von der Vorlage Sektion. Im Anwenden auf Dialogfeld markieren Sie die E-Mail-Konten, auf die die Vorlage angewendet werden soll. Dann klicken Sie OK Schaltfläche, siehe Screenshot:
von der Vorlage Sektion. Im Anwenden auf Dialogfeld markieren Sie die E-Mail-Konten, auf die die Vorlage angewendet werden soll. Dann klicken Sie OK Schaltfläche, siehe Screenshot: 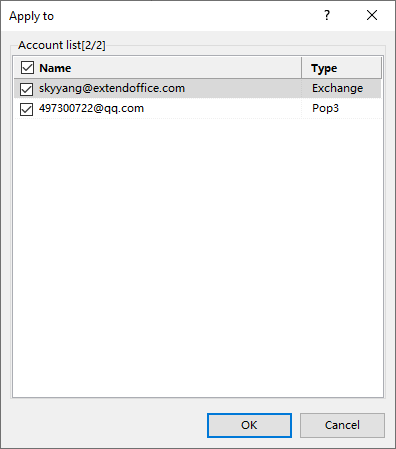
Ein Dialogfeld erscheint, das Sie daran erinnert, dass die aktuelle Vorlage erfolgreich auf andere Konten angewendet wurde. Siehe Screenshot:
- Wenn jemand Ihnen am selben Tag mehrere E-Mails sendet, Kutools für Outlook's Antwort-Funktion wählt nur die erste E-Mail zum Antworten aus. Dies bedeutet, egal wie viele E-Mails Sie von dieser Person erhalten, sie erhalten nur eine automatische Antwort-E-Mail von Ihnen.
- Wenn Sie diese Automatische Antwort Funktion deaktivieren möchten, klicken Sie bitte Kutools Plus > Antwort > Automatische Antwort aktivieren erneut, und ein Dialogfeld erscheint, das Sie daran erinnert, dass die Funktion deaktiviert wird, klicken Sie auf dieJa Schaltfläche. Siehe Screenshot:

Beste Office-Produktivitätstools
Eilmeldung: Kutools für Outlook veröffentlicht kostenlose Version!
Erleben Sie das brandneue Kutools für Outlook mit über100 unglaublichen Funktionen! Jetzt herunterladen!
📧 E-Mail-Automatisierung: Automatische Antwort (verfügbar für POP und IMAP)/E-Mail senden planen/Automatische CC/BCC nach Regel beim Senden von E-Mail/Automatische Weiterleitung (Erweiterte Regeln) /Begrüßung automatisch hinzufügen/E-Mails mit mehreren Empfängern automatisch in einzelne E-Mails aufteilen...
📨 E-Mail-Management: E-Mail zurückrufen/Betrugs-E-Mails nach Betreff und anderen Kriterien blockieren/Duplikate löschen/Erweiterte Suche/Ordner organisieren...
📁 Anhänge Pro:Stapel speichern/Stapel ablösen/Stapel komprimieren/Automatisch speichern/Automatisch abtrennen/Automatische Komprimierung...
🌟 Interface-Magie: 😊Mehr schöne und coole Emojis /Benachrichtigung bei wichtigen E-Mails/Outlook minimieren statt schließen...
👍 Ein-Klick-Genies: Allen mit Anhängen antworten /Anti-Phishing-E-Mails/🕘Zeitzone des Absenders anzeigen...
👩🏼🤝👩🏻 Kontakte & Kalender: Stapel Kontakt aus ausgewählten E-Mails hinzufügen/Kontaktgruppe in einzelne Gruppen aufteilen/Geburtstagserinnerung entfernen...
Verwenden Sie Kutools in Ihrer bevorzugten Sprache – unterstützt Englisch, Spanisch, Deutsch, Französisch, Chinesisch und über40 weitere!


🚀 Ein-Klick-Download — alle Office-Add-Ins verfügbar
Dringend empfohlen: Kutools für Office (5-in-1)
Mit einem Klick laden Sie fünf Installationsprogramme gleichzeitig herunter — Kutools für Excel, Outlook, Word, PowerPoint und Office Tab Pro. Jetzt herunterladen!
- ✅ Ein-Klick-Komfort: Laden Sie alle fünf Installationspakete in nur einem Schritt herunter.
- 🚀 Für jede Office-Aufgabe bereit: Installieren Sie die benötigten Add-Ins genau dann, wenn Sie sie brauchen.
- 🧰 Enthalten: Kutools für Excel / Kutools für Outlook / Kutools für Word / Office Tab Pro / Kutools für PowerPoint
