E-Mails periodisch automatisch in Outlook schnell und einfach senden
Kutools für Outlook
Wiederkehrende E-Mails sind Nachrichten, die automatisch und periodisch basierend auf benutzerdefinierten Einstellungen gesendet werden sollen. Es kann etwas mühsam sein, eine wiederkehrende E-Mail in Outlook zu planen. Normalerweise sollten Sie einen Termin erstellen und dann den VBA-Code anwenden, um ihn auszulösen. Wenn Sie jedoch "Kutools für Outlook" haben, können Sie mit der Funktion "Wiederkehrende E-Mail" ganz einfach mehrere wiederkehrende E-Mails erstellen und diese Nachrichten so einstellen, dass sie regelmäßig täglich, wöchentlich, monatlich oder jährlich gesendet werden.
Wiederkehrende E-Mails in Outlook schnell und einfach erstellen
Verwalten (Bearbeiten / Aktivieren / Deaktivieren / Löschen) der erstellten wiederkehrenden E-Mails
Wiederkehrende E-Mails in Outlook schnell und einfach erstellen
Um wiederkehrende E-Mails zu erstellen und sie periodisch zu senden, führen Sie bitte die folgenden Schritte aus:
1. Klicken Sie auf "Kutools" > "Wiederkehrende E-Mail" > "Regelmäßiges Senden von E-Mails aktivieren", um diese Funktion zu aktivieren, siehe Screenshot:

2. Das Dialogfeld "Regelmäßiges Senden von E-Mails anzeigen und verwalten" wird angezeigt, klicken Sie auf die Schaltfläche "Neu", siehe Screenshot:

3. Anschließend wird ein neues "Nachricht"-Fenster angezeigt. Geben Sie die Empfänger, Betreff usw. in die Kopfzeilenfelder ein, wie Sie es benötigen, und verfassen Sie dann den Nachrichtentext, siehe Screenshot:
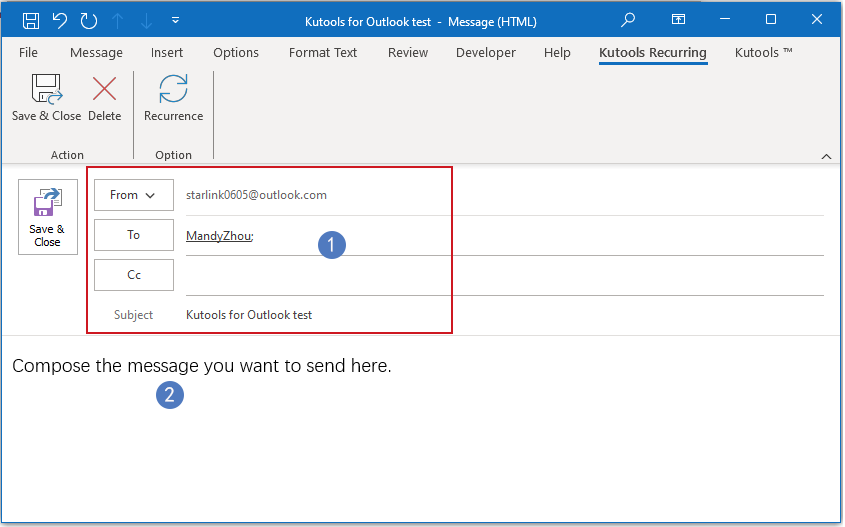
4. Klicken Sie dann auf "KUTOOLS Wiederkehrend" > "Wiederholung" um die Zeitintervalle festzulegen, siehe Screenshot:

5. Im eingeblendeten Dialogfeld "E-Mail-Wiederholung" legen Sie bitte die "Sendezeit", das "Wiederholungsmuster" und den "Wiederholungsbereich" fest, siehe Screenshot:
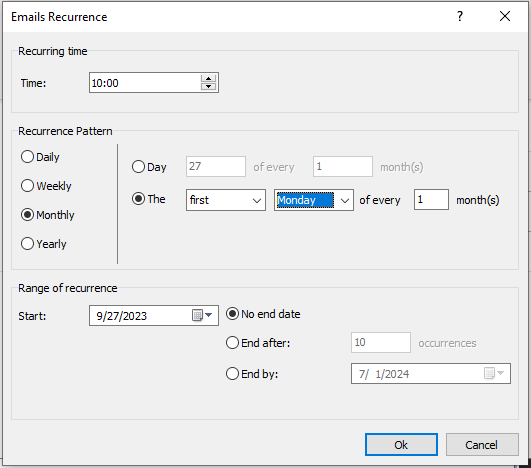
- 1). Sie können das Zeitintervall je nach Bedarf auf täglich, wöchentlich, monatlich oder jährlich einstellen;
- 2). Sie können auch den Zeitraum der Wiederholung so einstellen, dass er an einem bestimmten Datum endet, nach N Vorkommen endet oder überhaupt kein Enddatum hat.
6. Nachdem Sie Ihre wiederkehrende Nachricht konfiguriert haben, klicken Sie bitte auf die Schaltfläche "Speichern & Schließen", diese wiederkehrende Nachricht wird in Outlook gespeichert.

7. Ab jetzt wird jedes Mal, wenn das festgelegte Datum und die Uhrzeit erreicht sind, die Nachricht automatisch an die Empfänger gesendet.
Notiz: Wenn Sie weitere wiederkehrende Nachrichten zu unterschiedlichen Zeiten erstellen möchten, müssen Sie einfach auf "Kutools" > "Wiederkehrende E-Mail" > "Wiederkehrende E-Mails anzeigen und verwalten" klicken, um eine weitere wiederkehrende E-Mail zu erstellen, die Sie benötigen.
Verwalten (Bearbeiten / Aktivieren / Deaktivieren / Löschen) der erstellten wiederkehrenden E-Mails
Neben dem Erstellen neuer wiederkehrender E-Mails können Sie, wenn Sie die bereits erstellten wiederkehrenden Nachrichten verwalten möchten, auch zum Fenster "Regelmäßiges Senden von E-Mails anzeigen und verwalten" gehen, um diese wiederkehrenden Nachrichten zu bearbeiten, zu aktivieren, zu deaktivieren oder zu löschen, wie Sie es benötigen.
1. Klicken Sie auf "Kutools" > "Wiederkehrende E-Mail" > "Wiederkehrende E-Mails anzeigen und verwalten", siehe Screenshot:

2. Im Fenster "Regelmäßiges Senden von E-Mails anzeigen und verwalten" werden die Informationen Ihrer erstellten wiederkehrenden Nachrichten in der Listenbox aufgelistet. Sie können das Kontrollkästchen aktivieren oder deaktivieren, um die wiederkehrende Nachricht nach Bedarf zu aktivieren oder zu deaktivieren.

- "Neu": Klicken Sie auf diese Schaltfläche, um eine neue wiederkehrende Nachricht zu erstellen;
- "Bearbeiten": Klicken Sie auf diese Schaltfläche, um die ausgewählte wiederkehrende Nachricht zu bearbeiten;
- "Löschen": Klicken Sie auf diese Schaltfläche, um die ausgewählte wiederkehrende Nachricht zu entfernen;
- "Protokoll": Klicken Sie auf diese Schaltfläche, um zum Kutools Protokolle-Fenster zu gelangen und den Sendeverlauf zu überprüfen.
Hinweis:
1. Wenn Sie diese Funktion deaktivieren möchten, klicken Sie einfach auf "Kutools" > "Wiederkehrende E-Mail" > "Regelmäßiges Senden von E-Mails aktivieren", um das Häkchen davor zu entfernen. Klicken Sie im folgenden Bestätigungsdialogfeld auf die Schaltfläche "OK", um dieses Hilfsprogramm zu deaktivieren.
 |  |
2. Aktivieren Sie das Kontrollkästchen neben "Aktivieren", um alle Regeln zu aktivieren, oder klicken Sie erneut, um alle Regeln zu deaktivieren.
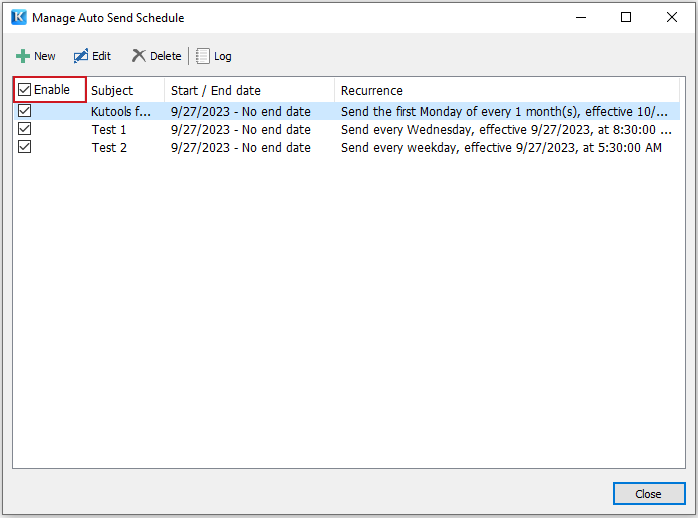
3. Es werden "Strg"- oder "Umschalt"-Tasten unterstützt, um "mehrere Regeln" auszuwählen und das "Kontextmenü" zu verwenden, um die ausgewählten Regeln im Batch zu löschen.

Beste Office-Produktivitätstools
Eilmeldung: Kutools für Outlook veröffentlicht kostenlose Version!
Erleben Sie das brandneue Kutools für Outlook mit über100 unglaublichen Funktionen! Jetzt herunterladen!
📧 E-Mail-Automatisierung: Automatische Antwort (verfügbar für POP und IMAP)/E-Mail senden planen/Automatische CC/BCC nach Regel beim Senden von E-Mail/Automatische Weiterleitung (Erweiterte Regeln) /Begrüßung automatisch hinzufügen/E-Mails mit mehreren Empfängern automatisch in einzelne E-Mails aufteilen...
📨 E-Mail-Management: E-Mail zurückrufen/Betrugs-E-Mails nach Betreff und anderen Kriterien blockieren/Duplikate löschen/Erweiterte Suche/Ordner organisieren...
📁 Anhänge Pro:Stapel speichern/Stapel ablösen/Stapel komprimieren/Automatisch speichern/Automatisch abtrennen/Automatische Komprimierung...
🌟 Interface-Magie: 😊Mehr schöne und coole Emojis /Benachrichtigung bei wichtigen E-Mails/Outlook minimieren statt schließen...
👍 Ein-Klick-Genies: Allen mit Anhängen antworten /Anti-Phishing-E-Mails/🕘Zeitzone des Absenders anzeigen...
👩🏼🤝👩🏻 Kontakte & Kalender: Stapel Kontakt aus ausgewählten E-Mails hinzufügen/Kontaktgruppe in einzelne Gruppen aufteilen/Geburtstagserinnerung entfernen...
Verwenden Sie Kutools in Ihrer bevorzugten Sprache – unterstützt Englisch, Spanisch, Deutsch, Französisch, Chinesisch und über40 weitere!


🚀 Ein-Klick-Download — alle Office-Add-Ins verfügbar
Dringend empfohlen: Kutools für Office (5-in-1)
Mit einem Klick laden Sie fünf Installationsprogramme gleichzeitig herunter — Kutools für Excel, Outlook, Word, PowerPoint und Office Tab Pro. Jetzt herunterladen!
- ✅ Ein-Klick-Komfort: Laden Sie alle fünf Installationspakete in nur einem Schritt herunter.
- 🚀 Für jede Office-Aufgabe bereit: Installieren Sie die benötigten Add-Ins genau dann, wenn Sie sie brauchen.
- 🧰 Enthalten: Kutools für Excel / Kutools für Outlook / Kutools für Word / Office Tab Pro / Kutools für PowerPoint