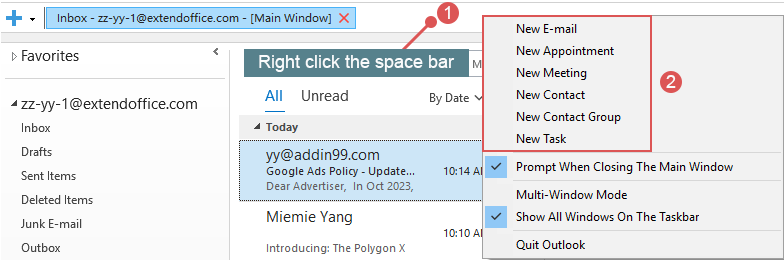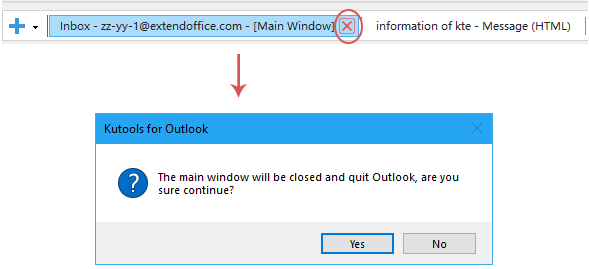Outlook-Erlebnis revolutionieren: All-in-One-Tab für E-Mails, Kalender, Aufgaben und mehr
Kutools für Outlook
Tabbed Interfaces sind zu einem Grundpfeiler im modernen Anwendungsentwurf geworden, der nahtloses Navigieren zwischen mehreren Aufgaben oder Projekten ermöglicht. Im Kontext von Microsoft Outlook ist effizientes Aufgabenmanagement und schnelles Wechseln wichtig. Um dieser Notwendigkeit gerecht zu werden, bietet „Kutools für Outlook“ die Funktion „Tab-Leiste“. Diese spiegelt die Benutzerfreundlichkeit wider, wie sie in Browsern wie Google Chrome zu finden ist, und vereint E-Mails, Kalender, Aufgaben und mehr in einem einzigen Fenster mit Registerkarten, wodurch das Juggeln mehrerer offener Fenster vermieden wird.
- Alle offenen Fenster in einer Registerkarte anzeigen und einfach zwischen ihnen wechseln
- Neue Elemente (E-Mail, Termin, Aufgabe usw.) über die Registerkarte erstellen
- Bestimmte oder alle Fenster schließen
- Tab-Leiste deaktivieren
- Weitere Vorgänge
Nach dem Herunterladen und Installieren von Kutools für Outlook wird beim nächsten Start der Outlook-Anwendung eine neue Registerkarte unter dem Menüband angezeigt, siehe Screenshot:

Alle offenen Fenster in einer Registerkarte anzeigen und einfach zwischen ihnen wechseln
Wenn Sie in Outlook Elemente (wie E-Mails, Aufgaben, Besprechungen, Termine ...) öffnen oder erstellen, werden alle geöffneten Fenster in einer einzigen Registerkarte angezeigt, und das Hauptfenster bleibt links fixiert. Sie können frei und schnell zwischen den Elementen wechseln. Siehe Demo unten:
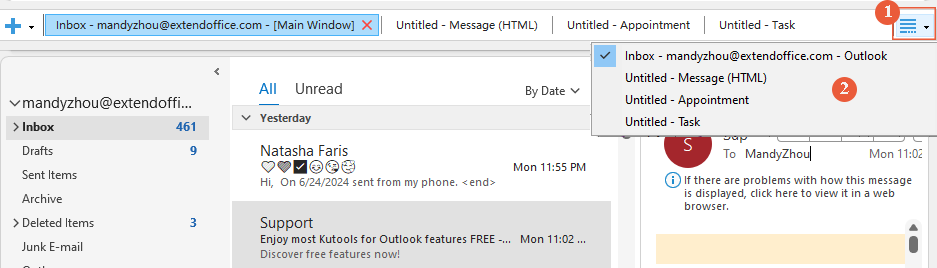
Neue Elemente (E-Mail, Termin, Aufgabe usw.) über die Registerkarte erstellen
Sie können direkt von der Tab-Leiste aus neue E-Mails, Termine, Aufgaben und mehr erstellen. Klicken Sie einfach auf die ![]() Schaltfläche auf der linken Seite der Tab-Leiste und wählen Sie dann das Element aus, das Sie erstellen möchten, siehe Screenshot:
Schaltfläche auf der linken Seite der Tab-Leiste und wählen Sie dann das Element aus, das Sie erstellen möchten, siehe Screenshot: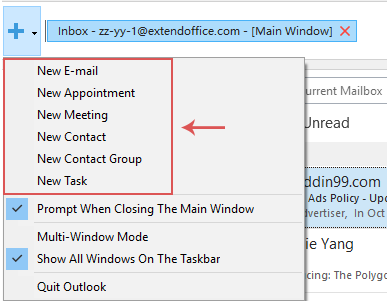
- Um ein neues Outlook-Element zu erstellen, können Sie auch mit der rechten Maustaste auf den leeren Bereich der Leiste klicken und das benötigte Element aus dem Kontextmenü auswählen. Siehe Screenshot:
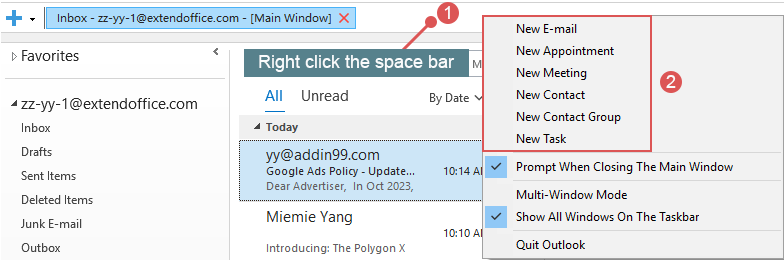
- Sie können schnell eine neue E-Mail erstellen, indem Sie auf den leeren Bereich der Leiste doppelklicken.
Bestimmte oder alle Fenster schließen
Ein Fenster schließen:
Wenn Sie ein bestimmtes Fenster schließen möchten, klicken Sie, um die Registerkarte zu aktivieren, und klicken Sie dann auf das ×-Symbol, siehe Screenshot:

Bestimmte oder alle Fenster schließen:
Klicken Sie mit der rechten Maustaste auf eine beliebige Registerkarte in der Tab-Leiste. Wählen Sie im erscheinenden Menü die benötigte Option aus:
- Dieses Fenster schließen: Das aktuelle Fenster schließen;
- Rechtes Fenster schließen: Alle rechten Fenster der aktuellen Registerkarte schließen;
- Linkes Fenster schließen (Ausgenommen das Hauptfenster): Alle linken Fenster der aktuellen Registerkarte außer dem Hauptfenster schließen;
- Alle Fenster schließen (Ausgenommen das Hauptfenster): Alle geöffneten Fenster außer dem Hauptfenster schließen.

Tab-Leiste deaktivieren
Wenn Sie diese „Tab-Leiste“ deaktivieren möchten, klicken Sie unter dem Hauptfenster-Tab bitte auf „Kutools“ > „Tab-Leiste“, um diese Funktion zu deaktivieren. Siehe Screenshot:

Nachdem Sie diese Funktion deaktiviert haben, werden alle offenen Fenster als separate Fenster angezeigt, wie üblich.
Weitere Vorgänge
Um das Benutzererlebnis mit der Tab-Leiste in Kutools für Outlook zu verbessern, stehen zusätzliche Vorgänge zur Verfügung. Diese sind darauf ausgelegt, sicherzustellen, dass Sie die Tab-Leiste sowohl bequem als auch effektiv nutzen können.
Aufforderung beim Schließen des Hauptfensters:
- Wenn Sie diese Option nicht aktivieren, wird Outlook sofort geschlossen und beendet, wenn Sie auf das Hauptfenster klicken;
- Wenn Sie diese Option aktivieren, erscheint beim Klicken auf das Hauptfenster eine Aufforderungsbox. Wenn Sie Outlook beenden möchten, wählen Sie „Ja“. Wenn nicht, wählen Sie „Nein“. Siehe Screenshot:
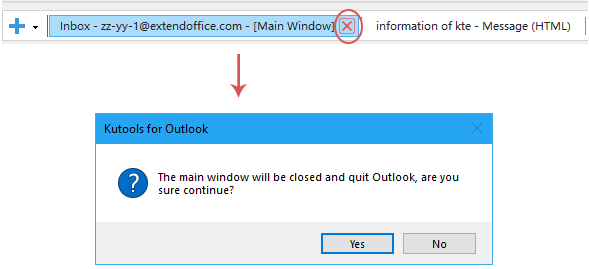
- Wenn diese Option nicht ausgewählt ist, werden alle offenen Fenster in ein einzelnes Fenster zusammengefasst;
- Wenn diese Option ausgewählt ist, wird jedes offene Fenster als eigenständiges Fenster angezeigt.

Alle Fenster in der Taskleiste anzeigen:
- Wenn diese Option nicht ausgewählt ist, werden alle offenen Fenster in der Taskleiste zu einem zusammengefassten Fenster zusammengeführt;

- Wenn diese Option ausgewählt ist, wird jedes offene Fenster in der Taskleiste als eigenständiges Fenster angezeigt.

Outlook beenden: Wenn Sie auf diese Option klicken, wird Outlook sofort geschlossen und beendet.
Beste Office-Produktivitätstools
Eilmeldung: Kutools für Outlook veröffentlicht kostenlose Version!
Erleben Sie das brandneue Kutools für Outlook mit über100 unglaublichen Funktionen! Jetzt herunterladen!
📧 E-Mail-Automatisierung: Automatische Antwort (verfügbar für POP und IMAP)/E-Mail senden planen/Automatische CC/BCC nach Regel beim Senden von E-Mail/Automatische Weiterleitung (Erweiterte Regeln) /Begrüßung automatisch hinzufügen/E-Mails mit mehreren Empfängern automatisch in einzelne E-Mails aufteilen...
📨 E-Mail-Management: E-Mail zurückrufen/Betrugs-E-Mails nach Betreff und anderen Kriterien blockieren/Duplikate löschen/Erweiterte Suche/Ordner organisieren...
📁 Anhänge Pro:Stapel speichern/Stapel ablösen/Stapel komprimieren/Automatisch speichern/Automatisch abtrennen/Automatische Komprimierung...
🌟 Interface-Magie: 😊Mehr schöne und coole Emojis /Benachrichtigung bei wichtigen E-Mails/Outlook minimieren statt schließen...
👍 Ein-Klick-Genies: Allen mit Anhängen antworten /Anti-Phishing-E-Mails/🕘Zeitzone des Absenders anzeigen...
👩🏼🤝👩🏻 Kontakte & Kalender: Stapel Kontakt aus ausgewählten E-Mails hinzufügen/Kontaktgruppe in einzelne Gruppen aufteilen/Geburtstagserinnerung entfernen...
Verwenden Sie Kutools in Ihrer bevorzugten Sprache – unterstützt Englisch, Spanisch, Deutsch, Französisch, Chinesisch und über40 weitere!


🚀 Ein-Klick-Download — alle Office-Add-Ins verfügbar
Dringend empfohlen: Kutools für Office (5-in-1)
Mit einem Klick laden Sie fünf Installationsprogramme gleichzeitig herunter — Kutools für Excel, Outlook, Word, PowerPoint und Office Tab Pro. Jetzt herunterladen!
- ✅ Ein-Klick-Komfort: Laden Sie alle fünf Installationspakete in nur einem Schritt herunter.
- 🚀 Für jede Office-Aufgabe bereit: Installieren Sie die benötigten Add-Ins genau dann, wenn Sie sie brauchen.
- 🧰 Enthalten: Kutools für Excel / Kutools für Outlook / Kutools für Word / Office Tab Pro / Kutools für PowerPoint