Einfach mehrere empfangene E-Mails gleichzeitig massenhaft beantworten in Outlook
Kutools für Outlook
Die meiste Zeit müssen Sie auf mehrere empfangene E-Mails mit demselben Inhalt antworten. Mit der integrierten Funktion von Outlook müssen Sie Regeln erstellen, um dieses Ziel zu erreichen, aber das ist zu zeitaufwendig. Nun, mit dem Massenantwort-Dienstprogramm von Kutools für Outlook, können Sie ganz einfach mehrere empfangene E-Mails gleichzeitig beantworten, ohne manuell E-Mails einzeln zu erstellen oder komplexe und zeitaufwendige Regeln zu erstellen.
Einfach mehrere empfangene E-Mails gleichzeitig massenhaft beantworten in Outlook
Einfach mehrere empfangene E-Mails gleichzeitig massenhaft beantworten in Outlook
Mit dem Massenantwort-Dienstprogramm von Kutools für Outlook können Sie wie folgt ganz einfach mehrere empfangene E-Mails gleichzeitig in Outlook beantworten.
1. Um das Massenantwort-Dienstprogramm anzuwenden, klicken Sie bitte auf Kutools > Massenverarbeitung > Auf mehrere E-Mails gleichzeitig antworten > Antwortvorlagen erstellen & verwalten. Siehe Screenshot:

Tipp: Das Massenantwort-Dienstprogramm kann auch im Dropdown-Menü Antworten in der Gruppe Nachrichten des Kutools-Reiters gefunden werden.
2. Im erscheinenden FensterAntwortvorlagen erstellen & verwaltenFenster, klicken Sie bitte auf die ![]() Schaltfläche, um das Fenster Erstellen Dialogfeld zu öffnen. Im ErstellenDialogfeld geben Sie einen Namen in das Namensfeld ein und klicken dann auf die OK Schaltfläche, um eine neue Antwortvorlage zu erstellen. Siehe Screenshot:
Schaltfläche, um das Fenster Erstellen Dialogfeld zu öffnen. Im ErstellenDialogfeld geben Sie einen Namen in das Namensfeld ein und klicken dann auf die OK Schaltfläche, um eine neue Antwortvorlage zu erstellen. Siehe Screenshot:

3. Nun müssen Sie den Textkörper der Antwort-E-Mail verfassen. Während Sie den E-Mail-Text verfassen, können Sie Ihren Text formatieren, indem Sie den Inhalt auswählen und ein beliebiges Textformat in der Textformatleiste auswählen, und dann auf die Schaltfläche OK klicken, um die neue Antwortvorlage zu speichern. Siehe Screenshot:

4. Klicken Sie, um mehrere empfangene E-Mails auszuwählen, indem Sie die Strg-Taste gleichzeitig gedrückt halten.

Hinweis: Wenn Sie auf alle empfangenen E-Mails in einem bestimmten Ordner antworten möchten, öffnen Sie bitte den Ordner und drücken Sie dann die Tastenkombination Strg + A auf der Tastatur, um alle E-Mails auf einmal auszuwählen.
5. Alle erstellten Antwortvorlagen sind im Menüband unter dem Kutools-Reiter aufgelistet. Sie können alle Antwortvorlagen anzeigen, indem Sie auf Kutools > Massenverarbeitung > Auf mehrere E-Mails gleichzeitig antworten klicken und dann die gewünschte Antwortvorlage aus der Dropdown-Liste auswählen.

Sie können auf die Schaltfläche Antworten klicken, um allen Absendern der ausgewählten E-Mails massenhaft zu antworten. Oder Sie können auf die Schaltfläche Allen antworten klicken, um allen Absendern, CC-Empfängern und BCC-Empfängern der ausgewählten E-Mails massenhaft zu antworten.

Hinweise:
- 1) Sie können den Namen einer erstellten Antwortvorlage bearbeiten, indem Sie die Vorlage auswählen und dann auf die Umbenennen
 Schaltfläche im Antwortvorlagen erstellen & verwalten Fenster klicken. Siehe Screenshot:
Schaltfläche im Antwortvorlagen erstellen & verwalten Fenster klicken. Siehe Screenshot:

- 2) Sie können eine erstellte Antwortvorlage löschen, indem Sie sie auswählen und dann auf die Löschen-Schaltfläche klicken.
 Wie im folgenden Screenshot dargestellt.
Wie im folgenden Screenshot dargestellt.

- 3) Klicken Sie auf die Einstellungen
 Schaltfläche, um das Optionen Dialogfeld zu öffnen. Im Optionen Dialogfeld können Sie die Option Verschiebe die ausgewählten E-Mails nach dem Antworten in einen bestimmten Ordner aktivieren oder deaktivieren. Diese Option hilft dabei, die ausgewählten E-Mails nach dem Antworten in einen bestimmten Ordner zu verschieben.
Schaltfläche, um das Optionen Dialogfeld zu öffnen. Im Optionen Dialogfeld können Sie die Option Verschiebe die ausgewählten E-Mails nach dem Antworten in einen bestimmten Ordner aktivieren oder deaktivieren. Diese Option hilft dabei, die ausgewählten E-Mails nach dem Antworten in einen bestimmten Ordner zu verschieben.

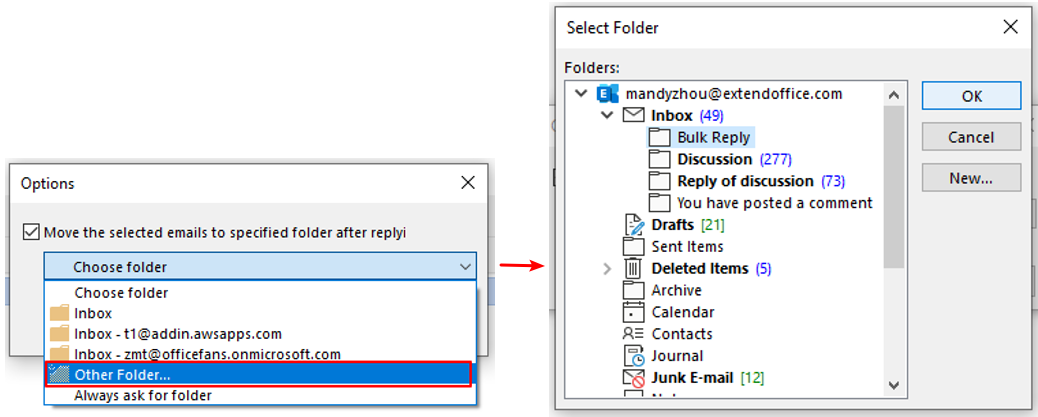
Wenn Sie die Option Immer nach Ordner fragen auswählen, wird nach dem Antworten mit der Massenantwort-Funktion ein Ordner auswählen Dialogfeld angezeigt, in dem Sie einen Ordner zum Speichern der ausgewählten E-Mails auswählen können.
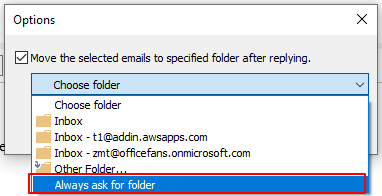
Demo: Mehrere oder alle E-Mails gleichzeitig in Outlook massenhaft beantworten
Beste Office-Produktivitätstools
Eilmeldung: Kutools für Outlook veröffentlicht kostenlose Version!
Erleben Sie das brandneue Kutools für Outlook mit über100 unglaublichen Funktionen! Jetzt herunterladen!
📧 E-Mail-Automatisierung: Automatische Antwort (verfügbar für POP und IMAP)/E-Mail senden planen/Automatische CC/BCC nach Regel beim Senden von E-Mail/Automatische Weiterleitung (Erweiterte Regeln) /Begrüßung automatisch hinzufügen/E-Mails mit mehreren Empfängern automatisch in einzelne E-Mails aufteilen...
📨 E-Mail-Management: E-Mail zurückrufen/Betrugs-E-Mails nach Betreff und anderen Kriterien blockieren/Duplikate löschen/Erweiterte Suche/Ordner organisieren...
📁 Anhänge Pro:Stapel speichern/Stapel ablösen/Stapel komprimieren/Automatisch speichern/Automatisch abtrennen/Automatische Komprimierung...
🌟 Interface-Magie: 😊Mehr schöne und coole Emojis /Benachrichtigung bei wichtigen E-Mails/Outlook minimieren statt schließen...
👍 Ein-Klick-Genies: Allen mit Anhängen antworten /Anti-Phishing-E-Mails/🕘Zeitzone des Absenders anzeigen...
👩🏼🤝👩🏻 Kontakte & Kalender: Stapel Kontakt aus ausgewählten E-Mails hinzufügen/Kontaktgruppe in einzelne Gruppen aufteilen/Geburtstagserinnerung entfernen...
Verwenden Sie Kutools in Ihrer bevorzugten Sprache – unterstützt Englisch, Spanisch, Deutsch, Französisch, Chinesisch und über40 weitere!


🚀 Ein-Klick-Download — alle Office-Add-Ins verfügbar
Dringend empfohlen: Kutools für Office (5-in-1)
Mit einem Klick laden Sie fünf Installationsprogramme gleichzeitig herunter — Kutools für Excel, Outlook, Word, PowerPoint und Office Tab Pro. Jetzt herunterladen!
- ✅ Ein-Klick-Komfort: Laden Sie alle fünf Installationspakete in nur einem Schritt herunter.
- 🚀 Für jede Office-Aufgabe bereit: Installieren Sie die benötigten Add-Ins genau dann, wenn Sie sie brauchen.
- 🧰 Enthalten: Kutools für Excel / Kutools für Outlook / Kutools für Word / Office Tab Pro / Kutools für PowerPoint


