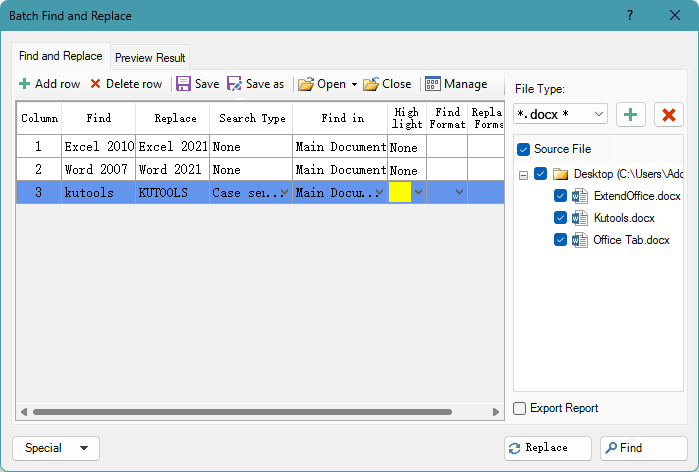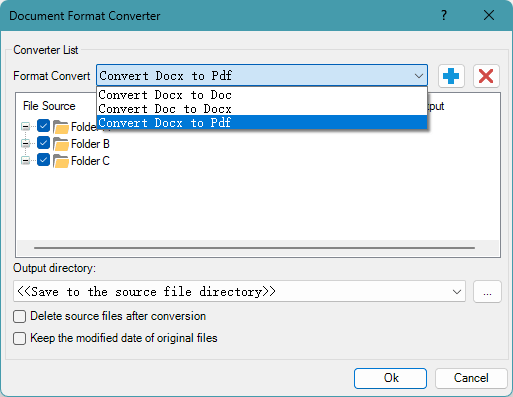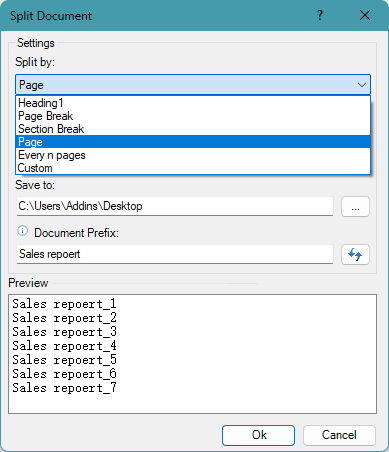Beliebte Gruppe |
Augenschonmodus: Mit nur einem Klick wechseln Sie auf einen sanften, warmen Hintergrund, um die Augenbelastung beim längeren Lesen und Bearbeiten zu verringern; wechseln Sie nahtlos zwischen Tages- und Nachtmodus, ohne die Farben manuell anzupassen – für ein komfortableres und effizienteres Arbeiten mit Dokumenten. |
AutoText-Bereich: AutoText ist eine Methode, Teile eines Word-Dokuments zu speichern, die Sie jederzeit in jedem Dokument verwenden können. Mit den gespeicherten Auto-Text-Einträgen müssen Sie denselben Inhalt nicht immer wieder neu eingeben. |
Stapelersetzung: Sucht und ersetzt Zeichenfolgen in mehreren Word-Dokumenten oder TXT-Dateien gleichzeitig. |
| |
KI-Gruppe |
Echtzeit-Assistent: Optimiert Word-Dokumente durch das Verfeinern von Text, das Erweitern von Ideen und das Zusammenfassen von Inhalten in Echtzeit. Extrahiert Schlüsselinformationen und ermöglicht eigene Eingaben für individuelle Unterstützung – für schnelles, effizientes Bearbeiten mit aktuellen Updates und flexiblen Modi. - KI Korrekturlesen: Erkennt und korrigiert automatisch Grammatik-, Rechtschreib- und Satzzeichenfehler im gesamten Dokument oder in Echtzeit während des Tippens.
- Echtzeit-Politur: Gibt sofortiges Feedback, um Ihre Inhalte zu optimieren und zu verfeinern.
- Echtzeit-Fortsetzung: Erstellt augenblicklich relevante Inhalte, um Ihre Gedanken fließend zu erweitern.
|
KI-Tools: Das KI-Toolset bietet ein intelligentes Textbearbeitungserlebnis, das Ihnen bei Aufgaben wie dem Verfeinern, Übersetzen und Redigieren Zeit und Mühe spart – und gleichzeitig Effizienz, Qualität und Sicherheit garantiert. - KI-Tools: Erweitern Sie Ihre Dokumentbearbeitung mit KI durch intuitive Werkzeuge zum Textentwurf, Umschreiben mit oder ohne Stilpräferenzen, Zusammenfassen umfangreicher Inhalte, Beantworten von Fragen und Übersetzen von Dokumenten.
- Format-Politur beibehalten: Verfeinert und verbessert den Inhalt eines Dokuments und bewahrt das ursprüngliche Format.
- Format-Übersetzung beibehalten: Sorgt für präzise Übersetzungen in mehreren Sprachen, wobei das ursprüngliche Layout und die Formatierung für ein professionelles Erscheinungsbild erhalten bleiben.
- KI-Redaktion: Extrahiert und klassifiziert automatisch wichtige und sensible Daten, sodass Sie vertrauliche Informationen in Ihrem Dokument einfach maskieren oder schwärzen können.
|
| |
Sicherheitsgruppe |
Redaktionswerkzeug: Vereinfachtes, sicheres Schwärzen sensibler Informationen in großen Dokumenten. Nutzer können Einstellungen anpassen, Text markieren und mit schwarzen Feldern schwärzen sowie Original- und redigierte Versionen nebeneinander zur Kontrolle anzeigen – ideal für vertrauliche Daten. |
| |
Lesezeichen-Gruppe |
Lesezeichen-Bereich: Listet alle Lesezeichen im Lesezeichen-Bereich auf und ermöglicht eine komfortable Navigation per Klick. |
Einfügen (Lesezeichen): Fügt sofort ein Lesezeichen an der aktuellen Cursorposition ein. |
Entfernen (Lesezeichen): Entfernt alle Lesezeichen aus der Auswahl oder dem gesamten Dokument mit nur einem Klick. |
Anzeigen/Verbergen (Lesezeichen-Symbole): Blendet die Lesezeichen-Symbole mit einem Klick im Dokument ein oder aus. |
| |
Seiten-Gruppe |
Seite auswählen: Bietet verschiedene Methoden zur schnellen Seitenauswahl mit nur einem Klick – zum schnellen Auffinden und Bearbeiten bestimmter Seiten im Dokument. Ob Kopieren, Formatieren oder Stapelverarbeitung individueller Seitenbereiche – alles im Handumdrehen für deutlich effizienteres Arbeiten. - Aktuelle Seite auswählen: Mit einem Klick wird die aktuelle Seite des Word-Dokuments ausgewählt.
- Ungerade Seiten auswählen: Mit einem Klick werden alle ungeraden Seiten im aktuellen Word-Dokument ausgewählt.
- Gerade Seiten auswählen: Mit einem Klick werden alle geraden Seiten des Word-Dokuments ausgewählt.
- Seiten auswählen: Wählt gezielt zusammenhängende oder einzelne Seiten im Word-Dokument nach Bedarf aus. Beispielsweise nur die Seiten von Seite10 bis20, oder individuell Seite1,5,9 und11.
|
|
Seite kopieren: Dieses Optionenpaket hilft Ihnen, aktuelle oder bestimmte Seitenbereiche im Handumdrehen zu kopieren. So können Sie benötigte Seiten schnell extrahieren – zum Einfügen, Zusammenstellen oder Sichern – und Ihren Dokumenten-Workflow deutlich beschleunigen. - Aktuelle Seite kopieren: Mit einem Klick wird die aktuelle Seite des Word-Dokuments kopiert.
- Bestimmte Seite kopieren: Kopiert gezielt zusammenhängende oder einzelne Seiten im Word-Dokument nach Bedarf. Zum Beispiel nur die Seiten von Seite10 bis20, oder individuell Seite1,5,9 und11.
|
Seite löschen: Bietet verschiedene Ein-Klick-Optionen, um unerwünschte Seiteninhalte schnell aus dem Dokument zu entfernen – und verbessert so die Bearbeitungseffizienz erheblich: - Aktuelle Seite löschen: Löscht mit einem Klick die Seite, auf der sich der Cursor befindet – ganz ohne manuelle Auswahl.
- Bestimmte Seite löschen: Geben Sie eine einzelne Seitenzahl oder einen Seitenbereich (z. B. „3“ oder „2–5“) ein, um diese Seiten auf einmal zu löschen.
- Alle leeren Seiten löschen: Leere Seiten werden automatisch überprüft und in einem Durchgang aus dem Dokument entfernt.
- Leere Seiten im Bereich löschen: Entfernt ausschließlich leere Seiten innerhalb eines festgelegten Seitenbereichs für präzise Kontrolle.
|
| |
Einfüge-Gruppe |
Einfüge-Werkzeuge: |
(Einfügen) Mehrfachbild: Fügt schnell mehrere Bilder aus Ordnern in gewünschter Reihenfolge ein, kann auch Bildpfade als Bildunterschrift hinzufügen. |
Kontrollkästchen: Stellt verschiedene Kontrollkästchen für den häufigen Gebrauch bereit. - Optionsfeld: Fügt mehrere Optionsfelder gleichzeitig ins Dokument ein, ohne jedes einzeln hinzufügen zu müssen.
- Gruppieren Sie die Optionsfelder: Gruppiert ganz einfach mehrere Optionsfelder im Dokument auf einmal, ohne jedes zu einzeln gruppieren zu müssen.
|
Barcode: Eine Auswahl an Werkzeugen zum Erstellen und Einfügen individueller Barcodes und QR-Codes. - Barcode: Passt Barcodes an und fügt sie ins Word-Dokument ein.
- QR-Code: Erstellt und fügt eigene QR-Codes in das Word-Dokument ein.
|
| |
Entfern-Gruppe |
Entfern-Werkzeuge: - Tausendertrennzeichen entfernen: Entfernt mit einem Klick alle Tausendertrennzeichen in Zahlen im markierten Bereich oder im Dokument.
- Kopfzeilenlinien entfernen: Mit einem Klick wird die horizontale Linie in den Dokumentenkopfzeilen entfernt – der Kopfzeilentext bleibt erhalten.
- Zusätzliche Leerzeichen entfernen: Mit einem Klick werden zusätzliche Leerzeichen zwischen Wörtern im gewählten Bereich oder dem gesamten Dokument gelöscht.
- Horizontale Linien entfernen: Mit einem Klick werden alle Arten von horizontalen Linien im gewählten Bereich oder im gesamten Dokument entfernt.
- Fußnoten entfernen: Mit einem Klick werden alle Fußnoten im gewählten Bereich oder gesamten Dokument entfernt – die Nummerierung der Fußnoten wird automatisch angepasst.
- Endnoten entfernen: Mit einem Klick werden alle Endnoten im gewählten Bereich oder dem ganzen Dokument entfernt, die Endnoten-Nummerierung wird dabei automatisch angepasst.
- Ausgeblendeten Text entfernen: Mit einem Klick wird aller ausgeblendeter Text im gewählten Bereich oder im gesamten Dokument entfernt.
- Bilder entfernen: Mit einem Klick werden alle Bilder im ausgewählten Bereich oder im gesamten Dokument gelöscht.
- Kommentare entfernen: Mit einem Klick werden alle Kommentare im gewählten Bereich oder im gesamten Dokument entfernt.
- Initialen entfernen: Mit einem Klick werden alle Initialen im gewählten Bereich oder im gesamten Dokument entfernt.
- Hyperlinks entfernen: Mit einem Klick werden alle Hyperlinks aus der Auswahl oder dem gesamten Dokument entfernt.
- Rahmen entfernen: Mit einem Klick werden alle Rahmen im ausgewählten Bereich oder im gesamten Dokument entfernt – der Text bleibt erhalten.
- HTML-Steuerelemente entfernen: Mit einem Klick werden alle HTML-Steuerelemente – z. B. Eingabefelder, Buttons und weitere Steuerelemente – im gewählten Bereich oder im gesamten Dokument entfernt.
- Tabellen entfernen: Mit einem Klick werden alle Tabellen aus dem ausgewählten Bereich oder dem gesamten Dokument entfernt. Auch die Tabelleninhalte werden entfernt.
- Alle Lesezeichen entfernen: Entfernt mit nur einem Klick rasch alle Lesezeichen aus dem gesamten Dokument.
- Alle Textfelder entfernen: Entfernt alle Textfelder aus dem Dokument. Dabei können entweder nur die Rahmen der Textfelder, ohne den Text zu löschen, oder sowohl Rahmen als auch Text entfernt werden.
- Alle Makros entfernen: Mit einem Klick werden alle Makros im gewählten Bereich oder im gesamten Dokument entfernt – nach Aktivierung der Option „Vertrauenswürdiger Zugriff auf das VBA-Projektobjektmodell“ in Word.
|
(Entfernen) Umbrüche: Ein Werkzeugpaket zum Entfernen von Seiten-, Spalten-, Abschnitts- oder allen Umbrüchen im gewählten Bereich oder im gesamten Dokument. - Seitenumbrüche entfernen: Mit einem Klick werden alle Seitenumbrüche aus dem gewählten Bereich oder dem gesamten Dokument entfernt.
- Spaltenumbrüche entfernen: Mit einem Klick werden alle Spaltenumbrüche im ausgewählten Bereich oder dem gesamten Dokument entfernt.
- Abschnittsumbrüche entfernen: Mit einem Klick werden alle Abschnittsumbrüche im gewählten Bereich oder im gesamten Dokument gelöscht.
- Alle Umbrüche entfernen: Mit einem Klick werden sämtliche Umbrüche – einschließlich Abschnitt-, Seiten- und Spaltenumbrüche – im gewählten Bereich oder gesamten Dokument entfernt.
|
(Entfernen) Einzüge: Eine Sammlung von Tools, um verschiedene Einzüge schnell zu entfernen. - Alle Leerzeichen/Tab-Einzüge entfernen: Mit einem Klick entfernen Sie alle Einzüge am ersten Zeilenanfang, die durch die Leertaste oder Tabulatoren gesetzt wurden.
- Alle Erstzeileneinzüge entfernen: Mit einem Klick werden alle Einzüge am Zeilenanfang entfernt, die mit dem Erstzeileneinzug-Marker im Lineal erzeugt wurden.
- Alle linken Einzüge entfernen: Mit einem Klick werden alle linken Einzüge entfernt, die mit dem linken Einzugsmarker im Lineal im aktuellen Dokument erzeugt wurden.
- Alle rechten Einzüge entfernen: Mit einem Klick werden alle rechten Einzüge entfernt, die mit dem rechten Einzugsmarker im Lineal im aktuellen Dokument erzeugt wurden.
- Alle Einzüge entfernen: Mit einem Klick werden sämtliche Einzüge (erste/linke/rechte Einzüge) im aktuellen Dokument entfernt und der gesamte Text linksbündig gesetzt.
|
Absätze: Ein Werkzeugpaket zum Entfernen von Abständen vor/nach/zwischen Absätzen sowie zum Entfernen leerer Zeilenumbrüche oder Absätze. |
| |
Auswahl-Gruppe |
(Auswahl) Tabellen: - Tabellen auswählen: Wählt alle Tabellen im gewählten Bereich oder gesamten Dokument aus. Um eine bestimmte ganze Tabelle auszuwählen, platzieren Sie einfach den Cursor darin und führen Sie die Funktion aus.
- Einzelzeilen-Tabellen auswählen: Wählt alle Tabellen mit nur einer Zeile im gewählten Bereich oder im gesamten Dokument aus.
- Einzelspalten-Tabellen auswählen: Wählt alle Tabellen mit nur einer Spalte im gewählten Bereich oder im gesamten Dokument aus.
- Einzelzellen-Tabellen auswählen: Wählt alle Tabellen aus, die nur eine Zelle im gewählten Bereich oder im Dokument enthalten.
- Erste Zeilen auswählen: Wählt alle ersten Zeilen aus jeder Tabelle im ausgewählten Bereich oder im gesamten Word-Dokument aus. Möchten Sie nur die erste Zeile einer bestimmten Tabelle markieren, platzieren Sie den Cursor darin und führen Sie die Funktion aus.
- Letzte Zeilen auswählen: Wählt alle letzten Zeilen aus jeder Tabelle im ausgewählten Bereich oder im gesamten Dokument aus. Möchten Sie nur die letzte Zeile einer Tabelle auswählen, setzen Sie den Cursor in die gewünschte Tabelle und wenden die Funktion an.
- Erste Spalten auswählen: Wählt alle ersten Spalten aus jeder Tabelle im gewählten Bereich oder gesamten Word-Dokument aus. Möchten Sie nur die erste Spalte einer Tabelle auswählen, platzieren Sie den Cursor darin und führen Sie die Funktion aus.
- Letzte Spalten auswählen: Wählt alle letzten Spalten aus jeder Tabelle im gewählten Bereich oder im gesamten Word-Dokument aus. Möchten Sie nur die letzte Spalte einer Tabelle auswählen, platzieren Sie den Cursor darin und führen die Funktion aus.
- (Auswahl) Nächste über Seiten verteilte Tabelle: Wählt die nächste Tabelle aus, die sich über mehrere Seiten erstreckt.
|
Absätze auswählen: Eine Sammlung von Tools, die die Auswahl verschiedener Absätze erleichtert. - Leere Absätze auswählen: Mit einem Klick werden alle leeren Absätze im gewählten Bereich oder im gesamten Word-Dokument ausgewählt.
- Kürzere Absätze auswählen: Mit einem Klick werden alle Absätze im Bereich oder Dokument ausgewählt, die weniger als30 Zeichen enthalten.
- Überschriftenabsätze auswählen: Mit einem Klick werden alle Absätze mit Überschriftenstil im gewählten Bereich oder Dokument ausgewählt. Hinweis: Es werden nur die Absätze mit dem eingebauten Überschriftenstil ausgewählt.
- Nicht-Überschriftenabsätze auswählen: Mit einem Klick werden alle Absätze ausgewählt, die keinen eingebauten Überschriftenstil verwenden – im gewählten Bereich oder gesamten Word-Dokument.
- Gleichungen auswählen: Mit einem Klick werden alle Absätze ausgewählt, die Gleichungen im gewählten Bereich oder gesamten Dokument enthalten.
- Absätze mit eingebetteten Word-Objekten auswählen: Mit einem Klick werden alle Absätze ausgewählt, die eingebettete Word-Objekte im Bereich oder gesamten Dokument enthalten.
- Absätze mit eingebetteten Visio-Objekten auswählen: Mit einem Klick werden alle Absätze ausgewählt, die eingebettete Visio-Objekte im Bereich oder gesamten Dokument enthalten.
- Absätze mit eingebetteten Objekten auswählen: Mit einem Klick werden alle Absätze ausgewählt, die eingebettete Objekte wie Word-Objekte, Visio-Objekte, Gleichungen, Bilder und andere Objekttypen im Bereich oder gesamten Word-Dokument enthalten.
- Absätze mit einem einzigen Objekt auswählen: Mit einem Klick werden alle Absätze ausgewählt, die jeweils nur ein eingebettetes Objekt im Bereich oder gesamten Dokument enthalten.
- Letzte Zeile des Absatzes auswählen: Wählt alle letzten Zeilen aus Tabellen oder Absätzen nach dem integrierten letzten Zeilenstil im Word-Dokument aus, funktioniert im ausgewählten Bereich oder im gesamten Dokument.
|
- Formen auswählen: Mit einem Klick werden alle Formen aus dem aktuellen Dokument ausgewählt.
|
| |
Konvertierungs-Gruppe |
Konvertierungswerkzeuge: Eine Sammlung von Werkzeugen für alltägliche Konvertierungsaufgaben in Word. |