Schnelles Auflisten aller Lesezeichen-Namen und Navigation zwischen Lesezeichen in Word
Kutools für Word
Mit der Lesezeichen-Funktion von Kutools für Word wird das Einfügen und Verwalten von Lesezeichen zum Kinderspiel. Alle Lesezeichen-Namen werden im Kutools-Bereich aufgelistet, sodass Sie mit einem einzigen Klick zwischen ihnen navigieren können. Klicken Sie einfach auf ein Lesezeichen im Bereich, und Sie gelangen direkt zu seiner Position im aktuellen Dokument.
Sie können die folgenden Operationen schnell im Kutools-Bereich ausführen.
Empfohlene Produktivitätstools für Word
Kutools für Word: Integration von KI 🤖, über 100 erweiterte Funktionen sparen 50 % Ihrer Dokumentbearbeitungszeit. Kostenloser Download
Office Tab: Einführung von browserähnlichen Tabs in Word (und andere Office-Tools), die die Navigation zwischen mehreren Dokumenten vereinfachen. Kostenloser Download
Klicken Sie auf Kutools > Lesezeichen. Siehe Screenshot:
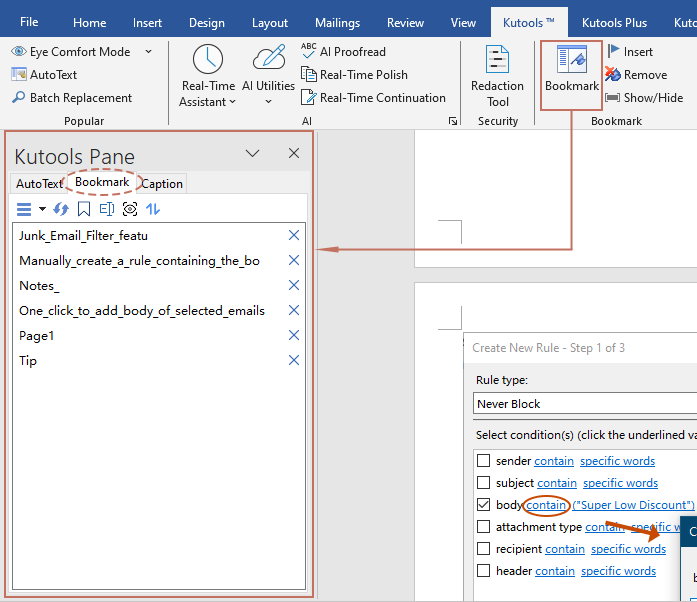
Noch nie war es so einfach, ein Lesezeichen in Word einzufügen.
Das Hinzufügen von Lesezeichen war noch nie einfacher mit Kutools für Word. Sie können mühelos Lesezeichen mit den folgenden Schritten einfügen:
1. Wählen Sie den Text aus, an dem Sie ein neues Lesezeichen einfügen möchten.
2. Klicken Sie auf die Schaltfläche Einfügen (![]() ) oben im Lesezeichen-Bereich, um das Lesezeichen-Dialogfeld zu öffnen.
) oben im Lesezeichen-Bereich, um das Lesezeichen-Dialogfeld zu öffnen.
3. Geben Sie im Dialogfeld 'Lesezeichen einfügen' einen Namen für das Lesezeichen ein und klicken Sie dann auf OK, um es einzufügen.
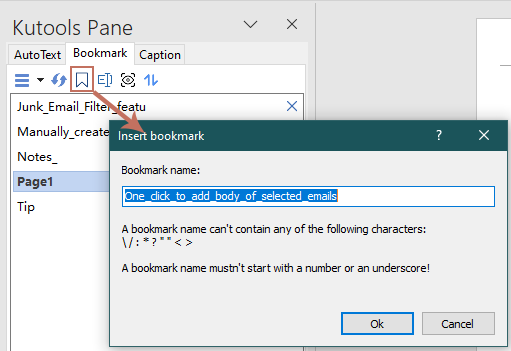
Das neue Lesezeichen wird sofort nach dem Einfügen im Lesezeichen-Bereich angezeigt.
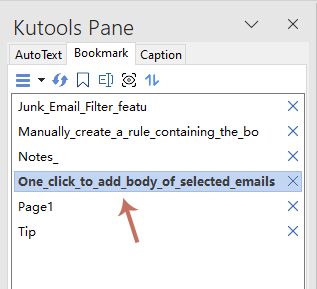
Alle Lesezeichen-Namen mit einem Bereich auflisten.
Alle Lesezeichen-Namen im Dokument sind im Kutools-Bereich aufgelistet, sodass Sie jedes Lesezeichen im gesamten Dokument leicht anzeigen und verwalten können. Siehe Screenshot:
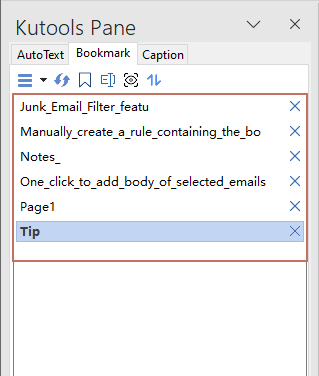
Einfache Navigation zwischen Lesezeichen im Dokument.
Klicken Sie einfach auf einen beliebigen Lesezeichen-Namen im Kutools-Bereich, um sofort zu dessen Position im aktuellen Dokument zu springen.
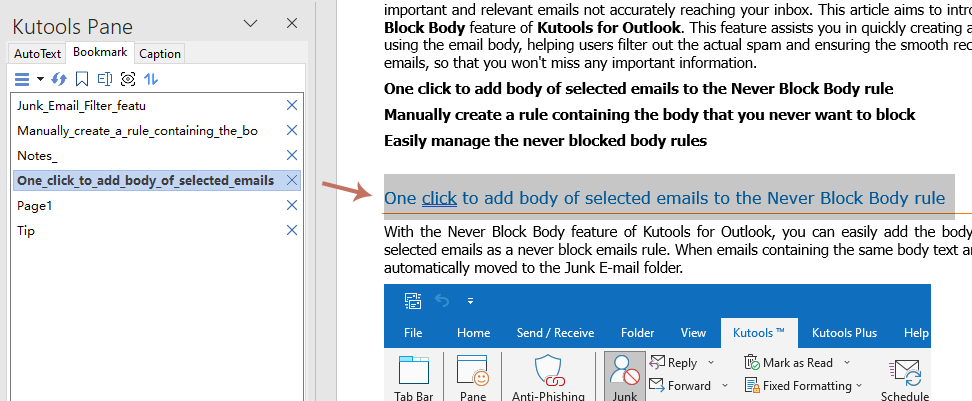
Schnelles Entfernen beliebiger Lesezeichen im Dokument.
Kutools für Word macht es einfach, Lesezeichen mit der Lesezeichen-Funktion zu entfernen.
Sie können entweder auf die Schaltfläche Entfernen klicken ![]() neben einem bestimmten Lesezeichen.
neben einem bestimmten Lesezeichen.
oder Sie klicken mit der rechten Maustaste auf ein Lesezeichen im Kutools-Bereich und wählen Löschen oder Alle löschen aus dem Kontextmenü.
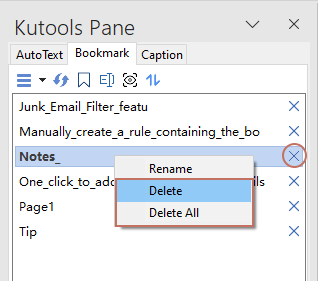
Es unterstützt auch das gleichzeitige Entfernen mehrerer Lesezeichen. Halten Sie einfach die Strg-Taste gedrückt, um mehrere Lesezeichen auszuwählen, klicken Sie dann mit der rechten Maustaste und wählen Sie Löschen aus dem Kontextmenü.
Einfaches Sortieren von Lesezeichen nach Namen oder Standort im Kutools-Bereich.
Wenn Sie die Lesezeichen nach Namen oder Standort sortieren möchten, klicken Sie einfach auf Sortieren nach > Name oder Standort, je nach Bedarf.
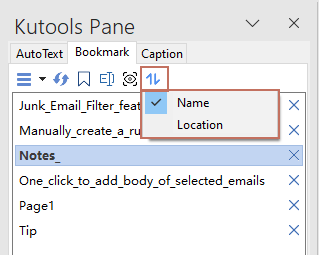
- Immer wenn Sie im Dokument Lesezeichen einfügen oder entfernen, aktualisiert der Kutools-Bereich automatisch die Lesezeichenliste. Wenn Sie sich unsicher sind, ob die Liste aktualisiert wurde, können Sie sie manuell aktualisieren, indem Sie auf die Aktualisieren Schaltfläche
 im Kutools-Bereich klicken.
im Kutools-Bereich klicken. - Die Lesezeichen umbenennen Schaltfläche
 ermöglicht es Ihnen, das aktuell ausgewählte Lesezeichen umzubenennen, während die Lesezeichen anzeigen/verbergen Schaltfläche
ermöglicht es Ihnen, das aktuell ausgewählte Lesezeichen umzubenennen, während die Lesezeichen anzeigen/verbergen Schaltfläche  es Ihnen ermöglicht, Lesezeichen im Dokument anzuzeigen oder auszublenden.
es Ihnen ermöglicht, Lesezeichen im Dokument anzuzeigen oder auszublenden. - Es sei denn, der Kutools-Bereich wird manuell über die Schaltfläche Schließen geschlossen, wird er standardmäßig beim nächsten Start von Word wieder geöffnet.
Die besten Produktivitätstools für das Büro
Kutools für Word – Verbessern Sie Ihr Word-Erlebnis mit über 100 bemerkenswerten Funktionen!
🤖 Kutools AI Features: KI-Assistent / Echtzeit-Assistent / Super Polieren (Format beibehalten) / Super Übersetzen (Format beibehalten) / KI-Redaktion / KI Korrekturlesen ...
📘 Dokumenten-Beherrschung: Seiten teilen / Dokumente zusammenführen / Auswahl in verschiedene Formate exportieren (PDF/TXT/DOC/HTML...) / Stapelweise Konvertierung ins PDF ...
✏ Inhaltsbearbeitung: Stapelweise Suchen und Ersetzen in mehreren Dateien / Alle Bilder skalieren / Tabellenzeilen und -spalten transponieren / Tabelle in Text umwandeln ...
🧹 Müheloses Aufräumen: Entfernen Sie zusätzliche Leerzeichen / Abschnittsumbrüche / Textfelder / Hyperlinks. Für weitere Entfernungstools besuchen Sie die Gruppe Entfernen ...
➕ Kreative Einfügungen: Tausender-Trennzeichen einfügen / Kontrollkästchen / Optionsfelder / QR-Code / Barcode / mehrere Bilder – entdecken Sie mehr in der Gruppe Einfügen ...
🔍 Präzise Auswahl: Wählen Sie gezielt einzelne Seiten / Tabellen / Formen / Überschriftenabsätze aus und verbessern Sie Ihre Navigation mit weiteren Auswahl funktionen ...
⭐ Stern-Extras: Navigieren Sie zu beliebigen Standorten / Automatisches Einfügen von wiederkehrendem Text / Umschalten zwischen Dokumentenfenstern /11 Konvertierungswerkzeuge ...

Die besten Produktivitätstools für das Büro
Kutools für Word – 100+ Tools für Word
- 🤖 Kutools AI Features: KI-Assistent / Echtzeit-Assistent / Super Polieren / Super Übersetzen / KI-Redaktion / KI Korrekturlesen
- 📘 Dokumenten-Beherrschung: Seiten teilen / Dokumente zusammenführen / Stapelweise Konvertierung ins PDF
- ✏ Inhaltsbearbeitung: Stapelweise Suchen und Ersetzen / Alle Bilder skalieren
- 🧹 Müheloses Aufräumen: Zusätzliche Leerzeichen entfernen / Abschnittsumbrüche entfernen
- ➕ Kreative Einfügungen: Tausender-Trennzeichen einfügen / Kontrollkästchen einfügen / QR-Codes erstellen