Schnelles, stapelweises Suchen und Ersetzen mehrerer Zeichenfolgen in mehreren Word- oder txt/html-Dateien.
Kutools für Word
In Word ist es mit der integrierten Funktion „Suchen und Ersetzen“ sehr einfach, eine Zeichenfolge nach der anderen im aktuell bearbeiteten Dokument zu finden und zu ersetzen. Manchmal möchten Sie jedoch möglicherweise mehrere Zeichenfolgen gleichzeitig in mehreren Word-Dokumenten oder txt/html-Dateien suchen und ersetzen. Hier kommt das Tool „Stapelweise Suchen und Ersetzen“ von Kutools für Word zum Einsatz.
Vorteile der Funktion „Stapelweise Suchen und Ersetzen“ von Kutools für Word
Schritte zur Verwendung der Funktion „Stapelersetzungen“
- Stapel hinzufügen von Fundstellen und Ersetzungen
- Suchen und Ersetzen von Zeichenfolgen mit bestimmten Formatierungen
- Suchen und Ersetzen von Sonderzeichen
- Speichern, Nutzen, Exportieren und Importieren von Szenarien
Vorteile der Funktion „Stapelweise Suchen und Ersetzen“ von Kutools für Word
Das Tool „Stapelersetzungen“ von Kutools für Word ist eine leistungsstarke und effiziente Lösung zur Verwaltung von Text und Formatierung in Word-Dokumenten. Hier sind die wichtigsten Vorteile:
Stapelverarbeitung
- Effizienz: Führen Sie Suchen-und-Ersetzen-Vorgänge gleichzeitig in mehreren Dokumenten durch und sparen Sie Zeit und Mühe.
- Konsistenz: Stellen Sie einheitliche Änderungen in allen Dokumenten eines Stapels sicher.
- Stapel hinzufügen: Fügen Sie mehrere Suchen-und-Ersetzen-Paare auf einmal hinzu, getrennt durch Zeilenumbrüche.
Erweiterte Suchoptionen und Ersetzungsoptionen
- Sonderzeichen: Finden und Ersetzen Sie Sonderzeichen wie Zeilenumbrüche, Abschnittsumbrüche, Tabulatoren und mehr.
- Formatierung: Ersetzen Sie Text mit spezifischer Formatierung (z. B. fett, kursiv, Schriftgröße, Farbe).
- Platzhalter: Verwenden Sie Platzhalter für flexible und präzise Suchmuster.
Anpassbare Suchtypen
- Groß-/Kleinschreibung beachten: Führen Sie suchvorgänge unter Beachtung der Groß-/Kleinschreibung für genaue Ergebnisse durch.
- Nur ganzes Wort: Ersetzen Sie nur ganze Wörter und vermeiden Sie Teiltreffer.
- Suchen in: Geben Sie an, wo gesucht werden soll (z. B. Haupttext, Kopfzeilen, Fußzeilen, Kommentare).
Exportierbare Berichte
- Detaillierte Berichte: Generieren und exportieren Sie Berichte, die alle Funde und Ersetzungen zusammenfassen, bevor Sie Änderungen anwenden.
- Transparenz: Überprüfen und verifizieren Sie Änderungen, bevor Sie sie übernehmen.
Kompatibilität und Flexibilität
- Mehrere Dateitypen: Arbeiten Sie mit verschiedenen Dateiformaten, einschließlich DOC, DOCX, TXT, HTM und HTML.
- Anpassbare Einstellungen: Passen Sie Suchen-und-Ersetzen-Einstellungen an, um spezifische Anforderungen zu erfüllen.
Schritte zur Verwendung der Funktion „Stapelersetzungen“
Schritt 1. Aktivieren Sie die Funktion „Stapelersetzungen“
Klicken Sie auf den Kutools-Reiter, wählen Sie „Stapelersetzungen“. Das Dialogfeld „Stapelweise Suchen und Ersetzen“ wird angezeigt.

Standardmäßig ist das aktuelle Dokument in der Liste „Dateien zum Suchen“ aufgeführt.
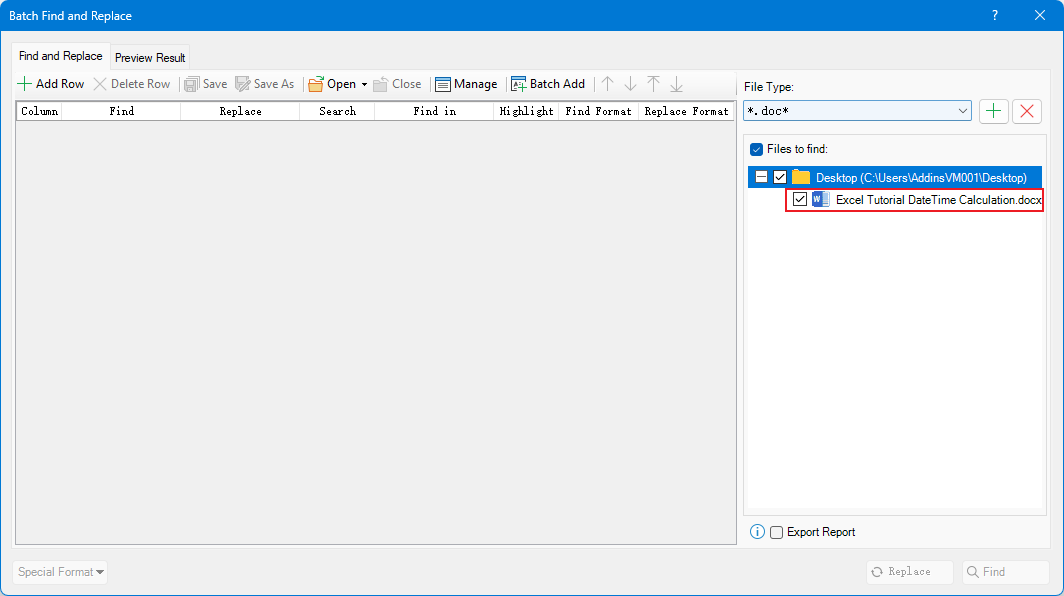
Schritt 2. Fügen Sie Dateien (doc, html, txt) für die Stapelsuche und -ersetzung hinzu
Gehen Sie zum rechten Abschnitt des Fensters „Stapelweise Suchen und Ersetzen“:
Wählen Sie den gewünschten Dateityp aus der Dropdown-Liste aus, den Sie verwenden möchten, um Text zu finden und zu ersetzen: doc oder txt, htm, html.

Klicken Sie auf die Plus-Schaltfläche
 um Dateien hinzuzufügen oder Dateien aus einem Ordner hinzuzufügen.
um Dateien hinzuzufügen oder Dateien aus einem Ordner hinzuzufügen.
Dann werden die Dateien in der Liste „Dateien zum Suchen“ aufgeführt.

Klicken Sie auf die Entfernen-Schaltfläche
 um die ausgewählte Datei zu entfernen.
um die ausgewählte Datei zu entfernen.
Schritt 3. Fügen Sie hinzu, was gesucht und ersetzt werden soll
Klicken Sie auf die Schaltfläche „Zeile hinzufügen“, um ein Suchkriterium zu erstellen.

Klicken Sie auf das Textfeld unter dem Feld „Suchen“, um die zu findende Textzeichenfolge einzugeben, und gehen Sie zum Textfeld unter dem Feld „Ersetzen mit“, um die zu ersetzende Textzeichenfolge einzugeben.

Optional
Legen Sie die Suchoption unter dem Feld „Suchen“ fest, z. B. Suche mit Beachtung der Groß-/Kleinschreibung, Suche mit Ganzwortabgleich.

Wählen Sie aus, wo Sie den Text unter dem Feld „Suchen in“ finden möchten.

Entscheiden Sie, ob die Fundstellen hervorgehoben werden sollen.

Schritt 4. Suchen und Ersetzen
Wenn Sie nur die Textzeichenfolgen finden möchten, klicken Sie auf die Schaltfläche „Suchen“.
Wenn Sie die Textzeichenfolgen finden und dann durch neue ersetzen möchten, klicken Sie auf die Schaltfläche „Ersetzen“.

Sobald der Vorgang abgeschlossen ist, zeigt der Registerreiter „Ergebnis“ die Funde oder Ersetzungen an.

Optional
Wenn Sie einen Bericht erstellen möchten, der die Funde und Ersetzungen vor dem Klicken der Schaltfläche „Ersetzen und Suchen“ detailliert auflistet, aktivieren Sie das Kontrollkästchen „Bericht exportieren“
 . Wenn Sie das Fenster „Stapelweise Suchen und Ersetzen“ schließen, wird ein Dialogfeld angezeigt, das Sie auffordert, zum Ordner zu navigieren, in dem der Bericht gespeichert wurde.
. Wenn Sie das Fenster „Stapelweise Suchen und Ersetzen“ schließen, wird ein Dialogfeld angezeigt, das Sie auffordert, zum Ordner zu navigieren, in dem der Bericht gespeichert wurde.
Der Bericht wird wie folgt angezeigt:

Vorteile der Funktion „Stapelweise Suchen und Ersetzen“ von Kutools für Word
Stapel hinzufügen von Fundstellen und Ersetzungen
![]() : Klicken Sie auf die Schaltfläche „Stapel hinzufügen“. Geben Sie im erscheinenden Dialogfeld den zu suchenden Text und dessen entsprechende Ersetzung ein, wobei jedes Paar durch einen Zeilenumbruch im Textfeld „Suchen und Ersetzen mit“ getrennt wird. Legen Sie den Suchtyp, „Suchen in“, „Hervorheben“ und andere Optionen nach Bedarf fest, und klicken Sie auf „OK“, um sie hinzuzufügen.
: Klicken Sie auf die Schaltfläche „Stapel hinzufügen“. Geben Sie im erscheinenden Dialogfeld den zu suchenden Text und dessen entsprechende Ersetzung ein, wobei jedes Paar durch einen Zeilenumbruch im Textfeld „Suchen und Ersetzen mit“ getrennt wird. Legen Sie den Suchtyp, „Suchen in“, „Hervorheben“ und andere Optionen nach Bedarf fest, und klicken Sie auf „OK“, um sie hinzuzufügen.
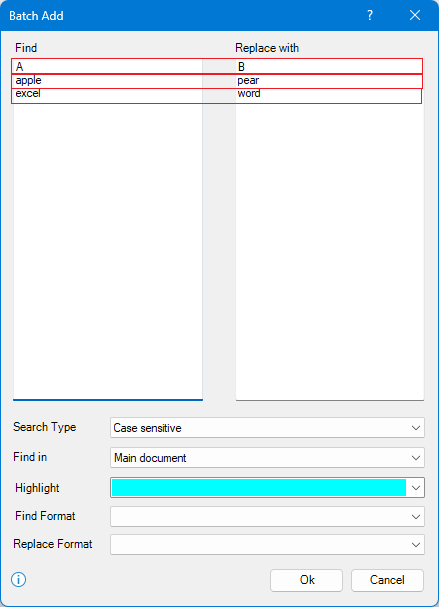
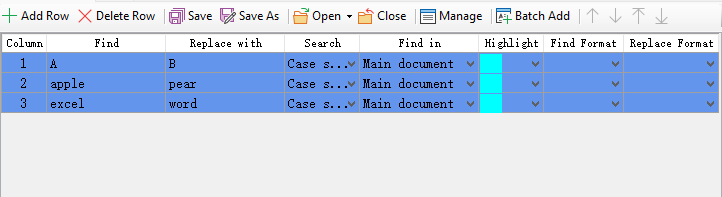
Suchen und Ersetzen von Zeichenfolgen mit bestimmten Formatierungen
Wenn Sie mehrere Zeichenfolgen mit bestimmter Formatierung finden und ersetzen müssen – zum Beispiel das Wort „excel“ in Fettdruck finden und durch kursiv formatierten Text ersetzen – können Sie die Suchoptionen und Ersetzungseinstellungen entsprechend anpassen.
Nachdem Sie Dateien hinzugefügt haben, geben Sie „excel“ in das Textfeld „Suchen“ ein und klicken Sie dann auf das Textfeld unter „Suchformat“, wählen Sie Schriftart aus der Dropdown-Liste.

Wählen Sie „Fett“ in der Liste „Schriftschnitt“ im Dialogfeld „Schriftart suchen“, klicken Sie auf „OK“.

Klicken Sie auf das Textfeld unter „Ersetzen mit Format“, wählen Sie „Formatierung löschen“ aus der Dropdown-Liste.

Klicken Sie auf „Ersetzen“, um das Ergebnis anzuzeigen.

Suchen und Ersetzen von Sonderzeichen
Wenn Sie Sonderzeichen finden oder ersetzen müssen – zum Beispiel manuelle Zeilenumbrüche finden und durch Abschnittsumbrüche ersetzen – folgen Sie diesen Schritten:
Nachdem Sie Dateien hinzugefügt haben, klicken Sie auf das Textfeld unter dem Feld „Suchen“, wählen Sie „Sonderzeichen“ und wählen Sie „Manueller Zeilenumbruch“ aus dem Menü.
Als Nächstes gehen Sie zum Textfeld unter dem Feld „Ersetzen mit“, klicken Sie auf „Sonderzeichen“ und wählen Sie „Abschnittsumbruch“ aus dem Menü.


Klicken Sie dann je nach Bedarf auf „Suchen“ oder „Ersetzen“.
Speichern, Nutzen, Exportieren und Importieren von Szenarien
![]() : Klicken Sie auf die Schaltfläche „Speichern“, um das aktuelle Fund- und Ersetzungsszenario für die nächste Verwendung zu speichern.
: Klicken Sie auf die Schaltfläche „Speichern“, um das aktuelle Fund- und Ersetzungsszenario für die nächste Verwendung zu speichern.
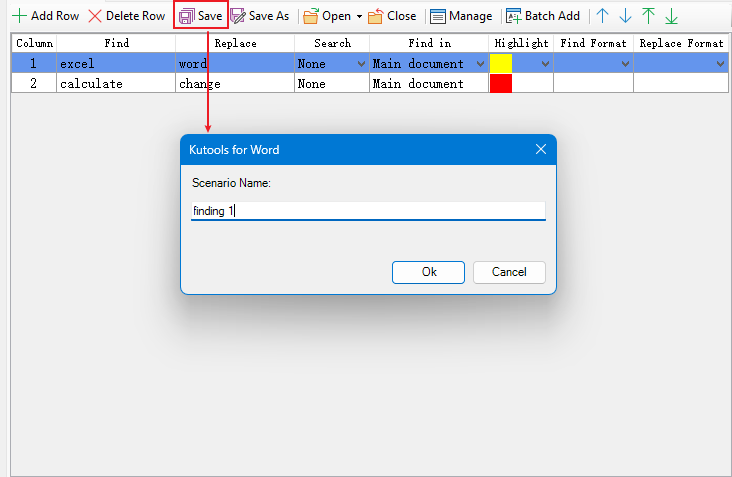
Hinweis: Jedes Mal, wenn Sie „Stapelweise Suchen und Ersetzen“ schließen, wird ein Dialogfeld angezeigt, das Sie fragt, ob Sie das Szenario speichern möchten.
![]() : Klicken Sie auf die Schaltfläche „Speichern unter“, um das aktuelle Szenario als neues Szenario zu speichern.
: Klicken Sie auf die Schaltfläche „Speichern unter“, um das aktuelle Szenario als neues Szenario zu speichern.
![]() : Klicken Sie auf die Schaltfläche „Öffnen“, um ein Szenario zum Öffnen auszuwählen.
: Klicken Sie auf die Schaltfläche „Öffnen“, um ein Szenario zum Öffnen auszuwählen.
![]() : Klicken Sie auf die Schaltfläche „Schließen“, um das aktuelle Szenario zu schließen.
: Klicken Sie auf die Schaltfläche „Schließen“, um das aktuelle Szenario zu schließen.
![]() : Klicken Sie auf die Schaltfläche „Verwalten“, um das Dialogfeld „Szenario verwalten“ zu öffnen.
: Klicken Sie auf die Schaltfläche „Verwalten“, um das Dialogfeld „Szenario verwalten“ zu öffnen.
Im Fenster „Szenario verwalten“ können Sie das ausgewählte Szenario umbenennen oder löschen.
Klicken Sie auf die Schaltfläche „Exportieren“ oder „Importieren“, um alle Szenarien zu exportieren und sie dann in beliebige Dokumente auf einem anderen Computer zu importieren.

Die besten Produktivitätstools für das Büro
Kutools für Word – Verbessern Sie Ihr Word-Erlebnis mit über 100 bemerkenswerten Funktionen!
🤖 Kutools AI Features: KI-Assistent / Echtzeit-Assistent / Super Polieren (Format beibehalten) / Super Übersetzen (Format beibehalten) / KI-Redaktion / KI Korrekturlesen ...
📘 Dokumenten-Beherrschung: Seiten teilen / Dokumente zusammenführen / Auswahl in verschiedene Formate exportieren (PDF/TXT/DOC/HTML...) / Stapelweise Konvertierung ins PDF ...
✏ Inhaltsbearbeitung: Stapelweise Suchen und Ersetzen in mehreren Dateien / Alle Bilder skalieren / Tabellenzeilen und -spalten transponieren / Tabelle in Text umwandeln ...
🧹 Müheloses Aufräumen: Entfernen Sie zusätzliche Leerzeichen / Abschnittsumbrüche / Textfelder / Hyperlinks. Für weitere Entfernungstools besuchen Sie die Gruppe Entfernen ...
➕ Kreative Einfügungen: Tausender-Trennzeichen einfügen / Kontrollkästchen / Optionsfelder / QR-Code / Barcode / mehrere Bilder – entdecken Sie mehr in der Gruppe Einfügen ...
🔍 Präzise Auswahl: Wählen Sie gezielt einzelne Seiten / Tabellen / Formen / Überschriftenabsätze aus und verbessern Sie Ihre Navigation mit weiteren Auswahl funktionen ...
⭐ Stern-Extras: Navigieren Sie zu beliebigen Standorten / Automatisches Einfügen von wiederkehrendem Text / Umschalten zwischen Dokumentenfenstern /11 Konvertierungswerkzeuge ...

Die besten Produktivitätstools für das Büro
Kutools für Word – 100+ Tools für Word
- 🤖 Kutools AI Features: KI-Assistent / Echtzeit-Assistent / Super Polieren / Super Übersetzen / KI-Redaktion / KI Korrekturlesen
- 📘 Dokumenten-Beherrschung: Seiten teilen / Dokumente zusammenführen / Stapelweise Konvertierung ins PDF
- ✏ Inhaltsbearbeitung: Stapelweise Suchen und Ersetzen / Alle Bilder skalieren
- 🧹 Müheloses Aufräumen: Zusätzliche Leerzeichen entfernen / Abschnittsumbrüche entfernen
- ➕ Kreative Einfügungen: Tausender-Trennzeichen einfügen / Kontrollkästchen einfügen / QR-Codes erstellen



















