Schnelles Entfernen oder Löschen aller Lesezeichen aus einem Word-Dokument
Kutools für Word
Wenn Sie alle Lesezeichen in einem Word-Dokument löschen müssen, erfordert das integrierte Lesezeichendialogfeld, dass Sie diese einzeln entfernen. Mit der Funktion „Lesezeichen entfernen“ von Kutools für Word können Sie jedoch schnell und einfach alle Lesezeichen entweder aus einem ausgewählten Bereich oder dem gesamten Dokument löschen, was Zeit und Mühe spart.
Alle Lesezeichen aus dem gesamten Dokument löschen
Alle Lesezeichen aus einem Teil des Dokuments löschen
Empfohlene Produktivitätstools für Word
Kutools für Word: Integration von KI 🤖, über 100 erweiterte Funktionen sparen 50 % Ihrer Dokumentbearbeitungszeit. Kostenloser Download
Office Tab: Einführung von browserähnlichen Tabs in Word (und andere Office-Tools), die die Navigation zwischen mehreren Dokumenten vereinfachen. Kostenloser Download
Klicken Sie auf Kutools > Lesezeichen entfernen
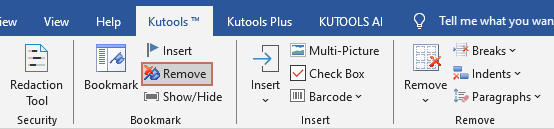
Alle Lesezeichen aus dem gesamten Dokument löschen
Wenn Sie alle Lesezeichen aus dem gesamten Dokument löschen möchten, können Sie wie folgt vorgehen.
1. Öffnen Sie das Dokument, aus dem Sie alle Lesezeichen entfernen möchten, und wenden Sie dieses Hilfsmittel an, indem Sie Kutools > Entfernen auswählen.
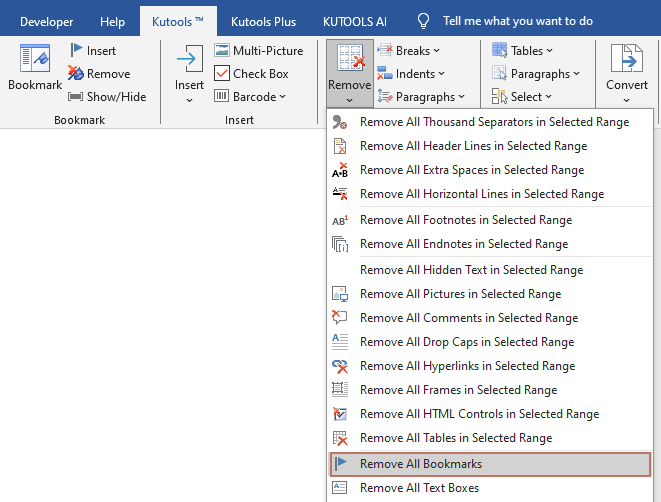
2. Dann erscheint ein Dialogfeld zur Bestätigung der Löschung. Klicken Sie auf Ja, um fortzufahren.
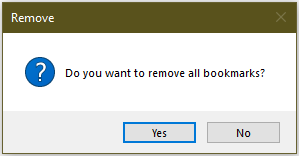
Alle Lesezeichen im gesamten Dokument wurden jetzt entfernt.
 |
 |
Alle Lesezeichen aus einem Teil des Dokuments löschen
Wenn Sie Lesezeichen aus einem Teil des Dokuments entfernen möchten, müssen Sie zuerst den Bereich auswählen und dann Kutools > Entfernen anklicken.
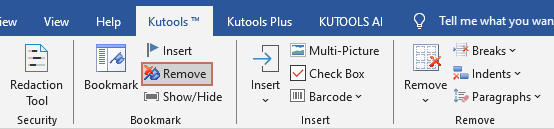
Dann werden alle Lesezeichen im ausgewählten Bereich sofort entfernt.
 |
 |
Die besten Produktivitätstools für das Büro
Kutools für Word – Verbessern Sie Ihr Word-Erlebnis mit über 100 bemerkenswerten Funktionen!
🤖 Kutools AI Features: KI-Assistent / Echtzeit-Assistent / Super Polieren (Format beibehalten) / Super Übersetzen (Format beibehalten) / KI-Redaktion / KI Korrekturlesen ...
📘 Dokumenten-Beherrschung: Seiten teilen / Dokumente zusammenführen / Auswahl in verschiedene Formate exportieren (PDF/TXT/DOC/HTML...) / Stapelweise Konvertierung ins PDF ...
✏ Inhaltsbearbeitung: Stapelweise Suchen und Ersetzen in mehreren Dateien / Alle Bilder skalieren / Tabellenzeilen und -spalten transponieren / Tabelle in Text umwandeln ...
🧹 Müheloses Aufräumen: Entfernen Sie zusätzliche Leerzeichen / Abschnittsumbrüche / Textfelder / Hyperlinks. Für weitere Entfernungstools besuchen Sie die Gruppe Entfernen ...
➕ Kreative Einfügungen: Tausender-Trennzeichen einfügen / Kontrollkästchen / Optionsfelder / QR-Code / Barcode / mehrere Bilder – entdecken Sie mehr in der Gruppe Einfügen ...
🔍 Präzise Auswahl: Wählen Sie gezielt einzelne Seiten / Tabellen / Formen / Überschriftenabsätze aus und verbessern Sie Ihre Navigation mit weiteren Auswahl funktionen ...
⭐ Stern-Extras: Navigieren Sie zu beliebigen Standorten / Automatisches Einfügen von wiederkehrendem Text / Umschalten zwischen Dokumentenfenstern /11 Konvertierungswerkzeuge ...

Die besten Produktivitätstools für das Büro
Kutools für Word – 100+ Tools für Word
- 🤖 Kutools AI Features: KI-Assistent / Echtzeit-Assistent / Super Polieren / Super Übersetzen / KI-Redaktion / KI Korrekturlesen
- 📘 Dokumenten-Beherrschung: Seiten teilen / Dokumente zusammenführen / Stapelweise Konvertierung ins PDF
- ✏ Inhaltsbearbeitung: Stapelweise Suchen und Ersetzen / Alle Bilder skalieren
- 🧹 Müheloses Aufräumen: Zusätzliche Leerzeichen entfernen / Abschnittsumbrüche entfernen
- ➕ Kreative Einfügungen: Tausender-Trennzeichen einfügen / Kontrollkästchen einfügen / QR-Codes erstellen