Barcode schnell in ein Dokument in Word einfügen oder erstellen
Kutools für Word
Sie können keinen Barcode in ein Dokument einfügen, bis Sie die entsprechende Richtlinie für die Bibliothek konfiguriert haben. Wenn Sie einen Barcode ohne Konfiguration einer spezifischen Richtlinie in ein Dokument einfügen oder erstellen möchten, können Sie mit dem Barcode-Dienstprogramm von Kutools for Word schnell einen Barcode in das Dokument einfügen.
Barcode schnell in ein Dokument einfügen oder erstellen
Empfohlene Produktivitätstools für Word
Kutools für Word: Integration von KI 🤖, über 100 erweiterte Funktionen sparen 50 % Ihrer Dokumentbearbeitungszeit. Kostenloser Download
Office Tab: Einführung von browserähnlichen Tabs in Word (und andere Office-Tools), die die Navigation zwischen mehreren Dokumenten vereinfachen. Kostenloser Download
Klicken Sie auf Kutools > Barcode > Barcode. Siehe Screenshot:

Barcode schnell in ein Dokument in Word einfügen oder erstellen
Wenn Sie ohne Barcode-Richtlinie in Word schnell einen Barcode in ein Dokument einfügen oder erstellen möchten, können Sie dies wie folgt erledigen:
1. Platzieren Sie den Cursor an der Position, an der Sie einen Barcode einfügen möchten, und wenden Sie dieses Dienstprogramm an, indem Sie auf Kutools > Barcode > Barcode klicken.
2. Geben Sie im Dialogfeld Barcode einfügen die folgenden Einstellungen nach Bedarf an:
- Wählen Sie den Barcode-Typ aus, den Sie aus dem Dropdown-Menü Barcode-Typ einfügen möchten;
- Legen Sie die Breite und Höhe separat für den einzufügenden Barcode fest;
- Geben Sie dann die Barcode-Nummer in das Textfeld Barcode-Nummer ein.
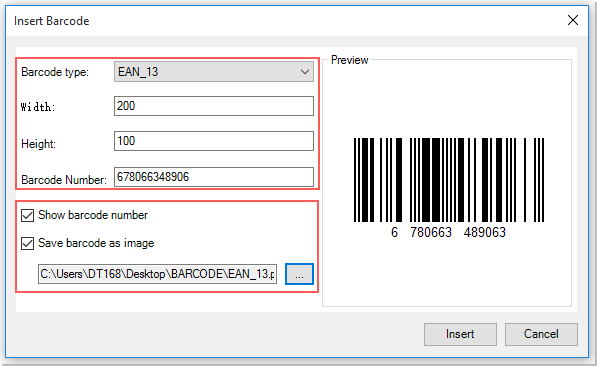
Hinweise:
(1.) Durch Aktivieren der Option Barcode-Nummer anzeigen können Sie die Barcode-Nummer im Vorschaufenster anzeigen;
(2.) Wenn Sie den eingefügten Barcode im Bildformat speichern und exportieren möchten, aktivieren Sie bitte die Option Barcode als Bild speichern und wählen Sie das Ziel zum Speichern des Barcode-Bildes aus.
3. Nachdem Sie auf die Schaltfläche Einfügen geklickt haben, sehen Sie das Ergebnis wie im folgenden Screenshot dargestellt.
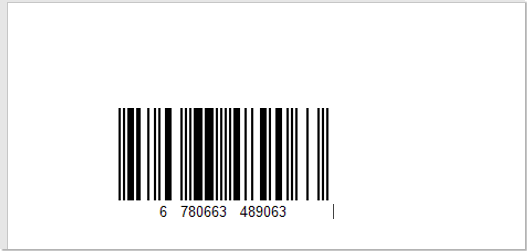
Die besten Produktivitätstools für das Büro
Kutools für Word – Verbessern Sie Ihr Word-Erlebnis mit über 100 bemerkenswerten Funktionen!
🤖 Kutools AI Features: KI-Assistent / Echtzeit-Assistent / Super Polieren (Format beibehalten) / Super Übersetzen (Format beibehalten) / KI-Redaktion / KI Korrekturlesen ...
📘 Dokumenten-Beherrschung: Seiten teilen / Dokumente zusammenführen / Auswahl in verschiedene Formate exportieren (PDF/TXT/DOC/HTML...) / Stapelweise Konvertierung ins PDF ...
✏ Inhaltsbearbeitung: Stapelweise Suchen und Ersetzen in mehreren Dateien / Alle Bilder skalieren / Tabellenzeilen und -spalten transponieren / Tabelle in Text umwandeln ...
🧹 Müheloses Aufräumen: Entfernen Sie zusätzliche Leerzeichen / Abschnittsumbrüche / Textfelder / Hyperlinks. Für weitere Entfernungstools besuchen Sie die Gruppe Entfernen ...
➕ Kreative Einfügungen: Tausender-Trennzeichen einfügen / Kontrollkästchen / Optionsfelder / QR-Code / Barcode / mehrere Bilder – entdecken Sie mehr in der Gruppe Einfügen ...
🔍 Präzise Auswahl: Wählen Sie gezielt einzelne Seiten / Tabellen / Formen / Überschriftenabsätze aus und verbessern Sie Ihre Navigation mit weiteren Auswahl funktionen ...
⭐ Stern-Extras: Navigieren Sie zu beliebigen Standorten / Automatisches Einfügen von wiederkehrendem Text / Umschalten zwischen Dokumentenfenstern /11 Konvertierungswerkzeuge ...

Die besten Produktivitätstools für das Büro
Kutools für Word – 100+ Tools für Word
- 🤖 Kutools AI Features: KI-Assistent / Echtzeit-Assistent / Super Polieren / Super Übersetzen / KI-Redaktion / KI Korrekturlesen
- 📘 Dokumenten-Beherrschung: Seiten teilen / Dokumente zusammenführen / Stapelweise Konvertierung ins PDF
- ✏ Inhaltsbearbeitung: Stapelweise Suchen und Ersetzen / Alle Bilder skalieren
- 🧹 Müheloses Aufräumen: Zusätzliche Leerzeichen entfernen / Abschnittsumbrüche entfernen
- ➕ Kreative Einfügungen: Tausender-Trennzeichen einfügen / Kontrollkästchen einfügen / QR-Codes erstellen