Schnelles Einfügen von Dateiinformationen (Dateiname, Dateipfad) in die Kopf- oder Fußzeile von Word.
Kutools für Word
Um die Informationen des aktuellen Dokuments, wie Dateiname oder Dateipfad, in die Kopf- oder Fußzeile von Word einzufügen, können Sie diese normalerweise beim Einfügen der Kopf- oder Fußzeile hinzufügen. In diesem Artikel stelle ich Ihnen jedoch ein nützliches Hilfsmittel vor: „Dateiinformationen einfügen“ von Kutools für Word. Mit dieser Funktion können Sie schnell den Dateinamen oder den Dateipfad in die Kopf- oder Fußzeile einfügen, je nach Bedarf.
Einfügen des Dateinamens in die Kopf- oder Fußzeile eines Word-Dokuments
Einfügen des Dateipfads in die Kopf- oder Fußzeile eines Word-Dokuments
Empfohlene Produktivitätstools für Word
Kutools für Word: Integration von KI 🤖, über 100 erweiterte Funktionen sparen 50 % Ihrer Dokumentbearbeitungszeit. Kostenloser Download
Office Tab: Einführung von browserähnlichen Tabs in Word (und andere Office-Tools), die die Navigation zwischen mehreren Dokumenten vereinfachen. Kostenloser Download
Einfügen des Dateinamens in die Kopf- oder Fußzeile eines Word-Dokuments
Um einen Dateinamen in die Kopf- oder Fußzeile des aktuellen Word-Dokuments einzufügen, gehen Sie wie folgt vor:
1. Öffnen Sie das Word-Dokument, in das Sie den Dateinamen als Kopf- oder Fußzeile einfügen möchten, und klicken Sie dann auf Kutools > Einfügen > Dateiinformationen einfügen. Siehe Screenshot:
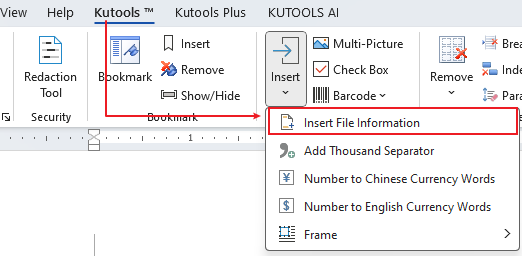
2. Im Dialogfeld „Dateiinformationen einfügen“:
(1.) Wählen Sie Dateiname im Abschnitt Typ aus;
(2.) Wählen Sie anschließend die Kopf- oder Fußzeile aus, in die der Dateiname eingefügt werden soll;
(3.) Geben Sie abschließend die Position für die Kopf- oder Fußzeile an, wo der Dateiname eingefügt werden soll. Sie können Links, Rechts oder Mitte auswählen, je nach Bedarf. Siehe Screenshot:
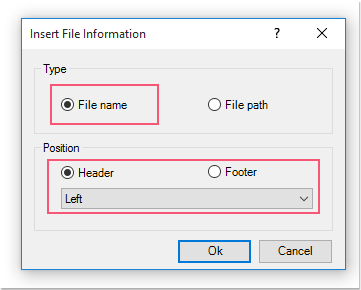
3. Klicken Sie dann auf OK, um das Dialogfeld zu schließen. Nun sehen Sie, dass der Dateiname in die angegebene Kopf- oder Fußzeile eingefügt wurde. Siehe Screenshot:
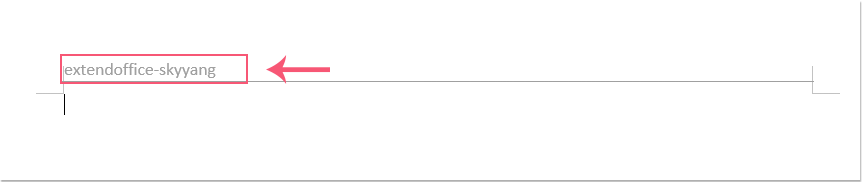
Einfügen des Dateipfads in die Kopf- oder Fußzeile eines Word-Dokuments
Wenn Sie den Dateipfad als Kopf- oder Fußzeile einfügen möchten, gehen Sie wie folgt vor:
1. Öffnen Sie das Word-Dokument, in das Sie den Dateipfad als Kopf- oder Fußzeile einfügen möchten, und verwenden Sie diese Funktion, indem Sie auf Kutools > Dateiinformationen einfügen klicken.
2. Im Dialogfeld „Dateiinformationen einfügen“:
(1.) Wählen Sie Dateipfad im Abschnitt Typ aus;
(2.) Wählen Sie anschließend die Kopf- oder Fußzeile aus, in die der Dateiname eingefügt werden soll;
(3.) Geben Sie abschließend die Position für die Kopf- oder Fußzeile an, wo der Dateiname eingefügt werden soll. Sie können Links, Rechts oder Mitte auswählen, je nach Bedarf. Siehe Screenshot:
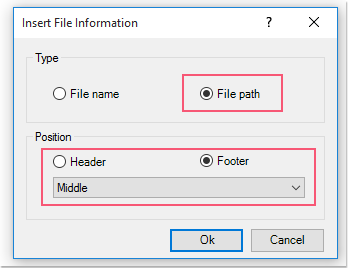
3. Klicken Sie dann auf die Schaltfläche OK, und der Dateipfad des aktuellen Dokuments wird in die angegebene Kopf- oder Fußzeile eingefügt. Siehe Screenshot:

Hinweis: Beim Einfügen von Dateiinformationen wird auch eine Zeile in der Kopfzeile eingefügt. Wenn Sie diese nicht benötigen, entfernen Sie sie, indem Sie auf Entfernen > Alle Kopfzeilen im ausgewählten Bereich entfernen klicken.
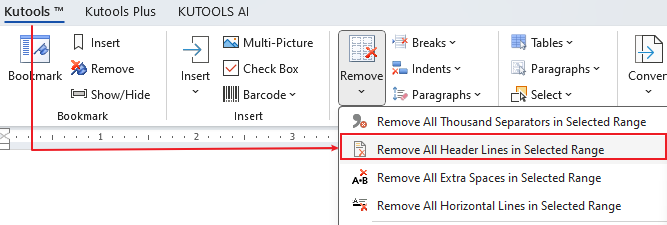
Die besten Produktivitätstools für das Büro
Kutools für Word – Verbessern Sie Ihr Word-Erlebnis mit über 100 bemerkenswerten Funktionen!
🤖 Kutools AI Features: KI-Assistent / Echtzeit-Assistent / Super Polieren (Format beibehalten) / Super Übersetzen (Format beibehalten) / KI-Redaktion / KI Korrekturlesen ...
📘 Dokumenten-Beherrschung: Seiten teilen / Dokumente zusammenführen / Auswahl in verschiedene Formate exportieren (PDF/TXT/DOC/HTML...) / Stapelweise Konvertierung ins PDF ...
✏ Inhaltsbearbeitung: Stapelweise Suchen und Ersetzen in mehreren Dateien / Alle Bilder skalieren / Tabellenzeilen und -spalten transponieren / Tabelle in Text umwandeln ...
🧹 Müheloses Aufräumen: Entfernen Sie zusätzliche Leerzeichen / Abschnittsumbrüche / Textfelder / Hyperlinks. Für weitere Entfernungstools besuchen Sie die Gruppe Entfernen ...
➕ Kreative Einfügungen: Tausender-Trennzeichen einfügen / Kontrollkästchen / Optionsfelder / QR-Code / Barcode / mehrere Bilder – entdecken Sie mehr in der Gruppe Einfügen ...
🔍 Präzise Auswahl: Wählen Sie gezielt einzelne Seiten / Tabellen / Formen / Überschriftenabsätze aus und verbessern Sie Ihre Navigation mit weiteren Auswahl funktionen ...
⭐ Stern-Extras: Navigieren Sie zu beliebigen Standorten / Automatisches Einfügen von wiederkehrendem Text / Umschalten zwischen Dokumentenfenstern /11 Konvertierungswerkzeuge ...

Die besten Produktivitätstools für das Büro
Kutools für Word – 100+ Tools für Word
- 🤖 Kutools AI Features: KI-Assistent / Echtzeit-Assistent / Super Polieren / Super Übersetzen / KI-Redaktion / KI Korrekturlesen
- 📘 Dokumenten-Beherrschung: Seiten teilen / Dokumente zusammenführen / Stapelweise Konvertierung ins PDF
- ✏ Inhaltsbearbeitung: Stapelweise Suchen und Ersetzen / Alle Bilder skalieren
- 🧹 Müheloses Aufräumen: Zusätzliche Leerzeichen entfernen / Abschnittsumbrüche entfernen
- ➕ Kreative Einfügungen: Tausender-Trennzeichen einfügen / Kontrollkästchen einfügen / QR-Codes erstellen