Dokumentengruppe organisieren - Verwaltung von Dokumenten durch Gruppen in Word
Kutools für Word
Kutools für Word’s Funktion 'Dokumentengruppe organisieren' fungiert als Dokumentenmanager, mit dem Sie Ihre häufig verwendeten Word-Dokumente effizient organisieren, gruppieren und verwalten können. Mit diesem Tool können Sie neue Gruppen erstellen, Dokumente zwischen Gruppen verschieben, Elemente umbenennen, beschädigte Links bereinigen und vieles mehr.
Neue Dokumentengruppen einfach erstellen
Dokumente zwischen verschiedenen Gruppen verschieben
Dokumentengruppen und Dokumente umbenennen
Dokumentengruppen und Dokumente löschen
Fehler in Dokumentengruppen bereinigen
Empfohlene Produktivitätstools für Word
Kutools für Word: Integration von KI 🤖, über 100 erweiterte Funktionen sparen 50 % Ihrer Dokumentbearbeitungszeit. Kostenloser Download
Office Tab: Einführung von browserähnlichen Tabs in Word (und andere Office-Tools), die die Navigation zwischen mehreren Dokumenten vereinfachen. Kostenloser Download
Funktionsort: Kutools Plus > Favoriten > Dokumentengruppe organisieren
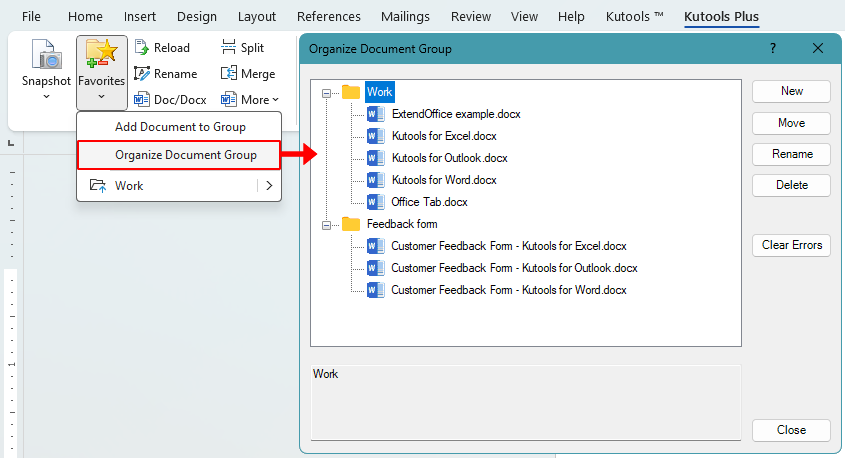
Neue Dokumentengruppen einfach erstellen
- Im Dialogfeld 'Dokumentengruppe organisieren' können Sie eine neue Gruppe auf zwei Arten erstellen:
- Klicken Sie auf die Schaltfläche Neu auf der rechten Seite des Dialogfelds.
- Klicken Sie mit der rechten Maustaste an einer beliebigen Stelle im Dialogfeld und wählen Sie Neue Gruppe.

- Benennen Sie im erscheinenden Favoriten-Dialogfeld die neue Gruppe und klicken Sie auf OK.

Dokumente zwischen verschiedenen Gruppen verschieben
- Wählen Sie das Dokument aus, das Sie verschieben möchten, und klicken Sie auf die Schaltfläche Verschieben.
- Im Dialogfeld 'Dokumentengruppe auswählen':
- Wählen Sie eine vorhandene Gruppe als Ziel aus und klicken Sie auf OK.
- Oder klicken Sie auf Neu, um eine neue Gruppe zu erstellen, benennen Sie diese und verschieben Sie das Dokument dann in die neu erstellte Gruppe.

Hinweis: Sie können auch ein Dokument auswählen, dann mit der rechten Maustaste klicken und Ausschneiden oder Kopieren auswählen. Klicken Sie anschließend mit der rechten Maustaste auf eine andere Gruppe und wählen Sie Einfügen, um das Dokument zu verschieben oder zu duplizieren.
Dokumentengruppen und Dokumente umbenennen
- Wählen Sie die Gruppe oder das Dokument zum Umbenennen aus und klicken Sie auf Umbenennen.
- Geben Sie einen neuen Namen ein.

Hinweise:
- Diese Aktion ändert nur die im Gruppenfenster angezeigte Bezeichnung. Der tatsächliche Dateiname auf Ihrem Computer wird nicht geändert.
- Sie können auch mit der rechten Maustaste auf ein Dokument oder eine Gruppe in der Liste klicken und Umbenennen auswählen, um es umzubenennen.
Dokumentengruppen und Dokumente löschen
- Wählen Sie im Dialogfeld 'Dokumentengruppe organisieren' das Dokument oder die Gruppe aus, die Sie entfernen möchten.
- Um es zu löschen, führen Sie eine der folgenden Aktionen aus:
- Klicken Sie auf die Schaltfläche Löschen im rechten Bereich.
- Klicken Sie mit der rechten Maustaste auf das ausgewählte Element und wählen Sie Löschen aus dem Kontextmenü.

Hinweis: Dies entfernt nur den Eintrag aus der Gruppenliste. Das ursprüngliche Dokument bleibt auf Ihrem Computer erhalten.
Fehler in Dokumentengruppen bereinigen
Wenn eine Datei nach dem Hinzufügen zu einer Gruppe auf Ihrem Computer verschoben, umbenannt oder gelöscht wurde, wird der Link in der Gruppe ungültig. Um diese fehlerhaften oder unzugänglichen Einträge aus Ihren Dokumentengruppen zu entfernen, verwenden Sie die Funktion Fehler bereinigen.
- Klicken Sie im Dialogfeld 'Dokumentengruppe organisieren' auf die Schaltfläche Fehler bereinigen.
- Das Tool erkennt automatisch und entfernt alle fehlerhaften oder ungültigen Dokumenteneinträge.

Die besten Produktivitätstools für das Büro
Kutools für Word – Verbessern Sie Ihr Word-Erlebnis mit über 100 bemerkenswerten Funktionen!
🤖 Kutools AI Features: KI-Assistent / Echtzeit-Assistent / Super Polieren (Format beibehalten) / Super Übersetzen (Format beibehalten) / KI-Redaktion / KI Korrekturlesen ...
📘 Dokumenten-Beherrschung: Seiten teilen / Dokumente zusammenführen / Auswahl in verschiedene Formate exportieren (PDF/TXT/DOC/HTML...) / Stapelweise Konvertierung ins PDF ...
✏ Inhaltsbearbeitung: Stapelweise Suchen und Ersetzen in mehreren Dateien / Alle Bilder skalieren / Tabellenzeilen und -spalten transponieren / Tabelle in Text umwandeln ...
🧹 Müheloses Aufräumen: Entfernen Sie zusätzliche Leerzeichen / Abschnittsumbrüche / Textfelder / Hyperlinks. Für weitere Entfernungstools besuchen Sie die Gruppe Entfernen ...
➕ Kreative Einfügungen: Tausender-Trennzeichen einfügen / Kontrollkästchen / Optionsfelder / QR-Code / Barcode / mehrere Bilder – entdecken Sie mehr in der Gruppe Einfügen ...
🔍 Präzise Auswahl: Wählen Sie gezielt einzelne Seiten / Tabellen / Formen / Überschriftenabsätze aus und verbessern Sie Ihre Navigation mit weiteren Auswahl funktionen ...
⭐ Stern-Extras: Navigieren Sie zu beliebigen Standorten / Automatisches Einfügen von wiederkehrendem Text / Umschalten zwischen Dokumentenfenstern /11 Konvertierungswerkzeuge ...

Die besten Produktivitätstools für das Büro
Kutools für Word – 100+ Tools für Word
- 🤖 Kutools AI Features: KI-Assistent / Echtzeit-Assistent / Super Polieren / Super Übersetzen / KI-Redaktion / KI Korrekturlesen
- 📘 Dokumenten-Beherrschung: Seiten teilen / Dokumente zusammenführen / Stapelweise Konvertierung ins PDF
- ✏ Inhaltsbearbeitung: Stapelweise Suchen und Ersetzen / Alle Bilder skalieren
- 🧹 Müheloses Aufräumen: Zusätzliche Leerzeichen entfernen / Abschnittsumbrüche entfernen
- ➕ Kreative Einfügungen: Tausender-Trennzeichen einfügen / Kontrollkästchen einfügen / QR-Codes erstellen





