Schnelles Entfernen der horizontalen Linien in der Kopfzeile eines Word-Dokuments
Kutools für Word
Wenn Sie in einem Word-Dokument eine Kopfzeile mit horizontalen Linien hinzugefügt haben, gibt es keine integrierte Funktion, um diese zu entfernen. Mit dem Hilfsprogramm Alle Kopfzeilen im ausgewählten Bereich entfernen von Kutools für Word können Sie jedoch ganz einfach die horizontalen Linien aus der Kopfzeile entfernen, während der Inhalt der Kopfzeile unverändert bleibt – und das mit nur wenigen Klicks.
Entfernen der horizontalen Linien in der Kopfzeile eines Word-Dokuments
Empfohlene Produktivitätstools für Word
Kutools für Word: Integration von KI 🤖, über 100 erweiterte Funktionen sparen 50 % Ihrer Dokumentbearbeitungszeit. Kostenloser Download
Office Tab: Einführung von browserähnlichen Tabs in Word (und andere Office-Tools), die die Navigation zwischen mehreren Dokumenten vereinfachen. Kostenloser Download
Entfernen der horizontalen Linien in der Kopfzeile eines Word-Dokuments
Angenommen, Ihr Dokument enthält verschiedene Arten von Kopfzeilen mit horizontalen Linien. Um die horizontalen Linien nur aus einer bestimmten Art von Kopfzeile zu entfernen, folgen Sie diesen Schritten.
1. Wählen Sie beliebigen Inhalt innerhalb der spezifischen Art von Kopfzeile aus, aus der Sie die horizontale Linie entfernen möchten. Klicken Sie dann auf Kutools > Entfernen > Alle Kopfzeilen im ausgewählten Bereich entfernen.
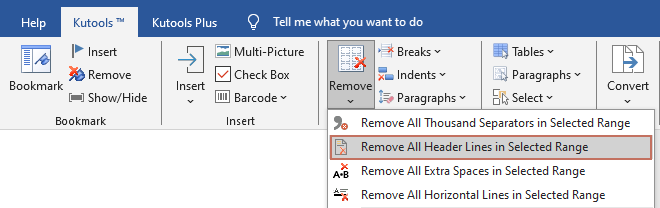
2. Anschließend erscheint ein Dialogfeld von Kutools für Word, das den erfolgreichen Vorgang bestätigt. Klicken Sie auf OK, um es zu schließen.
Nun wurden die horizontalen Linien aus der angegebenen Art von Kopfzeile entfernt, wobei der Inhalt der Kopfzeile unverändert bleibt.
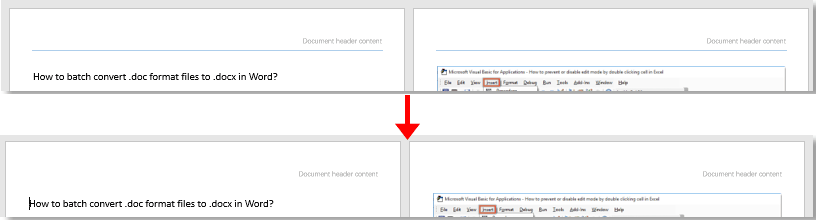
Demo: Einfaches Auswählen aller Tabellen in Word mit Kutools für Word
Kutools für Word umfasst mehr als 100 leistungsstarke Funktionen und Tools für Microsoft Word. Kostenlos 60 Tage lang ohne Einschränkungen testen. Laden Sie jetzt die kostenlose Testversion herunter!
Die besten Produktivitätstools für das Büro
Kutools for Word – Erweitern Sie Ihr Word-Erlebnis mit mehr als 100 bemerkenswerten Funktionen!
🤖 Kutools AI Features: KI-Assistent / Echtzeit-Assistent / Super Polieren (Format beibehalten) / Super Übersetzen (Format beibehalten) / KI-Redaktion / KI Korrekturlesen ...
📘 Dokument beherrschen: Seiten aufteilen / Dokumente zusammenführen / Bereich in verschiedenen Formaten exportieren (PDF/TXT/DOC/HTML ...) / Stapelweise Konvertierung zu PDF ...
✏ Text bearbeiten: Stapelweise Suchen und Ersetzen in mehreren Dateien / Alle Bilder skalieren / Tabelle transponieren (Zeilen und Spalten) / Tabelle in Text umwandeln ...
🧹 Mühelos reinigen: Zusätzliche Leerzeichen entfernen / Abschnittsumbrüche / Textfeld / Verknüpfungen / Weitere Entfernen-Werkzeuge finden Sie in der Gruppe Entfernen ...
➕ Kreative Einfügen: Tausendertrennzeichen einfügen / Kontrollkästchen / Optionsfeld / QR-Code / Barcode / Mehrere Bilder / Entdecken Sie weitere Funktionen in der Gruppe Einfügen ...
🔍 Präzise Auswahl: Einzelne Seiten, Referenztabellen, Form, Überschriftenabsatz gezielt festlegen / Navigation mit weiteren Auswählen -Features verbessern ...
⭐ Besondere Erweiterungen: Zu jedem Bereich navigieren / Automatisches Einfügen von wiederkehrendem Text / Zwischen Dokument-Fenster umschalten /11 Konvertierungs-Werkzeuge ...
🌍 Unterstützt über40 Sprachen: Nutzen Sie Kutools in Ihrer bevorzugten Sprache – Englisch, Spanisch, Deutsch, Französisch, Chinesisch und über40 weitere!

✨ Kutools for Office – Eine Installation, fünf leistungsstarke Tools!
Enthält Office Tab Pro · Kutools für Excel · Kutools für Outlook · Kutools for Word · Kutools for PowerPoint
📦 Alle5 Tools in einer Suite erhalten | 🔗 Nahtlose Integration in Microsoft Office | ⚡ Sofort Zeit sparen und Produktivität steigern
Die besten Produktivitätstools für das Büro
Kutools for Word – 100+ Tools für Word
- 🤖 Kutools AI Features: KI-Assistent / Echtzeit-Assistent / Super Polieren / Super Übersetzen / KI-Redaktion / KI Korrekturlesen
- 📘 Dokument beherrschen: Seiten aufteilen / Dokumente zusammenführen / Stapelweise Konvertierung zu PDF
- ✏ Text bearbeiten: Stapelweise Suchen und Ersetzen / Alle Bilder skalieren
- 🧹 Mühelos reinigen: Zusätzliche Leerzeichen entfernen / Abschnittsumbrüche entfernen
- ➕ Kreative Einfügen: Tausendertrennzeichen einfügen / Kontrollkästchen einfügen / QR-Code erstellen
- 🌍 Unterstützt über40 Sprachen: Kutools spricht Ihre Sprache – unterstützt über40 Sprachen!