Schnell alle ausgeblendeten Daten oder Texte aus einem Word-Dokument entfernen
Kutools für Word
Das Ausblenden von Text in Word ist nützlich, wenn Sie zwei verschiedene Versionen eines Dokuments drucken müssen. Sie können schnell das ausgeblendete Format auf diejenigen Texte anwenden, die Sie nicht drucken möchten, aber keine zwei Kopien davon speichern wollen. Ja, es gibt viele Anwendungsfälle für die Verwendung des ausgeblendeten Textformats in Word. Dennoch ist es sehr gefährlich, ein Dokument mit ausgeblendeten Daten oder Texten, die vertrauliche oder anderweitig sensible Informationen enthalten, unverändert zu verteilen. Die Funktion 'Alle ausgeblendeten Texte im ausgewählten Bereich entfernen' von Kutools für Word kann Ihnen helfen, alle ausgeblendeten Daten oder Texte im gesamten oder in Teilen eines Word-Dokuments zu entfernen, um Ihr Dokument zu schützen.
Alle ausgeblendeten Daten oder Texte aus dem gesamten Dokument entfernen
Alle ausgeblendeten Daten oder Texte aus einem Teil des Dokuments entfernen
Empfohlene Produktivitätstools für Word
Kutools für Word: Integration von KI 🤖, über 100 erweiterte Funktionen sparen 50 % Ihrer Dokumentbearbeitungszeit. Kostenloser Download
Office Tab: Einführung von browserähnlichen Tabs in Word (und andere Office-Tools), die die Navigation zwischen mehreren Dokumenten vereinfachen. Kostenloser Download
Klicken Sie auf Kutools > Entfernen > Alle ausgeblendeten Texte im ausgewählten Bereich entfernen.
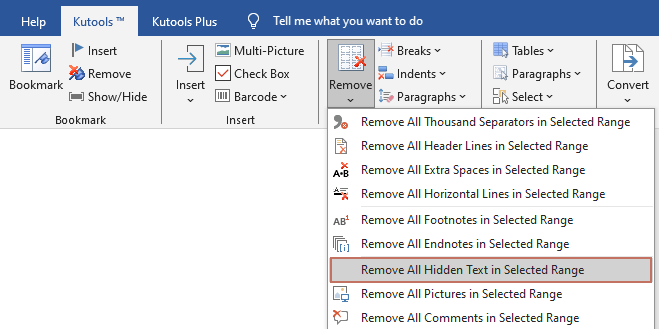
Alle ausgeblendeten Daten oder Texte aus dem gesamten Dokument entfernen
Bitte öffnen Sie das Dokument, das die ausgeblendeten Texte enthält, die Sie entfernen möchten, und wenden Sie das Hilfsprogramm an, indem Sie auf Kutools > Entfernen > Alle ausgeblendeten Texte im ausgewählten Bereich entfernen klicken, und bestätigen Sie dann mit Ja im erscheinenden Dialogfeld.
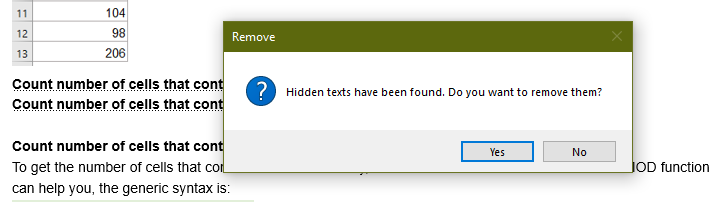
Dann werden alle ausgeblendeten Texte sofort aus dem gesamten Dokument entfernt.
- Wenn diese Funktion aktiviert ist, werden alle ausgeblendeten Texte im Dokument mit einer gepunkteten Unterstreichung angezeigt.
- Sie können die ausgeblendeten Daten oder Texte in Ihrem Dokument manuell anzeigen, indem Sie auf Datei > Optionen > Anzeige > Bitte aktivieren Sie den Punkt 'Ausgeblendeter Text' im Abschnitt 'Diese Formatierungszeichen immer auf dem Bildschirm anzeigen'. Sie können auch mit dem Hilfsprogramm 'Anzeigeeinstellungen' von Kutools für Word den ausgeblendeten Text ein- und ausschalten.
Alle ausgeblendeten Daten oder Texte aus einem Teil des Dokuments entfernen
Wenn Sie nur alle ausgeblendeten Texte aus einem bestimmten Teil des Dokuments entfernen müssen, wählen Sie zuerst den gewünschten Abschnitt aus, wenden Sie dann das Hilfsprogramm an, indem Sie auf Kutools > Entfernen > Alle ausgeblendeten Texte im ausgewählten Bereich entfernen klicken und bestätigen Sie die Entfernung mit Ja.
Dann erscheint ein Dialogfeld, das den erfolgreichen Löschvorgang bestätigt. Gleichzeitig werden alle ausgeblendeten Texte in der Auswahl sofort entfernt.
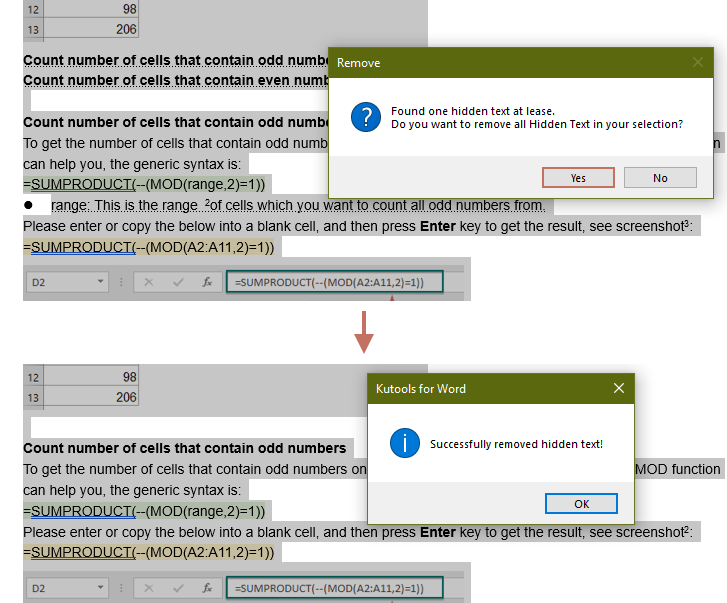
Verwandte Funktionen
- Schnell alle Endnoten in Word entfernen
- Schnell alle Fußnoten in Word entfernen
- Schnell alle Bilder in Word entfernen
- Schnell alle Makros aus Word entfernen
Die besten Produktivitätstools für das Büro
Kutools für Word – Verbessern Sie Ihr Word-Erlebnis mit über 100 bemerkenswerten Funktionen!
🤖 Kutools AI Features: KI-Assistent / Echtzeit-Assistent / Super Polieren (Format beibehalten) / Super Übersetzen (Format beibehalten) / KI-Redaktion / KI Korrekturlesen ...
📘 Dokumenten-Beherrschung: Seiten teilen / Dokumente zusammenführen / Auswahl in verschiedene Formate exportieren (PDF/TXT/DOC/HTML...) / Stapelweise Konvertierung ins PDF ...
✏ Inhaltsbearbeitung: Stapelweise Suchen und Ersetzen in mehreren Dateien / Alle Bilder skalieren / Tabellenzeilen und -spalten transponieren / Tabelle in Text umwandeln ...
🧹 Müheloses Aufräumen: Entfernen Sie zusätzliche Leerzeichen / Abschnittsumbrüche / Textfelder / Hyperlinks. Für weitere Entfernungstools besuchen Sie die Gruppe Entfernen ...
➕ Kreative Einfügungen: Tausender-Trennzeichen einfügen / Kontrollkästchen / Optionsfelder / QR-Code / Barcode / mehrere Bilder – entdecken Sie mehr in der Gruppe Einfügen ...
🔍 Präzise Auswahl: Wählen Sie gezielt einzelne Seiten / Tabellen / Formen / Überschriftenabsätze aus und verbessern Sie Ihre Navigation mit weiteren Auswahl funktionen ...
⭐ Stern-Extras: Navigieren Sie zu beliebigen Standorten / Automatisches Einfügen von wiederkehrendem Text / Umschalten zwischen Dokumentenfenstern /11 Konvertierungswerkzeuge ...

Die besten Produktivitätstools für das Büro
Kutools für Word – 100+ Tools für Word
- 🤖 Kutools AI Features: KI-Assistent / Echtzeit-Assistent / Super Polieren / Super Übersetzen / KI-Redaktion / KI Korrekturlesen
- 📘 Dokumenten-Beherrschung: Seiten teilen / Dokumente zusammenführen / Stapelweise Konvertierung ins PDF
- ✏ Inhaltsbearbeitung: Stapelweise Suchen und Ersetzen / Alle Bilder skalieren
- 🧹 Müheloses Aufräumen: Zusätzliche Leerzeichen entfernen / Abschnittsumbrüche entfernen
- ➕ Kreative Einfügungen: Tausender-Trennzeichen einfügen / Kontrollkästchen einfügen / QR-Codes erstellen