Schnelles Entfernen des Abstands vor und/oder nach Absätzen in einem Word-Dokument
Kutools für Word
Zusätzlicher Abstand vor oder nach Absätzen in einem Word-Dokument kann den Inhalt leichter lesbar machen, führt aber möglicherweise auch zu unnötigen Seitenumbrüchen oder verschwendetem Platz beim Drucken. Um das Layout Ihres Dokuments zu optimieren, bietet Kutools for Word eine Reihe von Werkzeugen zum Löschen von Absatzabständen, mit denen Sie unerwünschte Absatzabstände schnell entfernen können.
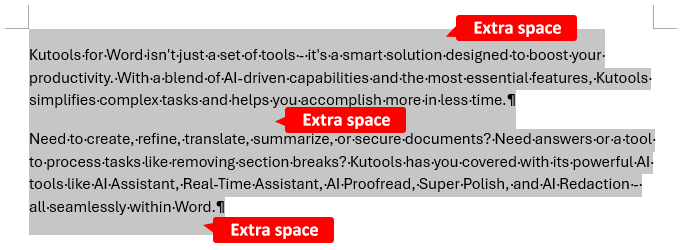
Den Abstand vor Absätzen in Word entfernen
Den Abstand nach Absätzen in Word entfernen
Alle Absatzabstände (vor und nach) in Word entfernen
Hinweis: Die unten beschriebenen Methoden entfernen Abstände aus Absätzen in einem ausgewählten Bereich. Um die Änderungen auf alle Absätze im Dokument anzuwenden, stellen Sie sicher, dass kein Text ausgewählt ist, und verwenden Sie dann direkt das gewünschte Tool zum Löschen von Abständen.
Den Abstand vor Absätzen in einem Word-Dokument entfernen
Um den Abstand vor Absätzen zu entfernen, folgen Sie bitte diesen Schritten:
- Wählen Sie die Absätze aus, aus denen Sie den Abstand vor dem Absatz entfernen möchten.
- Klicken Sie auf Kutools > Absätze > Abstand vor Absätzen im ausgewählten Bereich löschen.

- Die Abstände vor den Absätzen werden sofort gelöscht. Klicken Sie auf die Schaltfläche OK, um das Dialogfeld zu schließen.

Den Abstand nach Absätzen in einem Word-Dokument entfernen
Um den Abstand nach Absätzen zu entfernen, folgen Sie bitte diesen Schritten:
- Wählen Sie die Absätze aus, aus denen Sie den Abstand nach dem Absatz entfernen möchten.
- Klicken Sie auf Kutools > Absätze > Abstand nach Absätzen im ausgewählten Bereich löschen.

- Der Abstand nach den Absätzen wird entfernt. Klicken Sie auf OK, um das Dialogfeld zu schließen.

Alle Absatzabstände (vor und nach) in einem Word-Dokument entfernen
Um alle Absatzabstände zu entfernen, gehen Sie bitte wie folgt vor:
- Wählen Sie die Absätze aus, aus denen Sie alle Abstände vor und nach entfernen möchten.
- Klicken Sie auf Kutools > Absätze > Absatzabstände im ausgewählten Bereich löschen.

- Alle Abstände zwischen den Absätzen werden sofort entfernt. Klicken Sie auf die Schaltfläche OK, um das Dialogfeld zu schließen.

Demo: Abstände vor und/oder nach Absätzen in einem Word-Dokument entfernen
Entdecken Sie die Kutools / Kutools Plus-Registerkarte in diesem Video von Kutools for Word. Nutzen Sie 100+ Funktionen und dauerhaft kostenlose KI-Dienstprogramme. Laden Sie es jetzt herunter!
Die besten Produktivitätstools für das Büro
Kutools für Word – Verbessern Sie Ihr Word-Erlebnis mit über 100 bemerkenswerten Funktionen!
🤖 Kutools AI Features: KI-Assistent / Echtzeit-Assistent / Super Polieren (Format beibehalten) / Super Übersetzen (Format beibehalten) / KI-Redaktion / KI Korrekturlesen ...
📘 Dokumenten-Beherrschung: Seiten teilen / Dokumente zusammenführen / Auswahl in verschiedene Formate exportieren (PDF/TXT/DOC/HTML...) / Stapelweise Konvertierung ins PDF ...
✏ Inhaltsbearbeitung: Stapelweise Suchen und Ersetzen in mehreren Dateien / Alle Bilder skalieren / Tabellenzeilen und -spalten transponieren / Tabelle in Text umwandeln ...
🧹 Müheloses Aufräumen: Entfernen Sie zusätzliche Leerzeichen / Abschnittsumbrüche / Textfelder / Hyperlinks. Für weitere Entfernungstools besuchen Sie die Gruppe Entfernen ...
➕ Kreative Einfügungen: Tausender-Trennzeichen einfügen / Kontrollkästchen / Optionsfelder / QR-Code / Barcode / mehrere Bilder – entdecken Sie mehr in der Gruppe Einfügen ...
🔍 Präzise Auswahl: Wählen Sie gezielt einzelne Seiten / Tabellen / Formen / Überschriftenabsätze aus und verbessern Sie Ihre Navigation mit weiteren Auswahl funktionen ...
⭐ Stern-Extras: Navigieren Sie zu beliebigen Standorten / Automatisches Einfügen von wiederkehrendem Text / Umschalten zwischen Dokumentenfenstern /11 Konvertierungswerkzeuge ...

Die besten Produktivitätstools für das Büro
Kutools für Word – 100+ Tools für Word
- 🤖 Kutools AI Features: KI-Assistent / Echtzeit-Assistent / Super Polieren / Super Übersetzen / KI-Redaktion / KI Korrekturlesen
- 📘 Dokumenten-Beherrschung: Seiten teilen / Dokumente zusammenführen / Stapelweise Konvertierung ins PDF
- ✏ Inhaltsbearbeitung: Stapelweise Suchen und Ersetzen / Alle Bilder skalieren
- 🧹 Müheloses Aufräumen: Zusätzliche Leerzeichen entfernen / Abschnittsumbrüche entfernen
- ➕ Kreative Einfügungen: Tausender-Trennzeichen einfügen / Kontrollkästchen einfügen / QR-Codes erstellen





