Office Tab: Multi-Tab-Navigation für Office-Dateien – Bringen Sie Ordnung ins Chaos
Sind Sie es leid, ständig zwischen mehreren Office-Fenstern zu wechseln? Office Tab ermöglicht Ihnen, all Ihre Dokumente in einer einzigen, tab-basierten Oberfläche zu verwalten – schnell, übersichtlich und effizient.
- 🗂️ Mehrere Dateien in einem Fenster bearbeiten
- Öffnen, bearbeiten und verwalten Sie mehrere Dateien nahtlos in einer einzigen Tab-Oberfläche – keine überfüllten Bildschirme mehr!
- 🌐 Workflow wie im Browser
- Schließen und wechseln Sie zwischen Dateien wie beim Surfen im Internet – einfacher und effizienter!
- 📑 Flexibles Gruppieren von Dokumenten
- Ordnen Sie Ihre Dateien per Drag-and-drop nach Projekt oder Kategorie – für einen aufgeräumten Arbeitsplatz.
- 🏷️ Intelligente, farbkodierte Tabs
- Unterscheiden Sie Dateien schnell durch farbig markierte Tabs für sofortige visuelle Erkennung und eine flüssige Navigation.
Word | Excel | PowerPoint | und mehr
📦 Wählen Sie Ihre Version (Office Tab VS. Office Tab Pro)
Office Tab
- ✅ Tabs für Word
- ✅ Tabs für Excel
- ✅ Tabs für PowerPoint
- ❌ Tabs für Publisher
- ❌ Tabs für Access
- ❌ Tabs für Project
- ❌ Tabs für Visio
Office Tab Pro
- ✅ Tabs für Word
- ✅ Tabs für Excel
- ✅ Tabs für PowerPoint
- ✅ Tabs für Publisher
- ✅ Tabs für Access
- ✅ Tabs für Project
- ✅ Tabs für Visio
🛠️ Office Tab – Hauptfunktionen
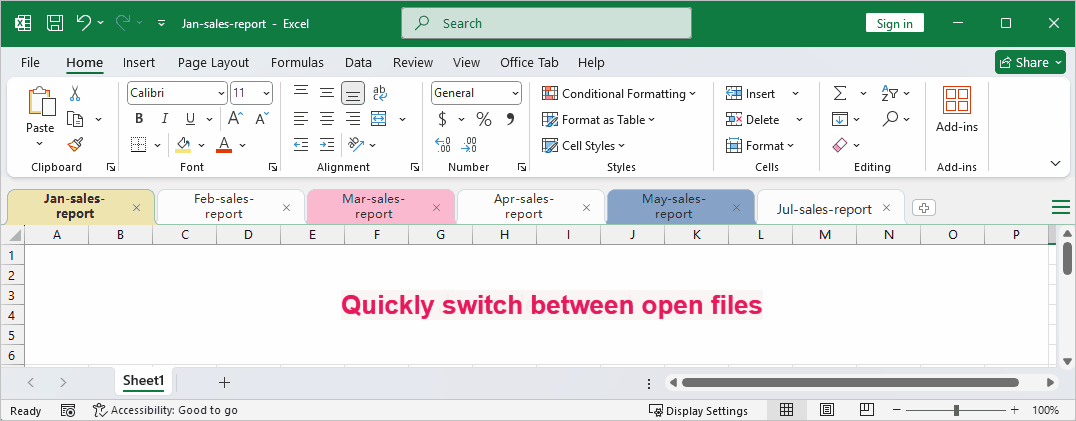
🏅 Office Tab – Die zentralen Vorteile
Steigert die Arbeitseffizienz
Verwalten Sie mehrere Dokumente über Tabs, vermeiden Sie ständiges Fensterwechseln und reduzieren Sie die nötigen Arbeitsschritte für einen reibungslosen Workflow deutlich.
Leichtgewichtig und stabil
Dank der Standardtechnologie für Office-Add-ins läuft es schnell, benötigt kaum Ressourcen und sorgt für eine reibungslose Performance Ihrer Office-Anwendungen.
Einfach und intuitiv zu nutzen
Die Oberfläche erinnert an Browser-Tabs, sodass Sie sich sofort zurechtfinden und keine lange Einarbeitung benötigen.
Umfassend anpassbar
Passen Sie Tab-Design, Tastenkürzel, Position der Tab-Leiste und die Tab-Länge flexibel an Ihren Workflow und Ihre persönlichen Präferenzen an.
Herausragende Benutzererfahrung
Wenn Sie einmal die Komfort- und Effizienzvorteile von Office Tab genutzt haben, möchten Sie nie wieder darauf verzichten.
Maximale Kompatibilität
Unterstützt mühelos Word, Excel, PowerPoint, Project, Publisher, Access und Visio – alle Ihre bevorzugten Office-Anwendungen.
Von über900.000 Nutzern weltweit vertraut
Nutzen Sie eine großzügige30-tägige Gratis-Testversion und entdecken Sie, warum mehr als900.000 Anwender weltweit auf Office Tab für ihre Produktivität setzen.
❓ Frequently Asked Questions
Ein Fenster, unendliche Möglichkeiten!
Mehr Tabs, mehr Effizienz – mit Office Tab behalten Sie jedes Dokument mühelos im Griff!
