Kutoolen - Mehr als 100 leistungsstarke Funktionen und Tools für Microsoft Word

- >> Verwandeln Sie Ihr Schreiben mit KI – Generieren Sie Inhalte, schreiben Sie Texte neu, fassen Sie Dokumente zusammen und fragen Sie Informationen basierend auf dem Dokument ab
- >> Fügen Sie mehrere Bilder über Ordner hinweg gleichzeitig in ein Word-Dokument ein
- >> Führen Sie mehrere Word-Dateien in mehreren Ordnern zu einer gewünschten Reihenfolge zusammen
- >> Teilen Sie das aktuelle Dokument gemäß Überschrift 1, Abschnittswechsel oder anderen Kriterien in separate Dokumente auf
- >> Konvertieren Sie Dateien zwischen Doc und Docx, Docx und PDF
- >> Konvertieren Sie Bilder mit einem Klick in Gleichungen, andere Sammlung von Werkzeugen für allgemeine Konvertierungen und Auswahl usw.
-
Erhöhen Sie Ihren Ausdruck,
Exzellenz neu definierenDas Umschreiben Merkmal von Kutools KI-Assistent Verbessert Ihre Dokumente, indem es Ihre Inhalte prägnanter, ansprechender und fehlerfreier macht. Mit der Möglichkeit, Entwürfe zu verfeinern oder Abschlusspräsentationen zu verfeinern, stellt diese Funktion sicher, dass Ihre Texte von höchster Qualität sind.
8 SchreibstileMit nur 2 Klicks umformulierenNahtlose Integration mit WordUmfassender Verlauf und einfache Vergleiche

Vom Gedanken zum Text,
Optimieren Sie Ihr SchreibenKutools KI-Assistent's Komponieren Die Funktion erstellt mühelos individuelle Inhalte, die Ihren spezifischen Anforderungen entsprechen, und stellt sicher, dass Ihre Ausgabe dem gewünschten Thema, Ton und Stil entspricht. Perfekt, um Schreibblockaden zu überwinden oder Ihren Content-Erstellungsprozess zu bereichern.
Maßgeschneiderte Content-ErstellungSofortige Generierung auf KnopfdruckMühelose Integration mit WordUmfassender Verlauf und einfache VergleicheKurze Zusammenfassungen,
sofortige AntwortenDas Zusammenfassen Merkmal von Kutools KI-Assistent ermöglicht ein schnelles Verständnis komplexer Dokumente und eine schnelle Extraktion von Antworten und bietet eine effiziente Möglichkeit, Informationen aufzunehmen und Erkenntnisse zu gewinnen, ohne sich in jedes Detail zu vertiefen.
Verwandelt lange Dokumente in leicht verständliche ZusammenfassungenEs werden teilweise und vollständige Dokumentzusammenfassungen angebotenSchnelle Antworten aus Ihren DokumentenInteraktive Beantwortung von Fragen
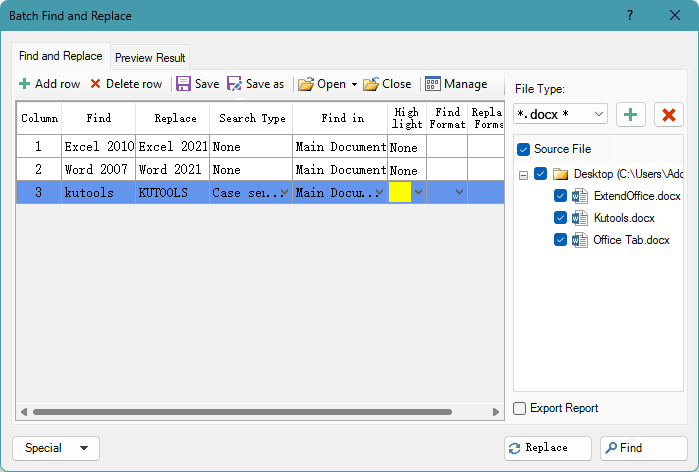
Bearbeiten Sie intelligenter,
massenhaft finden und ersetzenBatch suchen und ersetzen geht mit Word noch einen Schritt weiter und ermöglicht die nahtlose Bearbeitung mehrerer Dokumente, den schnellen Austausch mehrerer Zeichenfolgen, die präzise Homophonverwaltung und die komplizierte Ersetzung von Sonderzeichen – alles in einem einzigen robusten Tool.
Unterstützt Word-, TXT-, HTM- und HTML-DateienDurchsucht mehrere DokumenteSucht und ersetzt den Hauptinhalt, Kopf- und Fußzeilen, Fußnoten, Kommentare, Textfelder usw.Beinhaltet die Suche nach Groß-/Kleinschreibung, Wildcard-Unterstützung, homophone Ersetzungen ...Mühelose Konvertierung,
nahtloses DOCX, DOC und PDFEgal, ob Sie einzelne Dateien oder große Mengen konvertieren, Kutools für Word's Doc / Docx Das Dienstprogramm vereinfacht den Prozess und unterstützt sowohl die Formate .doc als auch .docx, einschließlich der PDF-Konvertierung.
Konvertiert .docx in .doc und umgekehrtNahtlose Umwandlung von .docx in .pdfMassenkonvertierung für mehr EffizienzOptimierter Prozess, zuverlässige Konvertierung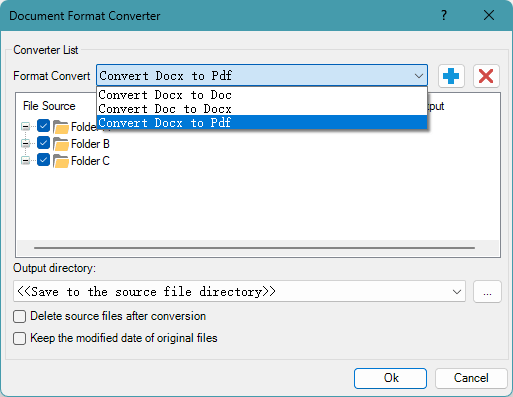
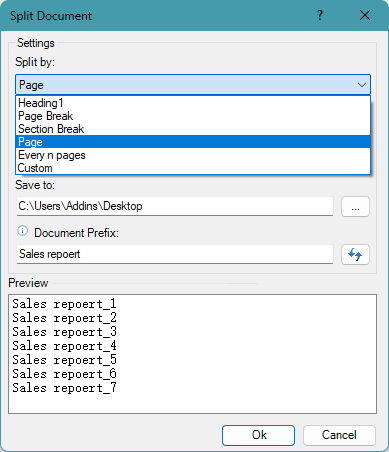
Von eins zu vielen,
effiziente DokumentenaufteilungKutools für Word Dokument teilen Das Dienstprogramm bietet eine robuste Lösung zum Aufteilen Ihres Dokuments in separate Dateien basierend auf Überschriften, Seitenumbrüchen, Abschnittsumbrüchen oder bestimmten Seiten und vereinfacht so die Dokumentenverwaltung.
Speichert Abschnitte als einzelne DokumenteFlexible Aufteilungsstrategien für DokumenteAnpassbare Präfixe für getrennte DateienLeitet Teilungen an bevorzugte Standorte weiter -
Sehen Sie, wie Kutools for Word Ihre Zeit in Word 2021 - 2003 und Office 365 spart

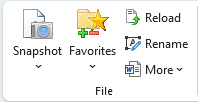
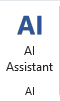
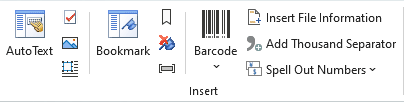
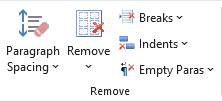

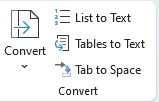

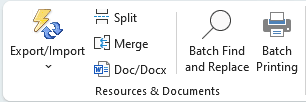
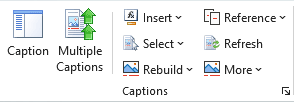



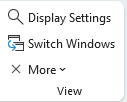
In den folgenden Beschreibungen werden die Funktionen der Software detailliert beschrieben, gruppiert nach ihren jeweiligen Positionen im Menüband.
Kutools-TabDateigruppe

(Dokument-) Schnappschuss: Erstellt einen temporären Snapshot des aktuellen Word-Dokuments, ohne "Allgemein speichern" zu verwenden. Auf diese Weise können Sie problemlos einen bestimmten Snapshot (eine Sicherung) des Dokuments wiederherstellen, bevor Sie das Dokument schließen. Beachten Sie, dass alle Snapshots des Dokuments gelöscht werden, nachdem der aktuelle Microsoft Office Word-Prozess geschlossen wurde.
Favoriten: Bringt das Gruppenkonzept zum Verwalten von Dokumenten in Word, mit dem Sie der vorhandenen oder einer neuen Gruppe ein aktuelles Word-Dokument hinzufügen können. Anschließend können Sie die hinzugefügten Dokumente aus der Gruppe beim nächsten Mal direkt in Word öffnen.
- Dokument zur Gruppe hinzufügen: Fügt das aktuelle Dokument einer neuen oder vorhandenen Gruppe hinzu.
- Dokumentgruppe organisieren: Organisiert (umbenennen / Verschieben der Reihenfolge / Löschen / Bereinigen von Fehlern) Dokumentgruppen in der Gruppenmitte.
Neu laden: Lädt das aktuelle Dokument zum letzten Mal neu, als es gespeichert wurde. Wenn das aktuelle Dokument geändert wurde, werden Sie gefragt, ob Sie das Dokument speichern möchten. Wenn Sie auf "Ja" klicken, wird das Dokument mit den Änderungen gespeichert und erneut geöffnet. Durch Klicken auf "Nein" wird das Dokument direkt erneut geöffnet, ohne die Änderungen zu speichern.
Umbenennen (Dokument): Benennt das aktuelle Dokument direkt um, ohne es zu schließen.
Mehr:
- Aktuelle Datei kopieren: Kopiert das aktuelle Dokument in die Zwischenablage und ermöglicht das Einfügen des Dokuments an einen beliebigen Speicherort oder das Anhängen in E-Mails.
- Alle geöffneten Dateien kopieren: Kopiert alle geöffneten Word-Dokumente und ermöglicht das Einfügen an einen beliebigen Speicherort oder das Anhängen in E-Mails.
- Aktuellen Dokumentspeicherort öffnen: Ein Klick, um den Dateiordner zu öffnen, in dem das aktuelle Dokument gespeichert ist.
- Standardspeicherort öffnen: Ein Klick, um den Standard-Dateiordner zum Speichern des Word-Dokuments zu öffnen.
- Ort der automatischen Wiederherstellung: Ein Klick, um den Ordner für die automatische Wiederherstellung der Datei für das Word-Dokument zu öffnen.
- Word-Startort: Ein Klick, um den Startdateiordner für Word zu öffnen.
- Geöffnete Benutzervorlagen Speicherort: Öffnet den Ordner mit den Benutzervorlagendateien für Word mit einem Klick.
KI-Gruppe

KI-Assistent: Verbessert Ihre Dokumentbearbeitungsfunktionen mit KI, indem es intuitive Tools zum Verfassen von Text, zum Umschreiben mit oder ohne Stileinstellungen, zum Zusammenfassen umfangreicher Inhalte und zum Bereitstellen von Antworten auf Fragen bietet.
Gruppe einfügen

Automatischer Textbereich: Mit Auto Text können Sie Teile eines Word-Dokuments speichern, die Sie in jedem Dokument verwenden können. Mit anderen Worten, mit den von Ihnen gespeicherten Auto-Text-Einträgen müssen Sie nicht immer wieder denselben Inhalt eingeben.
Kontrollkästchen: Sammelt verschiedene Kontrollkästchen für den allgemeinen Gebrauch.
- Radio knopf: Fügt schnell mehrere Optionsfelder gleichzeitig in das Dokument ein, ohne eines nach dem anderen einzufügen.
- Gruppieren Sie die Optionsfelder: Gruppieren Sie problemlos mehrere Optionsfelder gleichzeitig im Dokument, ohne sie einzeln einzufügen.
(Mehrere einfügen) Bilder: Fügt schnell mehrere Bilder aus Ordnern mit der gewünschten Sortierreihenfolge ein und kann auch den Bildpfad als Beschriftung einfügen.
Mehr:
- Vom Scanner oder der Kamera: Fügt ein Bild von einem Scanner oder einem Kameragerät ein.
Rahmen: Eine Sammlung von Werkzeugen zum Einfügen eines Rahmens, Entfernen eines Rahmens, Formatieren eines Rahmens und Konvertieren von Textfeldern in Rahmen.
- Rahmen: Fügt einen Frame in ein Word-Dokument ein.
- Rahmen entfernen: Entfernt alle Frames in der Auswahl.
- Frames formatieren: Bearbeitet die Größe oder andere Eigenschaften des ausgewählten Rahmens.
- Textfeld in Rahmen konvertieren: Konvertiert ein Textfeld in einen Frame und funktioniert nur in Word 2007, 2010 und 2013.
Lesezeichenbereich: Listet alle Lesezeichennamen im Lesezeichenbereich auf, und es ist bequem, mit einem einfachen Klick zwischen den Lesezeichen zu navigieren.
Einfügen (Lesezeichen): Fügt sofort ein Lesezeichen an der aktuellen Cursorposition ein.
Entfernen (Lesezeichen): Entfernt alle Lesezeichen mit einem Klick aus der Auswahl oder dem gesamten Dokument.
Ein- / Ausblenden (Lesezeichensymbole): Wechseln Sie mit einem Klick zwischen Ein- und Ausblenden der Lesezeichensymbole im Dokument.
Barcode: Eine Auswahl von Tools zum Erstellen und Einfügen von benutzerdefinierten Barcodes und QR-Codes.
Dateiinformationen einfügen: Fügt den Dateipfad oder den Dateinamen als Feld in die Fußzeile oder Kopfzeile des Dokuments ein.
Tausend Trennzeichen hinzufügen: Ein Klick, um Zahlen in der Auswahl oder im gesamten Dokument tausend Trennzeichen hinzuzufügen, ohne eines nach dem anderen einzufügen.
Zahlen buchstabieren: Buchstabiert Zahlen in Währungswörtern.
- Zahlen auf Chinesisch buchstabieren: Buchstabiert Zahlen in chinesischen Währungswörtern, z. B. 123 bis 壹佰 贰拾 叁 元 整.
- Zahlen auf Englisch buchstabieren: Buchstabiert Zahlen in englischen Währungswörtern, z. B. 123 bis EINHUNDERT UND XNUMX DOLLAR.
Gruppe entfernen

Absatzabstand: Entfernt den Abstand vor / nach / zwischen Absätzen aus der Auswahl oder dem gesamten Dokument.
- Abstand vor Absatz entfernen: Ein Klick, um den Abstand vor Absätzen in einer Auswahl oder einem ganzen Dokument zu entfernen.
- Abstand nach Absatz entfernen: Ein Klick, um den Abstand nach Absätzen in einer Auswahl oder einem ganzen Dokument zu entfernen.
- Abstände zwischen Absatz entfernen: Ein Klick, um Abstände zwischen Absätzen in einer Auswahl oder einem ganzen Dokument zu entfernen.
Entfernen
- Tausend Abscheider entfernen: Ein Klick, um tausend Trennzeichen von Zahlen in einer Auswahl oder einem ganzen Dokument zu entfernen.
- Kopfzeilen löschen: Ein Klick, um die horizontale Linie zu entfernen und den Inhalt der Kopfzeile beizubehalten. Wenn die Kopfzeile mit einer horizontalen Linie eingefügt wird.
- Fußnoten entfernen: Ein Klick, um alle Fußnoten in der Auswahl oder im gesamten Dokument zu entfernen, und die Nummerierung der Fußnoten wird automatisch angepasst.
- Endnoten entfernen: Ein Klick, um alle Endnoten in der Auswahl oder im gesamten Dokument zu entfernen, und die Nummerierung der Endnoten wird automatisch angepasst.
- Versteckten Text entfernen: Ein Klick, um den gesamten versteckten Text in der Auswahl oder im gesamten Dokument zu entfernen.
- Bilder entfernen: Ein Klick, um alle Bilder in der Auswahl oder das gesamte Dokument zu entfernen.
- Kommentare entfernen: Ein Klick, um alle Kommentare in der Auswahl oder im gesamten Dokument zu entfernen.
- Entfernen Sie die Drop Cap: Ein Klick, um alle Dropcaps in der Auswahl oder im gesamten Dokument zu entfernen.
- Entfernen Sie Hyperlinks: Ein Klick, um alle Hyperlinks aus der Auswahl oder dem gesamten Dokument zu entfernen.
- Rahmen entfernen: Ein Klick, um alle Frames in der Auswahl oder das gesamte Dokument zu entfernen, aber den Text beizubehalten.
- HTML-Steuerelemente entfernen: Mit einem Klick entfernen Sie alle HTML-Steuerelemente wie Eingabefelder, Schaltflächen und andere HTML-Steuerelemente in der Auswahl oder im gesamten Dokument.
- Tabellen entfernen: Ein Klick, um alle Tabellen aus der Auswahl oder dem gesamten Dokument zu entfernen, und der Tabelleninhalt werden ebenfalls entfernt.
- Alle Lesezeichen entfernen: Mit einem Klick werden schnell alle Lesezeichen aus dem gesamten Dokument entfernt.
- Entfernen Sie alle Textfelder: Entfernt alle Textfelder aus dem gesamten Dokument. Entweder können schnell alle Textfelder entfernt werden, ohne dass Texte gelöscht werden, oder es werden sowohl die Textfelder als auch die Texte in Word entfernt.
- Alle Makros entfernen: Ein Klick, um alle Makros in der Auswahl oder im gesamten Dokument zu entfernen, nachdem die Option Vertrauenswürdiger Zugriff auf das VBA-Projektobjektmodell in Word aktiviert wurde.
(Entfernen) Pausen: Eine Gruppe von Werkzeugen zum Entfernen von Seitenumbrüchen, Spaltenumbrüchen, Abschnittsumbrüchen oder allen Umbrüchen in der Auswahl oder im gesamten Dokument.
- Seitenumbrüche entfernen: Ein Klick, um alle Seitenumbrüche aus der Auswahl oder dem gesamten Dokument zu entfernen.
- Spaltenbrüche entfernen: Ein Klick, um alle Spaltenumbrüche in der Auswahl oder im gesamten Dokument zu entfernen.
- Abschnittsbrüche entfernen: Ein Klick, um alle Abschnittswechsel in der Auswahl oder im gesamten Dokument zu entfernen.
- Alle Pausen entfernen: Ein Klick, um alle Unterbrechungen einschließlich Abschnittsumbrüchen, Seitenumbrüchen und Spaltenumbrüchen in der Auswahl oder im gesamten Dokument zu entfernen.
(Entfernen) Einrückungen: Eine Gruppe von Werkzeugen zum schnellen Entfernen verschiedener Einrückungen.
- Entfernen Sie alle Leerzeichen / Tabulatoreinrückungen: Mit einem Klick entfernen Sie alle Einrückungen am Anfang der ersten Zeile, die mit der Leertaste oder der Tabulatortaste eingerückt werden.
- Entfernen Sie alle Einrückungen der ersten Zeile: Mit einem Klick entfernen Sie alle Einrückungen am Anfang der ersten Zeile, die durch die Einrückungsmarkierung für die erste Zeile auf dem horizontalen Lineal eingerückt werden.
- Alle linken Einrückungen entfernen: Ein Klick, um alle linken Einrückungen zu entfernen, die durch die Markierung für den linken Einzug auf dem horizontalen Lineal im aktuellen Dokument eingerückt sind.
- Alle rechten Einrückungen entfernen: Ein Klick, um alle rechten Einrückungen zu entfernen, die mit der Markierung für den rechten Einzug auf dem horizontalen Lineal im aktuellen Dokument eingerückt sind.
- Alle Einrückungen entfernen: Mit einem Klick werden alle Einrückungen (einschließlich der ersten / linken / rechten Einrückungen) im aktuellen Dokument entfernt. Anschließend wird das gesamte Dokument so eingestellt, dass der Text nach links ausgerichtet wird.
(Entfernen) Leere Paras:
- Leere manuelle Zeilenumbrüche entfernen: Ein Klick, um alle leeren manuellen Zeilenumbrüche zu entfernen, die mit Umschalt + Eingabetaste in die Auswahl oder das gesamte Dokument eingefügt werden.
- Leere Absatzmarkierungen entfernen: Ein Klick, um alle leeren Absatzmarkierungen zu entfernen, die mit der Eingabetaste direkt in die Auswahl oder das gesamte Dokument eingefügt werden.
Wähle die Gruppe

(Auswählen) Seiten: Eine Gruppe von Tools zum Auswählen der aktuellen Seite / ungeraden Seiten / geraden Seiten / bestimmten Seiten
- Aktuelle Seite auswählen: Ein Klick, um die aktuelle Seite des aktuellen Word-Dokuments auszuwählen.
- Wählen Sie ungerade Seiten: Mit einem Klick können Sie alle ungeraden Seiten des aktuellen Word-Dokuments auswählen.
- Seiten auswählen: Wählt je nach Bedarf bestimmte fortlaufende oder diskontinuierliche Seiten im Word-Dokument aus. Wählen Sie beispielsweise nur Seiten von Seite 10 bis Seite 20 aus oder wählen Sie Seite 1, Seite 5, Seite 9 und Seite 11 separat aus.
- Wählen Sie Gerade Seiten: Mit einem Klick können Sie alle geraden Seiten des Word-Dokuments auswählen.
(Auswählen) Tabellen:
- Wählen Sie Tabellen: Wählt alle Tabellen in der Auswahl oder das gesamte Dokument aus. Wenn Sie eine bestimmte ganze Tabelle auswählen möchten, platzieren Sie einfach den Cursor darin und wenden Sie diesen Vorgang an.
- Wählen Sie einzeilige Tabellen: Wählt alle Tabellen aus, die nur eine einzelne Zeile in der Auswahl oder im gesamten Dokument enthalten.
- Wählen Sie Einspaltige Tabellen: Wählt alle Tabellen aus, die nur eine Spalte in der Auswahl oder im gesamten Dokument enthalten.
- Wählen Sie Einzelzellentabellen: Wählt alle Tabellen aus, die nur eine Zelle in der Auswahl oder im gesamten Dokument enthalten.
- Wählen Sie Erste Zeilen: Wählt alle ersten Zeilen aus jeder Tabelle in ausgewählten Tabellen oder im gesamten Word-Dokument aus. Wenn Sie nur die erste Zeile aus einer Tabelle auswählen möchten, platzieren Sie den Cursor auf der gewünschten Tabelle und wenden Sie diesen Vorgang an.
- Wählen Sie Letzte Zeilen: Wählt alle letzten Zeilen aus jeder Tabelle in ausgewählten Tabellen oder im gesamten Word-Dokument aus. Wenn Sie nur die letzte Zeile aus einer Tabelle auswählen möchten, platzieren Sie den Cursor auf der gewünschten Tabelle und wenden Sie diesen Vorgang an.
- Wählen Sie Erste Spalten: Wählt alle ersten Spalten aus jeder Tabelle in ausgewählten Tabellen oder dem gesamten Word-Dokument aus. Wenn Sie nur die erste Spalte aus einer Tabelle auswählen möchten, platzieren Sie den Cursor auf der gewünschten Tabelle und wenden Sie diesen Vorgang an.
- Wählen Sie Letzte Spalten: Wählt alle letzten Zeilen aus jeder Tabelle in ausgewählten Tabellen oder im gesamten Word-Dokument aus. Wenn Sie nur die letzte Zeile aus einer Tabelle auswählen möchten, platzieren Sie den Cursor auf der gewünschten Tabelle und wenden Sie diesen Vorgang an.
- Weiter über die Seitentabelle: Wählt die Tabelle aus, die sich über mehrere Seiten erstreckt.
(Auswählen) Formen: Ein Klick, um alle Formen aus dem aktuellen Dokument auszuwählen.
Wählen Sie Absätze: Eine Sammlung von Werkzeugen, die die Auswahl verschiedener Absätze erheblich erleichtern.
- Wählen Sie Leere Absätze: Mit einem Klick können Sie alle leeren Absätze in der Auswahl oder im gesamten Word-Dokument auswählen.
- Wählen Sie Kürzere Absätze: Mit einem Klick können Sie alle Absätze auswählen, die weniger als 30 Zeichen in der Auswahl oder im gesamten Dokument enthalten.
- Wählen Sie Überschriften: Ein Klick, um alle Überschriftenabschnitte in der Auswahl oder ganze Dokumente auszuwählen. Beachten Sie: Es kann nur der Absatz mit dem integrierten Überschriftenstil ausgewählt werden.
- Wählen Sie Absätze ohne Überschrift: Mit einem Klick können Sie alle Absätze mit Ausnahme der Absätze auswählen, die die integrierten Überschriftenstile in der Auswahl oder in ganzen Word-Dokumenten verwenden.
- Wählen Sie Gleichungen: Mit einem Klick können Sie alle Absätze auswählen, die Gleichungen in der Auswahl oder das gesamte Word-Dokument enthalten.
- Wählen Sie Word-Objektabsätze einbetten: Mit einem Klick können Sie alle Absätze auswählen, die eingebettete Word-Objekte in die Auswahl oder das gesamte Word-Dokument enthalten.
- Wählen Sie Visio-Objektabsätze einbetten: Mit einem Klick können Sie alle Absätze auswählen, die Visio-Objekte in die Auswahl oder das gesamte Word-Dokument einbetten.
- Wählen Sie Objektabsätze einbetten: Mit einem Klick können Sie alle Absätze mit eingebetteten Objekten auswählen, einschließlich Word-Objekten, Visio-Objekten, Word-Gleichungen, Bildern und anderen Objekttypen in der Auswahl oder im gesamten Word-Dokument.
- Wählen Sie Einzelobjekt-Absätze: Mit einem Klick können Sie alle Absätze auswählen, in die nur ein Objekt in die Auswahl oder das gesamte Dokument eingebettet ist.
- Wählen Sie Absatz Letzte Zeile: Wählen Sie alle letzten Zeilen aus Tabellen oder Absätzen entsprechend einem Typ des integrierten Word-Stils für die letzte Zeile aus, der in der Auswahl oder im gesamten Dokument funktioniert.
Gruppe konvertieren

Konvertieren: Eine Sammlung von Tools für die allgemeine Konvertierung in der täglichen Arbeit von Word
- Feldcode in Text konvertieren: Konvertiert alle Feldcodes der Auswahl oder des gesamten Dokuments in einfachen Text.
- Endnote in Text konvertieren: Konvertiert die Endnoten in einfachen Text, sodass Sie den Text in das Dokument kopieren können.
- Konvertieren Sie den manuellen Zeilenumbruch in eine Absatzmarke: Konvertiert alle manuellen Zeilenumbrüche (weiche Rückgabe) in Absatzmarken (harte Rückgabe) in der Auswahl oder im gesamten Dokument.
- Konvertieren Sie die Absatzmarke in einen manuellen Zeilenumbruch: Konvertiert alle Absatzmarkierungen (harte Rückgabe) in manuelle Zeilenumbrüche (weiche Rückgabe) in der Auswahl oder im gesamten Dokument.
- Chinesische Zeichensetzung: Konvertiert englische Interpunktion in chinesische Interpunktion bei der Auswahl des gesamten Dokuments.
- Englische Interpunktion: Konvertiert chinesische Interpunktion in chinesische Interpunktion bei der Auswahl des gesamten Dokuments.
- Konvertieren Sie Gleichungen in Bilder: Konvertiert die ausgewählten Gleichungen oder alle Gleichungen in Bilder.
- Bilder in Gleichungen konvertieren: Konvertiert die ausgewählten Gleichungsbilder oder alle Gleichungsbilder in Gleichungen.
Liste in Text konvertieren: Konvertiert die Aufzählungszeichen oder die Nummerierungsliste in einfachen Text in der Auswahl oder im gesamten Dokument, sodass Sie nur die Aufzählungszeichen oder Nummerierungen entfernen können, aber den Inhalt behalten.
(Konvertieren) Tabelle in Text: Konvertiert alle Tabellen der Auswahl oder des gesamten Dokuments in Text mit einem bestimmten Trennzeichen.
Tab in Leerzeichen konvertieren: Konvertiert alle Tabulatorzeichen (eingegeben mit der Tabulatortaste) in der Auswahl oder im gesamten Dokument in Leerzeichen.
Kutools Plus-TabGruppe Ressourcen & Dokumente

Export Import: Eine Sammlung von Vorgängen zum Exportieren oder Importieren von Daten in Word
- Kommentare exportieren: Exportiert alle Kommentare des aktuellen Dokuments in ein neues Dokument, einschließlich der Zeit für das Einfügen von Kommentaren, des Kommentarbenutzers und des Kommentarinhalts.
- (Import / Export) Benutzerdefinierte Wörterbücher: Exportiert die benutzerdefinierten Wörterbücher von dem Computer, den Sie normalerweise verwenden, und importiert dann die benutzerdefinierten Wörterbücher über dieses Dienstprogramm auf den neuen Computer.
- (Import / Export) Autokorrektur: Importiert oder exportiert die Autokorrektur-Einträge, um die Autokorrektur-Einträge von einem Computer auf einen anderen Computer zu übertragen.
- Bilder exportieren: Exportiert alle Bilder aus dem aktuellen Dokument in einem bestimmten Bildformat (JPEG, GIF, PNG oder andere Bildtypen) in einen Ordner.
- Dokument als Bilder exportieren: Exportiert oder speichert das Dokument in JPEG-, PNG- oder andere Bildformate und kann auch eine HTML-Seite zum Verwalten aller gespeicherten Bilder erstellen.
- Bild/Tabelle in Bilder exportieren: Exportiert alle Tabellen aus dem aktuellen Dokument in einem bestimmten Bildformat (JPEG, GIF, PNG oder andere Bildtypen) in einen Ordner.
- Bereich in Datei exportieren: Exportieren und speichern Sie den ausgewählten Bereich als eigenständige einzelne Word / Text / PDF- und andere Formatdateien in einem Ordner.
Geteiltes Dokument: Teilt das aktuelle Dokument gemäß Überschrift 1, Seitenumbrüchen oder Abschnittsumbrüchen in mehrere separate Dokumente auf.
Dokumente zusammenführen: Ordnet mehrere Dokumente aus Ordnern an und führt sie zu einem Dokument in Word zusammen.
Doc / Docx-Konverter: Batch konvertiert mehrere Dokumente aus Ordnern zwischen Doc und Docx, Docx und Doc, Docx und PDF.
Batch Suchen und Ersetzen: Batch-Suche und Ersetzen von Zeichenfolgen in mehreren Word-Dokumenten oder TXT-Dateien.
Stapeldruck: Drucken Sie mehrere Word-Dokumente oder deren Dokumentformationen in großen Mengen.
Untertitelgruppe

Beschriftungsfenster: Listet alle Arten von Beschriftungen des aktuellen Dokuments in einem Bereich auf. Sie können schnell zwischen den Beschriftungen navigieren und die ausgewählte Beschriftung an der Cursorposition verweisen.
(Einfügen) Mehrere Beschriftungen: Mit einem Klick können Sie Beschriftungen in alle Tabellen, Gleichungen und Abbildungen des Dokuments einfügen. Außerdem können Beschriftungen für SmartArt und Chart in das Dokument eingefügt werden.
Einfügen (Beschriftung): Eine Sammlung von Werkzeugen zum Einfügen einer Beschriftung in die ausgewählte Tabelle, Abbildung und Gleichung.
- Tabellenüberschrift: Fügt der ausgewählten Tabelle eine Tabellenbeschriftung ein.
- Bilderüberschrift: Fügt der ausgewählten Figur eine Bildunterschrift ein.
- Gleichungsbeschriftung: Fügt der ausgewählten Gleichung eine Gleichungsbeschriftung ein.
Bildunterschriften auswählen: Eine Sammlung von Werkzeugen zum Auswählen von Tabellen-, Bild- und Gleichungsbeschriftungen in der Auswahl oder im gesamten Dokument.
- Wählen Sie Tabellenbeschriftungsabsätze aus: Wählt alle Tabellenbeschriftungen in der Auswahl oder im gesamten Dokument aus.
- Wählen Sie Bildunterschriften-Absätze aus: Wählt alle Bildunterschriften in der Auswahl oder im gesamten Dokument aus.
- Wählen Sie Absätze mit Gleichungsbeschriftung: Wählt alle Gleichungsbeschriftungen in der Auswahl oder im gesamten Dokument aus.
Bildunterschrift neu erstellen: Eine Sammlung von Werkzeugen zum Wiederherstellen der Beschriftung einer Tabelle, Abbildung oder Gleichung mithilfe des Textes unter oder über der Tabelle (Abbildung und Gleichung). Beachten Sie: Der Text muss eine Nummer enthalten (z. B. Text 1). Wenn Sie beispielsweise mehrere Abbildungen und deren Beschriftungen, die aus dem Internet stammen, in Word einfügen, müssen Sie die Beschriftung für die Abbildungen einzeln manuell einfügen, wenn Sie die Bildunterschriften mit Querverweisen versehen möchten. Mit dieser Sammlung können Sie den Originaltext jedoch problemlos in die Beschriftung konvertieren.
- Erstellen Sie die Tabellenbeschriftung neu: Erstellt die Beschriftung der Tabelle mithilfe des Textes unter oder über der Tabelle neu. Der Text muss eine Nummer enthalten (z. B. Text 1, Tabellenname 22 oder xxxx 3).
- Erstellen Sie die Bildunterschrift neu: Erstellt die Beschriftung der Figur mithilfe des Textes unter oder über der Figur neu. Der Text muss eine Nummer enthalten (z. B. Text 1, Abbildung 22 oder xxxx 3).
- Erstellen Sie die Gleichungsbeschriftung neu: Erstellt die Beschriftung der Gleichung mithilfe des Textes unter oder über der Gleichung neu. Der Text muss eine Zahl enthalten (z. B. Text 1, Gleichung 22 oder xxxx 3).
Referenz (Bildunterschrift): Listet alle Beschriftungen des aktuellen Dokuments auf. Sie können schnell auf das Beschriftungselement klicken, um einen Querverweis an der Cursorposition des aktuellen Dokuments zu erstellen.
Bildunterschriften aktualisieren: Aktualisieren Sie die Beschriftungen, während einige Beschriftungen entfernt wurden. Wenn beispielsweise 5 Tabellenbeschriftungen als Tabelle 1, 2… 5 vorhanden sind, werden die Beschriftungen möglicherweise zu Tabelle 1, 2, 3, 5, während Sie Tabelle 4 entfernt haben. In dieser Zeit wurde die Reihenfolge der einzelnen Beschriftungen unterbrochen. Bei Verwendung der Option "Bildunterschriften aktualisieren" können die gesamten Bildunterschriften in die normale numerische Reihenfolge zurückkehren.
Mehr: Eine Sammlung von Tools zum Aufnehmen von Untertiteln, zum Ablegen von Referenzen und zum Entfernen von Fehlerreferenzen.
- Bildunterschrift abholen: Nehmen Sie eine Beschriftung auf, auf die Sie verweisen möchten, und verwenden Sie dann die Operation "Referenz ablegen", um die Beschriftung der Abholung im aktuellen Dokument zu verweisen.
- Referenz aufschreiben: Querverweis auf die Abholreferenz im aktuellen Dokument. Bevor Sie diesen Vorgang anwenden, müssen Sie eine Beschriftung als Referenz abrufen, indem Sie zuerst "Beschriftung abholen" anwenden.
- Fehlerreferenz: Durchsuchen Sie alle fehlerhaften Querverweise (Fehler! Referenzquelle nicht gefunden) im aktuellen Dokument und unterstützen Sie mit einem Klick, um nur die fehlerhaften Querverweise oder die fehlerhaften Querverweise und den Text zu entfernen.
Hyperlink-Gruppe

Hyperlinks-Manager: LEs enthält alle Hyperlinks des aktuellen Dokuments in einer Liste, damit Sie Hyperlinks schnell verwalten können, z. B. die Hyperlinkadresse ändern, den Hyperlinktext bearbeiten, nur die Links löschen und schnell und bequem zwischen Hyperlinks navigieren können.
Erstellen (mehrere Hyperlinks): Fügt schnell im Stapel die gleiche Hyperlink-URL (Webseite / Ordner // Datei / E-Mail / Dokumentposition) und Bildschirmtipps zu dem im Dokument angegebenen Text ein. Wenn Sie beispielsweise "Kutools" als Anzeigetext festlegen, werden alle "Kutools" -Wörter mit derselben Hyperlink-URL eingefügt.
(Hyperlink einsetzen: Erstellen Sie einen Hyperlink zur Auswahl und fügen Sie ihn ein.
Entfernen (Hyperlinks): Entfernt mit einem Klick nur die Hyperlinkadresse aus allen Hyperlinks der Auswahl oder des gesamten Dokuments.
Hyperlink kopieren: Listet alle Hyperlinks in einem Popup-Dialogfeld auf und kopiert alle Hyperlinks in die Zwischenablage. Anschließend können Sie sie nur als Hyperlinks oder Adressen einfügen.
Tabellengruppe

Zeilen / Spalten löschen: Entfernt alle leeren oder doppelten Tabellenzeilen und Tabellenspalten aus den Tabellen in der Auswahl oder im gesamten Dokument.
(Konvertieren) Tabelle in Text: Konvertiert schnell alle Tabellen der Auswahl oder des gesamten Dokuments in Text mit einem bestimmten Trennzeichen.
Diagonale Überschrift: Erstellt eine diagonale Tabellenüberschrift in der ausgewählten Tabelle mit den integrierten 5 Arten von diagonalen Tabellenüberschriften.
Transponiertabelle: Transponiert Tabellenspalten, Tabellenzeilen, Tabellenzeilen in Tabellenspalten der ausgewählten Tabelle.
Layoutgruppe

Kurze letzte Zeile: Passt alle Absätze an und komprimiert sie, die mit einer kurzen letzten Zeile enden (die weniger als 15 Zeichen enthält), um Druckpapier zu sparen, wenn Sie ein Dokument drucken müssen.
Größe ändern (Bilder): Ein Klick, um die Größe aller Bildgrößen basierend auf einem Prozentsatz der aktuellen Bildgröße zu ändern.
- Ändern Sie die Größe von Bildern mit Auswahl:Ändert die Größe aller Bilder des aktuellen Dokuments basierend auf der Größe des ausgewählten Bildes.
Gruppe anzeigen

Display-Einstellungen: Ein Dienstprogramm, mit dem Sie normalerweise verwendete Einstellungen schnell ändern können, z. B. das Umschalten von Absatzmarkierungen, das Umschalten von verstecktem Text, das Umschalten von Tabulatorzeichen usw.
Windows wechseln: Schaltet schnell zwischen allen geöffneten Dokumentfenstern um, die im Pulldown-Menü "Fenster wechseln" aufgeführt sind, und vor den aktuellen Dokumentnamen befindet sich ein Häkchen.
Mehr: Eine Sammlung von Tools zum Kombinieren und Schließen geöffneter Dokumentfenster.
- Windows kombinieren: Ein- / Ausblenden aller aktuell geöffneten Word-Dokumentfenster in der Taskleiste.
- Schließen Sie andere Fenster: Schließen Sie alle Dokumentfenster mit Ausnahme des aktuell geöffneten.
- Über Windows schließen: Schließen Sie alle Dokumentfenster vor dem aktuell geöffneten.
- Schließen Sie unter Windows: Schließen Sie alle Dokumentfenster nach dem aktuell geöffneten Fenster.
- Alle schließen: Eine Sammlung von Werkzeugen zur Verarbeitung der folgenden Vorgänge.
36 Kundenrezensionen
Meine Geschichte:Ich habe gerade angefangen, Ihr Produkt für Excel zu verwenden, und wollte meine Wertschätzung weitergeben. Dieses Ding ist fantastisch. Mach weiter so.
Mehr anzeigen0 of 0 Kunden fanden die folgende Rezension hilfreichMeine Geschichte:Ich habe Ihr EXCEL-Tool aus einem Grund gekauft. Ich muss jeden Monat einen Job erledigen, bei dem ein aus einem Kontoprogramm in Form von CSV exportierter Testguthaben bestimmten Zellen in einer Tabelle zugeordnet werden muss, die dann eine Reihe von Verwaltungskonten bildet. Jedes Mal den gleichen Job, würde man meinen, es sei einfach! Aber nein. Die CSV-Datei ändert sich jedes Mal, denn wenn neue Konten verwendet werden, werden diese Zeilen hinzugefügt, und bis Sie dazu kommen, wissen Sie nicht, welche hinzugefügt wurden. Ich habe eine Arbeitsmappe, in die ich die neue Datei einfüge und sie mit der alten abgleichen kann. Mit TRUE / FALSE werden dann die unterschiedlichen Linien hervorgehoben. Ich füge dann neue Zeilen ein und füge sie hinzu, dann ordne ich die neuen neu zu. Das bisschen, das mir viel Zeit verursachte, war dann herauszufinden, ob ich sie alle abgebildet oder verpasst hatte. Ich musste ONE by ONE mit der Routine TRACE Dependents durchlaufen, und es gibt 900 Zeilen mit jeweils 3 Zellen, also 2,700 zu überprüfen. IHR fantastisches Produkt ermöglicht es mir, ALLE gleichzeitig zu überprüfen! Wenn ich das nur vor Jahren gefunden hätte. Es sieht so aus, als hätten Sie viele andere interessante Werkzeuge, also werde ich sie überprüfen, wenn ich meine Arbeit beendet habe. Ich danke dir sehr.
Mehr anzeigen0 of 0 Kunden fanden die folgende Rezension hilfreichMeine Geschichte:Ich rechne mit einer Excel-Arbeitsmappe ab. Ich habe mehr als 50 Rechnungen, die manuell optimiert, als einzelne PDFs gespeichert und dann per E-Mail versendet werden müssen. Schließlich suchte ich im Internet nach einem Tool zur Automatisierung dieses Prozesses und fand KuTools. Das Split WorkBook funktioniert perfekt !!!
Mehr anzeigen0 of 0 Kunden fanden die folgende Rezension hilfreichMeine Geschichte:Ich habe ihnen eine E-Mail geschickt, in der sie gelobt wurden, denn wenn es um Excel geht, sind sie die besten. Ich schrieb: "Ich möchte mich nur bei Ihnen bedanken", weil Kutools und die Excel-Hilfe die besten sind. "Ich habe nicht einmal eine Beschwerde, die ich hinzufügen könnte!" Obwohl es verlockend sein mag, an anderer Stelle im Internet nach Hilfe zu suchen, ist die beste Antwort auf eine Frage oft genau hier. Zumindest wenn diese Site bei einer Suche auftaucht, ist es normalerweise am besten, auf diese zu klicken. Die Excel-Formel und die VBA-Hilfe sind großartig, was darauf hindeutet, dass sie wirklich wissen, was sie tun. Kutools ist eine sehr praktische Toolbox, die sich definitiv lohnt. Vielen Dank.
Mehr anzeigen0 of 0 Kunden fanden die folgende Rezension hilfreichMeine Geschichte:Diese Software ist fantastisch und das Support-Team ist auch sehr, sehr hilfreich. Ich bin sehr sehr glücklich, sie zu finden.
Mehr anzeigen0 of 0 Kunden fanden die folgende Rezension hilfreichMeine Geschichte:Ich wollte dir nur eine Nachricht schreiben, um dich für Kutools zu bedanken. Ich verwende es, um Daten im Rahmen meiner Promotion zu verarbeiten, und es hat mir so viel Zeit gespart. Es ist eine wirklich nützliche Software.
Mehr anzeigen0 of 0 Kunden fanden die folgende Rezension hilfreichMeine Geschichte:Das ist brilliant!! Kein Hin- und Herhüpfen mehr - Sie verlieren den Überblick darüber, welche Dokumente Sie geöffnet haben usw. Willkommene Ergänzung zu MS Office!
Mehr anzeigen0 of 0 Kunden fanden die folgende Rezension hilfreichMeine Geschichte:Ich bin sehr zufrieden mit Ihrer Office Tab Enterprise-Anwendung und empfehle sie allen meinen Arbeitskollegen. Es ist sehr funktional und äußerst hilfreich, wenn Sie mit mehreren Dokumenten gleichzeitig arbeiten. Vielen Dank für die Bereitstellung eines großartigen Produkts. Ich freue mich darauf, weitere Ihrer Softwareanwendungen zu evaluieren.
Mehr anzeigen0 of 0 Kunden fanden die folgende Rezension hilfreichMeine Geschichte:Ihre Office Tab-Anwendung ist unglaublich wertvoll und steigert die Produktivität in Microsoft Office erheblich.
Mehr anzeigen0 of 0 Kunden fanden die folgende Rezension hilfreichMeine Geschichte:Ich habe kürzlich von Ihrem Unternehmen mehrere Softwareteile zur Verwendung mit Microsoft Office gekauft: - Registerkarte "Office" - Kutools für Word - Kutools für Outlook - Klassisches Menü für Office 2010 und 2013 Da mein Office Microsoft Office verwendet, weil einige meiner Kunden darauf bestehen Daraufhin fand ich die Verwendung der Software sehr schwierig (ich bin es gewohnt, TextMaker und Kingsoft Office für meinen persönlichen Gebrauch zu verwenden). Ich habe nach etwas gesucht, das mir in Microsoft Word und Microsoft Outlook die gleiche Benutzerfreundlichkeit bietet wie unsere bevorzugten Programme. Ihre exzellente Software ist genau das, wonach wir gesucht haben. Es lässt sich einfach installieren, funktioniert einwandfrei und macht die Microsoft Office-Anwendungen (wir verwenden 2010) benutzerfreundlicher und komfortabler. Die meisten unserer Hauptbeschwerden über Microsoft Office wurden von Ihren Softwareprogrammen gelöst. Die klassischen Menü- und Registerkartenprogramme machen die Verwendung von Microsoft Word wesentlich angenehmer. Die Kutools für Outlook und Word sind besonders beliebt, da sie die effektive Verwendung dieser Programme erheblich vereinfachen. Vielen Dank für die hervorragende und äußerst nützliche Software. Ich kann sehen, dass sie für mich unverzichtbar wird, wenn ich die große Anzahl sehr nützlicher Funktionen lerne.
Mehr anzeigen0 of 0 Kunden fanden die folgende Rezension hilfreichMeine Geschichte:Ich brauchte ein Excel-Produkt, das mir die Zeit erspart, all diese Formeln zu schreiben, und KuTools tat genau das, was es tun sollte. Sie müssen nicht mehr versuchen, die gelben Hintergrundzellen auf einer Seite zu zählen und sie mit der Anzahl der roten Hintergrundzellen zu vergleichen. KuTools erledigt alles automatisch. Dies ist nur ein Beispiel: Das Paket enthält Formeln für Probleme, von denen wir nicht wussten, dass sie existieren. Die Hunderte von Stunden, die sonst für die Erstellung der Formeln aufgewendet worden wären, gehören der Vergangenheit an, und diese Zeit kann für konstruktive und profitable Anstrengungen aufgewendet werden. Vielen Dank an KuTools für dieses wundervolle Produkt.
Mehr anzeigen0 of 0 Kunden fanden die folgende Rezension hilfreichMeine Geschichte:Es ist eine sehr nützliche Software. Da ich Statistiker bin und immer wieder zu viele Formeln implementieren muss. Es ist ein sehr nützliches Werkzeug.
Mehr anzeigen0 of 0 Kunden fanden die folgende Rezension hilfreichMeine Geschichte:Ich habe jahrelang Zeit mit Kutools gespart und ich kann meine Freude nicht einfach beschreiben, wenn ich nach einer Lösung für eine Excel-Berechnung oder -Aktion suche, um sie ganz oben oder ganz oben zu finden ExtendOffice Beantworte mein Problem UND sage mir, wie ich es auf mehr als ein oder zwei Arten lösen kann ... manuell mit einer Formel, mit VBA und mit Kutools. Ich denke, was mir am besten gefällt, ist der Mangel an Geiz - und der Support ist großartig, wenn ich meinen Registrierungscode nicht finden kann. Extend Office ist ein großartiges Produkt, und ich denke darüber nach, die Kutools für Outlook zu verwenden, um meinen Posteingang zu vereinfachen und meine E-Mails magisch zu gestalten! Vielen Dank an Extend Office und die Person oder Personen hinter dem Namen!
Mehr anzeigen0 of 0 Kunden fanden die folgende Rezension hilfreichMeine Geschichte:Sehr hilfreich, um viele Excel '97 -Dateien in xlsx zu konvertieren! Vielen Dank!
Mehr anzeigen0 of 0 Kunden fanden die folgende Rezension hilfreichMeine Geschichte:Ausgezeichnete Software sehr praktisch und sehr gute Arbeit.
Mehr anzeigen0 of 0 Kunden fanden die folgende Rezension hilfreichMeine Geschichte:Ein Muss für MS Office (Tabs!): Funktioniert hervorragend.
Mehr anzeigen0 of 0 Kunden fanden die folgende Rezension hilfreich