Wie entferne ich alle Kopf- und Fußzeilen in Word?
Normalerweise können Sie schnell alle Kopf- und Fußzeilen aus einem Word-Dokument entfernen, indem Sie einfach auf das Kopf- oder Fußzeilenfeld doppelklicken und sie dann sofort entfernen. Wenn jedoch mehrere verschiedene Kopf- und Fußzeilen in einem Dokument enthalten sind, wie können alle auf einmal entfernt werden?
- Entfernen Sie die Kopf- und Fußzeile von der ersten Seite im aktiven Dokument
- Entfernen Sie alle Kopf- und Fußzeilen im aktiven Dokument
- Entfernen Sie alle verschiedenen Kopf- und Fußzeilen im aktiven Dokument mit VBA-Code
- Entfernen Sie alle verschiedenen Kopf-, Fuß- und Wasserzeichen im aktiven Dokument mit der Funktion "Dokument überprüfen"
- Entfernen Sie alle Kopfzeilen im aktiven Dokument mit einer erstaunlichen Funktion
Entfernen Sie die Kopf- und Fußzeile von der ersten Seite im aktiven Dokument
Wenn Sie nur die Kopf- und Fußzeile von der ersten Seite des aktuellen Dokuments entfernen und andere behalten möchten, gehen Sie wie folgt vor:
1. Öffnen Sie die Word-Datei, gehen Sie zur ersten Seite, auf der Sie die Kopf- und Fußzeile entfernen möchten, und doppelklicken Sie dann im Bearbeitungsmodus auf den Kopfzeilenbereich.
2. Dann überprüfe Andere erste Seite unter dem Kopfzeile Fußzeile Registerkarte, siehe Screenshot:

3. Und dann klicken Schließen Sie Kopf- und Fußzeile Um den Bearbeitungsmodus zu verlassen, wurde der Header-Inhalt auf Seite XNUMX sofort entfernt. Siehe Screenshot:
 |
 |
 |
Tips: Um die Fußzeile von der ersten Seite zu entfernen, wiederholen Sie bitte die obigen Schritte.
Entfernen Sie alle Kopf- und Fußzeilen im aktiven Dokument
Wenn das gesamte Dokument nur eine Kopf- und Fußzeile enthält, können Sie diese mithilfe der folgenden Schritte schnell und einfach lösen, um alle zu entfernen.
1. Doppelklicken Sie auf eine beliebige Seite auf die Kopfzeile, um in den Bearbeitungsmodus zu wechseln, und wählen Sie dann den Inhalt der Kopfzeile aus (siehe Abbildung):

2. Dann drücken Löschen Taste auf der Tastatur drücken und dann klicken Schließen Sie Kopf- und Fußzeile Um den Bearbeitungsmodus zu verlassen, wurden alle Überschriften in diesem aktuellen Dokument sofort gelöscht.

Tips: Um alle Fußzeilen aus diesem Dokument zu entfernen, wiederholen Sie bitte die obigen Schritte.
Entfernen Sie alle verschiedenen Kopf- und Fußzeilen im aktiven Dokument mit VBA-Code
Angenommen, Ihr Dokument wurde in mehrere Abschnitte unterteilt, und jeder Abschnitt hat jede Kopf- oder Fußzeile. Es gibt also mehrere verschiedene Kopf- oder Fußzeilen im aktiven Dokument. Um all diese verschiedenen Kopf- oder Fußzeilen zu entfernen, müssen Sie die oben beschriebene Methode anwenden, um die Kopf- oder Fußzeilen immer wieder zu löschen. Hier werde ich einen VBA-Code für diese Aufgabe vorstellen.
1. Öffnen Sie die Word-Datei, in der Sie alle Kopf- und Fußzeilen entfernen möchten, und halten Sie die Taste gedrückt ALT + F11 Schlüssel zum Öffnen der Microsoft Visual Basic für Applikationen Fenster.
2. Klicken Sie Insert > Modulund fügen Sie das folgende Makro in das Modulfenster ein.
VBA-Code: Entfernen Sie alle verschiedenen Kopf- und Fußzeilen im aktuellen Dokument:
Sub RemoveHeadAndFoot()
'Update by Extendoffice
Dim oSec As Section
Dim oHead As HeaderFooter
Dim oFoot As HeaderFooter
For Each oSec In ActiveDocument.Sections
For Each oHead In oSec.Headers
If oHead.Exists Then oHead.Range.Delete
Next oHead
For Each oFoot In oSec.Footers
If oFoot.Exists Then oFoot.Range.Delete
Next oFoot
Next oSec
Selection.WholeStory
ActiveWindow.ActivePane.View.SeekView = wdSeekCurrentPageHeader
Selection.ParagraphFormat.Borders(wdBorderBottom).LineStyle = wdLineStyleNone
ActiveWindow.ActivePane.View.SeekView = wdSeekMainDocument
End Sub
3. Dann drücken F5 Schlüssel zum Ausführen dieses Codes, alle verschiedenen Kopf- und Fußzeilen werden gleichzeitig gelöscht.
Office Tab - Bringt die Oberfläche mit Registerkarten in das Büro und erleichtert Ihnen die Arbeit erheblich!
Office Tab: Steigert Ihre Produktivität um 50% beim Anzeigen und Bearbeiten mehrerer Dokumente und reduziert Tausende mühsamer Mausklicks. Kostenlose Testversion innerhalb von 30 Tagen! Klicken Sie hier, um jetzt kostenlos zu testen!

Entfernen Sie alle verschiedenen Kopf-, Fuß- und Wasserzeichen im aktiven Dokument mit der Funktion "Dokument überprüfen"
Wenn Sie mit dem VBA-Code nicht vertraut sind, können Sie auch den verwenden Dokument prüfen Funktion von Word zum einfachen Entfernen aller Kopf- und Fußzeilen. Bitte machen Sie die folgenden Schritte:
1. Klicken Sie Reichen Sie das > Info > Auf Probleme prüfen > Dokument prüfen, siehe Screenshot:

2. In der herausgesprungenen Document Inspector Dialogfeld, überprüfen Sie nur die Kopf-, Fuß- und Wasserzeichen Stellen Sie im Dialogfeld sicher, dass andere Optionen deaktiviert sind. Siehe Screenshot:

3. Dann klick Inspizieren Klicken Sie nach dem Überprüfen des Dokuments auf die Schaltfläche Alle entfernen Schaltfläche im Dialogfeld, siehe Screenshot:

4. Klicken Sie dann auf Menu Schaltfläche, alle Kopf- und Fußzeilen sowie die Wasserzeichen wurden aus dem gesamten Dokument entfernt.
Note: Wenn das Dokument Wasserzeichen enthält, werden diese ebenfalls entfernt.
Entfernen Sie alle Kopfzeilen im aktiven Dokument mit einer erstaunlichen Funktion
Manchmal möchten Sie nur die horizontale Linie unter dem Kopfzeileninhalt entfernen. In diesem Fall stelle ich ein Verwendungswerkzeug vor.Kutools for WordMit seinen Kopfzeilen löschen Mit dieser Funktion können Sie alle horizontalen Kopfzeilen mit nur einem Klick aus der Kopfzeile entfernen.
Für die Verwendung dieser Funktion bitte Laden Sie Kutools for Word herunter und installieren Sie es zuerst!
Nach dem Download und der Installation Kutools for WordBitte machen Sie Folgendes:
1. Klicken Sie Kutoolen > Entfernen > Kopfzeilen löschen, siehe Screenshot:
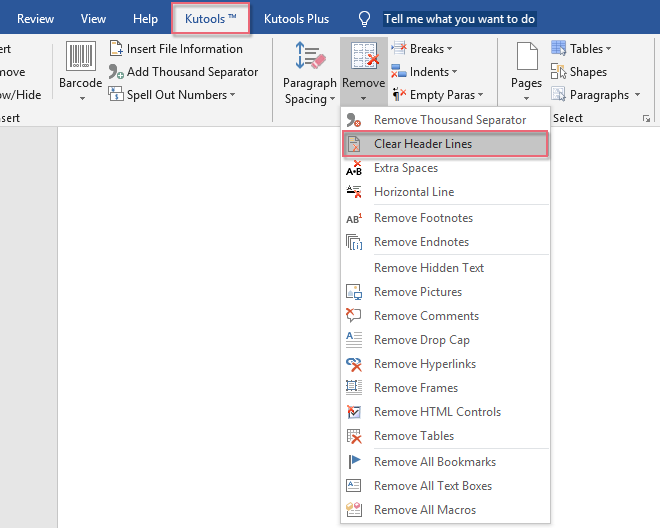
2. Und dann erscheint eine Eingabeaufforderung, klicken Sie bitte Ja Schaltfläche, siehe Screenshot:

3. Alle horizontalen Kopfzeilen unter der Kopfzeile wurden auf einmal entfernt.
 |
 |
 |
Weitere relative Kopf- und Fußzeilenartikel:
- Hinzufügen eines Kapiteltitels zur Kopf- oder Fußzeile im Word-Dokument
- Normalerweise können Sie die Kopf- oder Fußzeile mit Dokumentpfad und Namen schnell und einfach in eine Word-Datei einfügen. Haben Sie jemals versucht, den Kapiteltitel in Kopf- oder Fußzeile einzufügen, sodass der Inhalt der Kopf- oder Fußzeile davon abhängt, in welchem Kapitel sich die Seite befindet? In diesem Artikel werde ich darüber sprechen, wie dieser Job in Word gelöst werden kann Dokument.
- Word-Dokument ohne Kopf- und Fußzeile drucken
- Wenn Ihr Word-Dokument Kopf- und Fußzeilen enthält, werden beim Drucken dieses Dokuments standardmäßig auch Kopf- und Fußzeilen gedruckt. Manchmal müssen Kopf- und Fußzeile jedoch nicht gedruckt werden. In diesem Fall kann Ihnen die Methode in diesem Artikel helfen.
- Erstellen Sie mehrere Kopf- oder Fußzeilen in einem Word-Dokument
- Standardmäßig wird eine eingefügte Kopf- oder Fußzeile auf alle Seiten in einem Word-Dokument angewendet. Wenn Sie in einem Word-Dokument verschiedene Kopf- oder Fußzeilen erstellen möchten, kann Ihnen die Methode in diesem Artikel helfen.
- Kopf- oder Fußzeile mit Seitenzahl in Word-Dokument einfügen
- Wenn Sie eine Seitenzahl für ein Word-Dokument einfügen, wird normalerweise die vorhandene Kopf- oder Fußzeile automatisch entfernt. Wie können Sie sowohl die Kopf- oder Fußzeile als auch die Seitenzahlen in eine Word-Datei einfügen?
- Seite mit Kopf- und Fußzeile in Word kopieren
- Im Allgemeinen können Sie eine Seite einfach von einem Word-Dokument in ein anderes kopieren. Seitenkopf und Fußzeile werden jedoch nicht gleichzeitig mit dem Seiteninhalt kopiert. Im Vergleich zum manuellen Kopieren von Seitenkopf und Fußzeile wird in diesem Artikel eine schwierige Methode zum Kopieren von Seiten mit Kopf- und Fußzeile in Word vorgestellt.
Beste Office-Produktivitätstools
Kutools for Word - Steigern Sie Ihr Word-Erlebnis mit Over 100 Bemerkenswerte Funktionen!
🤖 Kutools KI-Assistent: Verwandeln Sie Ihr Schreiben mit KI – Inhalte generieren / Text umschreiben / Dokumente zusammenfassen / Erkundigen Sie sich nach Informationen basierend auf Dokument, alles in Word
📘 Dokumentenbeherrschung: Seiten teilen / Dokumente zusammenführen / Auswahl in verschiedenen Formaten exportieren (PDF/TXT/DOC/HTML...) / Stapelkonvertierung in PDF / Seiten als Bilder exportieren / Drucken Sie mehrere Dateien gleichzeitig...
✏ Inhaltsbearbeitung: Batch suchen und ersetzen über mehrere Dateien hinweg / Größe aller Bilder ändern / Vertauschen Sie Tabellenzeilen und -spalten / Tabelle in Text konvertieren...
🧹 Mühelose Reinigung: Wegfegen Zusätzliche Räume / Abschnittswechsel / Alle Header / Textfelder / Hyperlinks / Weitere Entfernungswerkzeuge finden Sie auf unserer Gruppe entfernen...
➕ Kreative Einsätze: Einfügen Tausend Trennzeichen / Kontrollkästchen / Radio Knöpfe / QR Code / Strichcode / Diagonale Linientabelle / Gleichungsbeschriftung / Bildunterschrift / Tabellenüberschrift / Mehrere Bilder / Entdecken Sie mehr im Gruppe einfügen...
🔍 Präzise Auswahl: Punktgenau bestimmte Seiten / Tabellen / Formen / Überschriften von Absätzen / Verbessern Sie die Navigation mit mehr Wählen Sie Funktionen aus...
⭐ Star-Verbesserungen: Navigieren Sie schnell zu jedem Ort / Sich wiederholenden Text automatisch einfügen / Wechseln Sie nahtlos zwischen Dokumentfenstern / 11 Konvertierungstools...
