Wie exportiere ich ausgewählte Seiten als PDF in ein Word-Dokument?
Wie wir wissen, kann das Word-Dokument als PDF-Datei gespeichert werden. In einigen Fällen möchten Sie möglicherweise nur ausgewählte Seiten als PDF-Datei exportieren. Wie können Sie dies tun? In diesem Artikel stelle ich einige Methoden vor, mit denen dieses Problem gelöst werden kann.
Exportieren Sie ausgewählte Seiten mit der Funktion Speichern unter als PDF
Exportieren Sie ausgewählte Seiten per VBA als PDF
Exportieren Sie ausgewählte Seiten von Kutools for Word als PDF
Exportieren Sie ausgewählte Seiten mit der Funktion Speichern unter als PDF
In Word können Sie die integrierte Funktion Speichern unter verwenden, um die Auswahl als PDF-Datei zu exportieren.
1. Wählen Sie den Inhalt aus, den Sie als PDF exportieren möchten, und klicken Sie auf Reichen Sie das > Speichern unter > Entdecken.
2. In dem Speichern unter Dialog, wählen Sie einen Ordner und Namen für die neue Datei, wählen Sie PDF der Speichern als Typ Dropdown-Liste, dann klicken Sie auf Optionen.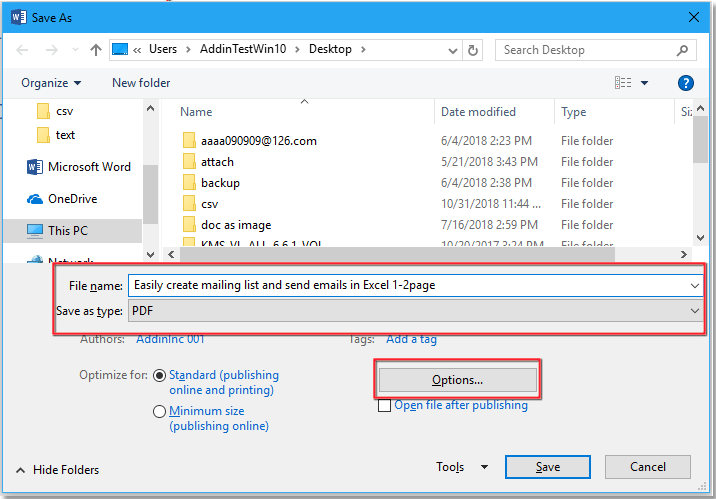
3. In dem Optionen Dialog, überprüfen Auswahl Option, klicken Sie auf OK zurück zu gehen, um Speichern unter Dialog.
4 Klicken Speichern.
Kutools for Word: Das ultimative Schreib-Toolkit mit 100+ Eigenschaften!
🤖 Kutools KI-Assistent: Inhalte generieren / Text umschreiben / Dokumente zusammenfassen / Erkundigen Sie sich nach Informationen basierend auf Dokument...
📃 Dokumentenintegration: Seiten teilen / Dokumente zusammenführen / Exportbereich in verschiedenen Formaten (PDF/TXT/DOC/HTML) / Stapelkonvertierung in PDF...
✏ Inhaltsbearbeitung: Batch suchen und ersetzen über mehrere Dateien hinweg / Größe aller Bilder ändern / Vertauschen Sie Tabellenzeilen und -spalten / Tabelle in Text konvertieren...
❌ Reinigungswerkzeuge: Entfernen Zusätzliche Räume / Abschnittswechsel / Alle Header / Textfelder / Weitere Entfernungswerkzeuge finden Sie unter Gruppe entfernen...
➕ Kreative Einsätze: Insert Tausend Trennzeichen / Kontrollkästchen / Radio Knöpfe / QR Code / Strichcode / Erfahren Sie mehr im Gruppe einfügen...
⭐ Star-Verbesserungen: Navigieren Sie schnell zu jedem Ort / Text automatisch einfügen / Wechseln Sie nahtlos zwischen Dokumentfenstern / Entdecken Sie alle Funktionen...
Erweitern Sie noch heute Ihr Word-Erlebnis! 👉 Laden Sie es kostenlos herunter und genießen Sie eine 60-tägige Testphase (D.h.
Exportieren Sie ausgewählte Seiten per VBA als PDF
Wenn Sie mit Makrocode vertraut sind, können Sie unten VBA ausprobieren.
1. Wählen Sie den Inhalt aus, den Sie als einzelnes PDF speichern möchten, und drücken Sie Alt + F11 Schlüssel zum Öffnen Microsoft Visual Basic für Applikationen Fenster.
2 Klicken Insert > Modul, kopieren Sie den folgenden Code und fügen Sie ihn in den Code ein Modul Skripte.
VBA: Auswahl als PDF exportieren
Sub SavePartsOfDocumentToPDF()
'UpdatebyExtendoffice20181115
Dim xFolder As Variant
Dim xDlg As FileDialog
Dim xFileName As String
Set xDlg = Application.FileDialog(msoFileDialogFolderPicker)
If xDlg.Show <> -1 Then Exit Sub
xFolder = xDlg.SelectedItems(1)
xFileName = InputBox("Enter file name here:", "KuTools for Word")
Selection.ExportAsFixedFormat xFolder & "\" & xFileName, wdExportFormatPDF, _
True, wdExportOptimizeForPrint, False, wdExportDocumentContent, True, True, wdExportCreateNoBookmarks, _
True, True, False
End Sub
3. Drücken Sie F5 Schlüssel zum Ausführen des Codes. Wählen Sie im Popup-Dialogfeld einen Ordner aus, in dem die neue Datei abgelegt werden soll.
4 Klicken OKEs erscheint ein Dialogfeld, in dem Sie die Datei benennen können.
5 Klicken OK. Die neue Datei wird nach erfolgreichem Speichern automatisch geöffnet.
Hinweis: Ihre ausgewählten Seiten sollten aufeinanderfolgend sein.
Exportieren Sie ausgewählte Seiten von Kutools for Word als PDF
Wenn Sie ausgewählte Seiten in PDF- oder andere Dateitypen exportieren möchten, können Sie die verwenden Bereich in Datei exportieren Nutzen von Kutools for Word.
Nach der Installation Kutools for Word, bitte gehen Sie wie folgt vor:(Kutools for Word jetzt kostenlos herunterladen!)
1. Wählen Sie den Inhalt aus und klicken Sie auf Kutoolen Plus > Export / Import > Bereich in Datei exportieren.

2. In dem Bereich in Datei exportieren Wählen Sie im Dialogfeld einen Ordner aus, in dem die PDF-Datei gespeichert werden soll Pfad speichern Abschnitt, dann überprüfen PDF Datei oder eine andere Art von Datei, die Sie in benötigen Dateityp Abschnitt, in Dateioptionen Aktivieren Sie im Abschnitt die Option nach Bedarf.

3 Klicken Ok. Nennen Sie die PDF-Datei im Popup Kutools for Word Dialog.

Anschließend wurde die Auswahl als neue PDF-Datei exportiert.
TIPP: Die Datei wird automatisch geöffnet, wenn Sie das Kontrollkästchen aktivieren Öffnen Sie die Datei nach dem Export Kontrollkästchen.
Beste Office-Produktivitätstools
Kutools for Word - Steigern Sie Ihr Word-Erlebnis mit Over 100 Bemerkenswerte Funktionen!
🤖 Kutools KI-Assistent: Verwandeln Sie Ihr Schreiben mit KI – Inhalte generieren / Text umschreiben / Dokumente zusammenfassen / Erkundigen Sie sich nach Informationen basierend auf Dokument, alles in Word
📘 Dokumentenbeherrschung: Seiten teilen / Dokumente zusammenführen / Auswahl in verschiedenen Formaten exportieren (PDF/TXT/DOC/HTML...) / Stapelkonvertierung in PDF / Seiten als Bilder exportieren / Drucken Sie mehrere Dateien gleichzeitig...
✏ Inhaltsbearbeitung: Batch suchen und ersetzen über mehrere Dateien hinweg / Größe aller Bilder ändern / Vertauschen Sie Tabellenzeilen und -spalten / Tabelle in Text konvertieren...
🧹 Mühelose Reinigung: Wegfegen Zusätzliche Räume / Abschnittswechsel / Alle Header / Textfelder / Hyperlinks / Weitere Entfernungswerkzeuge finden Sie auf unserer Gruppe entfernen...
➕ Kreative Einsätze: Einfügen Tausend Trennzeichen / Kontrollkästchen / Radio Knöpfe / QR Code / Strichcode / Diagonale Linientabelle / Gleichungsbeschriftung / Bildunterschrift / Tabellenüberschrift / Mehrere Bilder / Entdecken Sie mehr im Gruppe einfügen...
🔍 Präzise Auswahl: Punktgenau bestimmte Seiten / Tabellen / Formen / Überschriften von Absätzen / Verbessern Sie die Navigation mit mehr Wählen Sie Funktionen aus...
⭐ Star-Verbesserungen: Navigieren Sie schnell zu jedem Ort / Sich wiederholenden Text automatisch einfügen / Wechseln Sie nahtlos zwischen Dokumentfenstern / 11 Konvertierungstools...

Office Tab Bringt die Oberfläche mit Registerkarten in Office und erleichtert Ihnen die Arbeit erheblich
- Aktivieren Sie Registerkartenoberflächen zum Bearbeiten und Einlesen Word-, Excel-, Powerpoint-, Publisher, Access, Visio und Project.
- Öffnen und erstellen Sie mehrere Dokumente in neuen Registerkarten desselben Fensters und nicht in neuen Fenstern.
- Steigert Ihre Produktivität um 50 % und reduziert jeden Tag Hunderte von Mausklicks für Sie!
