Wie formatiere ich den Zellenwert rot, wenn er negativ ist, und grün, wenn er positiv ist, in Excel?
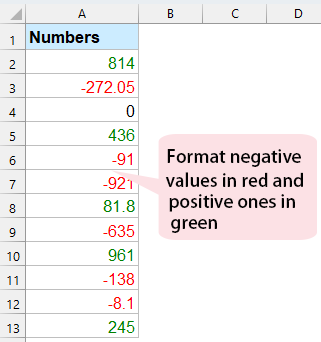
Wenn Ihr Arbeitsblatt eine lange Liste von Zahlen enthält, möchten Sie die negativen Werte jetzt als rote Schrift und positive Zahlen als grüne Schrift formatieren, um sie einfacher anzeigen zu können. In Excel gibt es einige Methoden, um diesen Job schnell und einfach zu erledigen.
Formatieren Sie den Zellenwert rot, wenn er negativ ist, und grün, wenn er positiv ist, mit der Funktion Zellen formatieren
Das Format Cells Die Funktion in Excel kann Ihnen dabei helfen, die Werte basierend auf den positiven oder negativen Zahlen als bestimmte Farbe zu formatieren. Gehen Sie dazu wie folgt vor:
1. Wählen Sie die Liste der Zellen aus, die Sie verwenden möchten, und klicken Sie dann mit der rechten Maustaste, um sie auszuwählen Format Cells Siehe im Kontextmenü Screenshot:

2. In dem Format Cells Dialogfeld, klicken Sie auf Maßgeschneidert von dem Kategorie Listenbereich, und geben Sie dann ein [Grün] Allgemein; [Rot] - Allgemein; 0 in die Typ Textfeld, siehe Screenshot:
Note: Allgemeines bedeutet positive Zahlen, -Allgemeines zeigt negative Zahlen an, [Grün], [Rot] Sind die gewünschten Schriftfarben, können Sie die Schriftfarbe nach Ihren Wünschen ändern. Zum Beispiel können Sie [Blau], [Gelb] usw. verwenden.
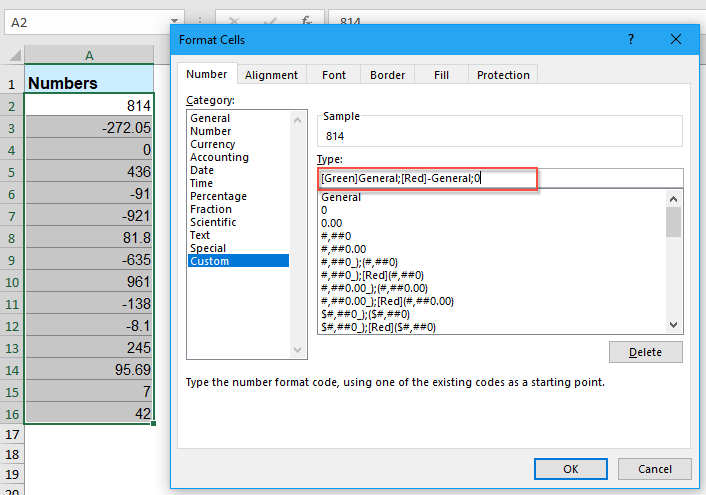
3. Dann klick OK Schaltfläche, das Format für negative Zahlen als rote Schrift und positive Zahlen werden in grüne Schrift geändert, siehe Screenshot:
 |
 |
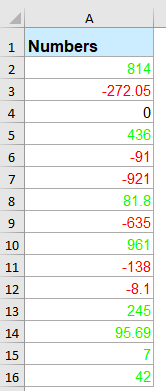 |
Formatieren Sie den Zellenwert rot, wenn er negativ ist, und grün, wenn er positiv ist, mit Kutools AI Aide
Verbessern Sie Ihr Excel-Erlebnis mit Kutools for Excel's KI-Assistent. Formatieren Sie in nur wenigen einfachen Schritten automatisch negative Zahlen in Rot und positive Zahlen in Grün und bieten Sie so eine klare und effiziente Möglichkeit, zwischen Datenwerten zu unterscheiden. Erleben Sie noch heute die Einfachheit und Effizienz der Datenanalyse mit Kutools für Excel!
Klicken Sie nach der Installation von Kutools for Excel auf Kutools KI > KI-Assistent öffnen Kutools KI-Assistent Feld:
- Wählen Sie die Datenliste aus, geben Sie dann Ihre Anforderung in das Chatfeld ein und klicken Sie Absenden Taste oder drücken Enter Schlüssel zum Senden der Frage;
- Klicken Sie nach der Analyse auf Ausführen Taste zum Ausführen. Kutools AI Aide verarbeitet Ihre Anfrage mithilfe von KI und gibt die Ergebnisse direkt in Excel zurück.
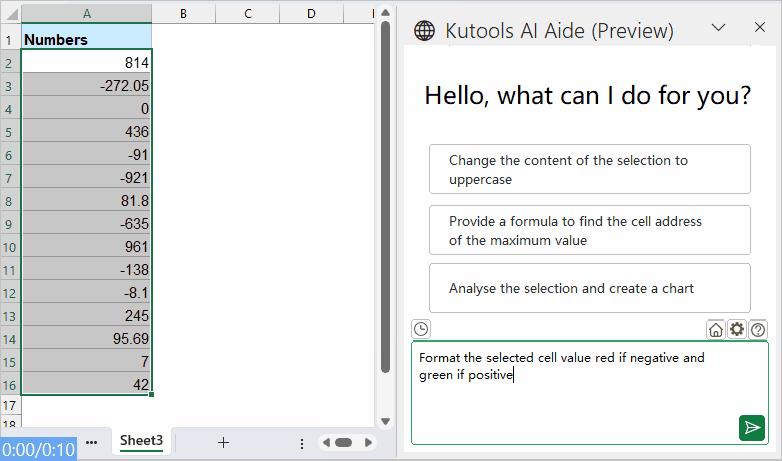
Formatieren Sie den Zellenwert rot (negativ) und grün (positiv) mit der Funktion "Bedingte Formatierung"
In Excel wird zur Lösung dieser Aufgabe die Bedingte Formatierung können Sie auch einen Gefallen tun, bitte tun Sie dies:
1. Wählen Sie die Nummern aus, die Sie verwenden möchten, und klicken Sie dann auf Startseite > Bedingte Formatierung > Größer als, siehe Screenshot:
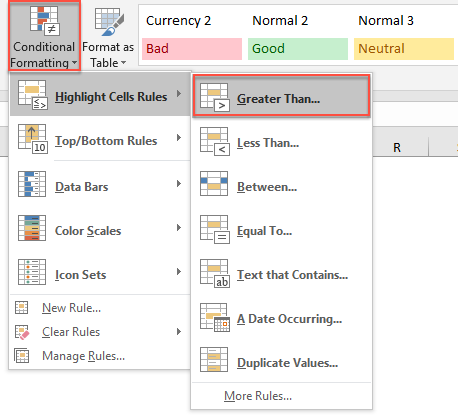
2. In dem Größer als Box, geben Sie ein 0 in das Textfeld und wählen Sie dann Benutzerdefiniertes Format Siehe Screenshot aus der Dropdown-Liste:
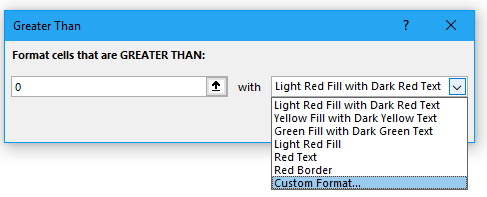
3. Dann tauchte das auf Format Cells Dialogfeld, klicken Sie auf Schriftart Klicken Sie auf die Registerkarte und wählen Sie dann eine Farbe aus, die Sie verwenden möchten. Siehe Screenshot:
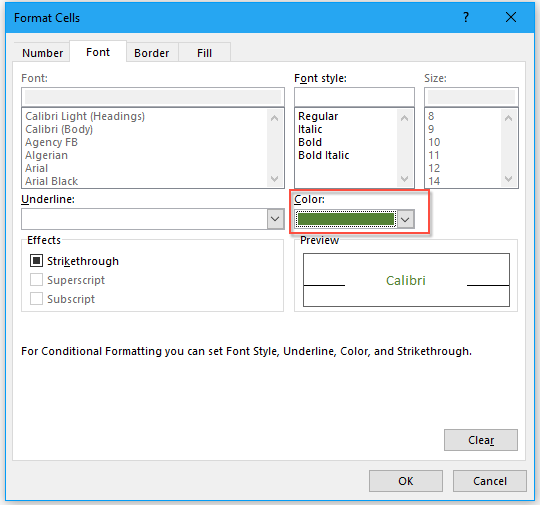
4. Und dann klicken OK Taste und schließen Sie die Größer als In diesem Feld wurden die positiven Zahlen mit einer bestimmten Schriftfarbe formatiert, die Sie mögen.
5. Dann klicken Sie bitte weiter Startseite > Bedingte Formatierung > Weniger alsIn der Weniger als Box, geben Sie ein 0 in das Textfeld und wählen Sie dann Roter Text Siehe Screenshot aus der Dropdown-Liste:

6. Und alle negativen Zahlen wurden sofort als rote Schrift formatiert.
Weitere Artikel im relativen Zahlenformat:
- Formatieren Sie Zahlen in Tausenden, Millionen oder Milliarden in Excel
- Angenommen, Sie haben eine Liste mit großen Zahlen. Jetzt möchten Sie sie in Tausenden, Millionen oder Milliarden formatieren, damit sie ordentlich und präzise aussehen, wie im folgenden Screenshot gezeigt. In diesem Artikel werde ich darüber sprechen, wie man Zahlen in Tausenden, Millionen oder Milliarden schnell in Excel formatiert.
- Format Nummer als Ordnungszahl (1. 2. 3.) In Excel
- In einigen Fällen müssen wir die Nummer als 1., 2., 3. usw. formatieren, wenn wir den folgenden Screenshot haben. Wissen Sie jedoch, wie diese Kardinalzahlen in Excel als Ordnungszahlen formatiert werden? Im Allgemeinen gibt es keine integrierte Funktion zum Konvertieren von Zahlen als 1. in Excel, aber hier kann ich einige Tricks zu diesem Problem vorstellen.
- Wenden Sie die Datenüberprüfung an, um das Telefonnummernformat in Excel zu erzwingen
- Möglicherweise können beim Eingeben in die Excel-Arbeitsmappe verschiedene Telefonnummernformate verwendet werden. Aber wie können Sie zulassen, dass nur ein Telefonnummernformat in eine Spalte des Arbeitsblatts eingegeben wird? Zum Beispiel möchte ich nur, dass die Telefonnummer in diesem Format 123-456-7890 in ein Arbeitsblatt eingegeben werden darf.
- Formatieren Sie Teiletext als hochgestellt oder tiefgestellt in einer Zelle
- Haben Sie jemals versucht, Teiletext als hochgestellt oder tiefgestellt in einer einzelnen Zelle zu formatieren, wie im folgenden Screenshot gezeigt? Hier werde ich die Tricks vorstellen, um Teiletext innerhalb einer Zelle schnell zu formatieren.
Die besten Tools für die Office-Produktivität
Kutools for Excel löst die meisten Ihrer Probleme und erhöht Ihre Produktivität um 80%
- Super Formelriegel (leicht mehrere Textzeilen und Formeln bearbeiten); Layout lesen (leichtes Lesen und Bearbeiten einer großen Anzahl von Zellen); In gefilterten Bereich einfügen...
- Zellen / Zeilen / Spalten zusammenführen und Speichern von Daten; Inhalt geteilter Zellen; Kombinieren Sie doppelte Zeilen und Summe / Durchschnitt... doppelte Zellen verhindern; Bereiche vergleichen...
- Wählen Sie Duplizieren oder Eindeutig Reihen; Wählen Sie Leere Zeilen (alle Zellen sind leer); Super Find und Fuzzy Find in vielen Arbeitsmappen; Zufällige Auswahl ...
- Exakte Kopie Mehrere Zellen ohne Änderung der Formelreferenz; Referenzen automatisch erstellen zu mehreren Blättern; Aufzählungszeichen einfügen, Kontrollkästchen und mehr ...
- Lieblingsformeln und schnell einfügen, Bereiche, Diagramme und Bilder; Zellen verschlüsseln mit Passwort; Mailingliste erstellen und E-Mails senden ...
- Text extrahieren, Text hinzufügen, Nach Position entfernen, Leerzeichen entfernen;; Paging-Zwischensummen erstellen und drucken; Inhalt und Kommentare zwischen Zellen konvertieren...
- Superfilter (Speichern und Anwenden von Filterschemata auf andere Blätter); Erweiterte Sortierung nach Monat / Woche / Tag, Häufigkeit und mehr; Spezialfilter fett, kursiv ...
- Kombinieren Sie Arbeitsmappen und Arbeitsblätter;; Tabellen basierend auf Schlüsselspalten zusammenführen; Daten in mehrere Blätter aufteilen; Batch-Konvertierung von xls, xlsx und PDF...
- Pivot-Tabellengruppierung nach Wochennummer, Wochentag und mehr ... Entsperrte, gesperrte Zellen anzeigen durch verschiedene Farben; Markieren Sie Zellen mit Formel / Name...

- Aktivieren Sie das Bearbeiten und Lesen von Registerkarten in Word, Excel und PowerPoint, Publisher, Access, Visio und Project.
- Öffnen und erstellen Sie mehrere Dokumente in neuen Registerkarten desselben Fensters und nicht in neuen Fenstern.
- Steigert Ihre Produktivität um 50 % und reduziert jeden Tag Hunderte von Mausklicks für Sie!
