Wie fordere ich Lesebestätigungen von E-Mails mit bestimmten Bedingungen an?
Wenn Sie täglich große Mengen an E-Mails an alle möglichen Kunden versenden, benötigen Sie wahrscheinlich die Bestätigung, ob die wichtigen E-Mails gelesen werden oder nicht. Das bedeutet, dass Sie nur die Lesebestätigungen der E-Mails erhalten müssen, die bestimmte Bedingungen erfüllen, nicht alle E-Mails, die Sie senden. In diesem Fall stelle ich Ihnen eine einfache Möglichkeit vor, Lesebestätigungen für bestimmte E-Mails anzufordern.
Lesebestätigungen von E-Mails mit bestimmten Bedingungen anfordern
Lesebestätigungen von E-Mails mit bestimmten Bedingungen anfordern
1. Wechseln Sie in Outlook zu Startseite Tab, klicken Sie auf Regeln der Bewegung Gruppe, dann klicken Regeln und Warnungen verwalten im Dropdown-Menü.

2. in Regeln und Warnungen Fenster, drücken Sie die Neue Regel Knopf unter dem E-Mail-Regeln Tab.
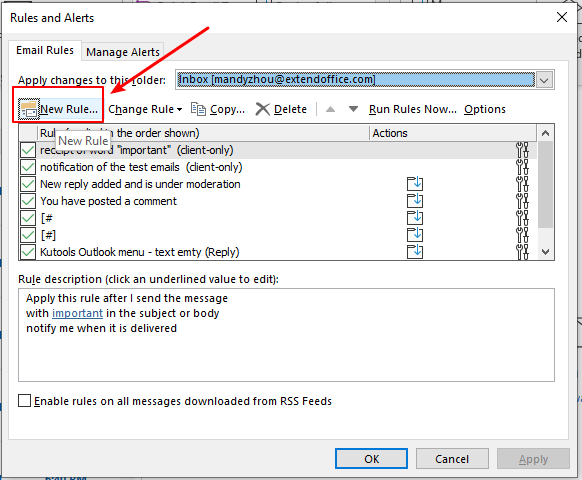
3. In dem Regel-Assistent Klicken Sie im Fenster Wenden Sie die Regel auf von mir gesendete Nachrichten an der Beginnen Sie mit einer Vorlage oder einer leeren Regel Sektion. Klicken Sie dann auf Weiter .
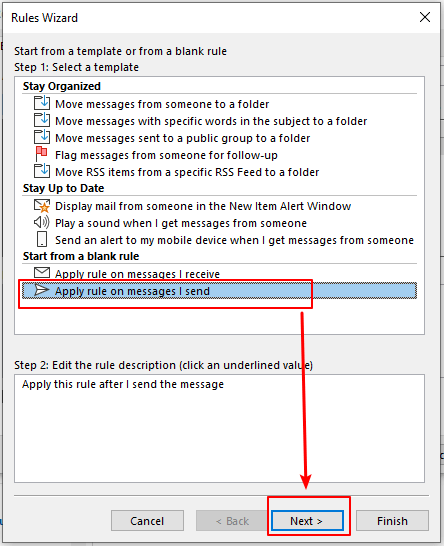
4. Geben Sie die Bedingungen an nach Wunsch aus der vorgeschlagenen Liste. Ich möchte zum Beispiel nur eine Lesebestätigung von den E-Mails mit dem Wort „Test“ im Betreff oder Text erhalten.
- Kreuzen Sie an mit bestimmten Wörtern im Thema oder Körper Option in Schritt 1: Bedingung (en) auswählen.
- Klicken Sie auf die unterstrichenen Wörter bestimmte Wörter in Schritt 2: Bearbeiten Sie die Regelbeschreibung.
- Das Suchtext Dialogfeld erscheint. Geben Sie das Wort „test“ in das Feld ein.
- Klicken Sie auf die Speichern .
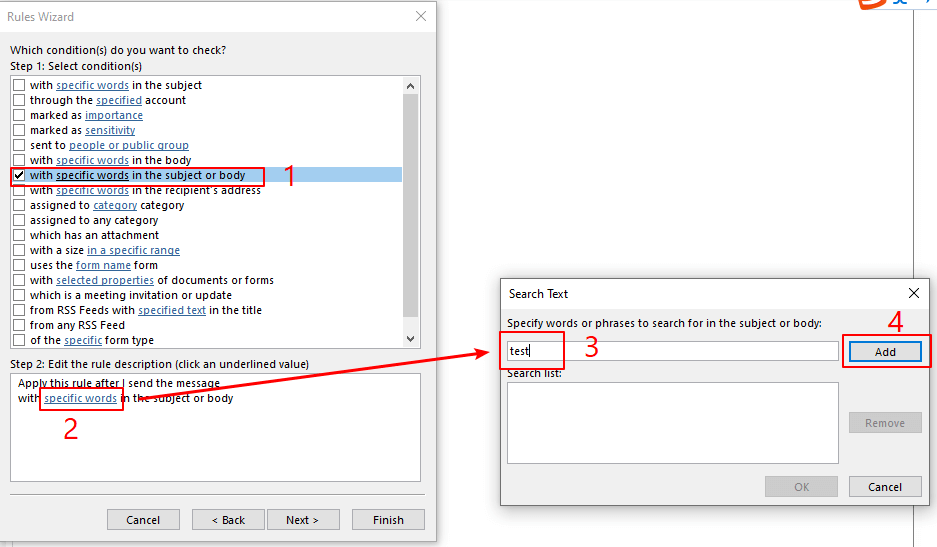
- Klicken Sie dann auf OK .
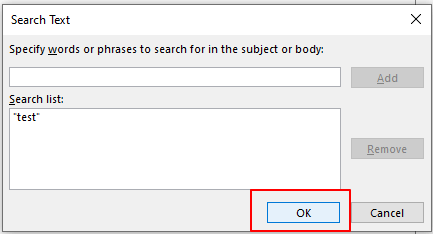
- Klicken Sie auf die Weiter Knopf in der Regel-Assistent Fenster, um zum nächsten Schritt zu gelangen.
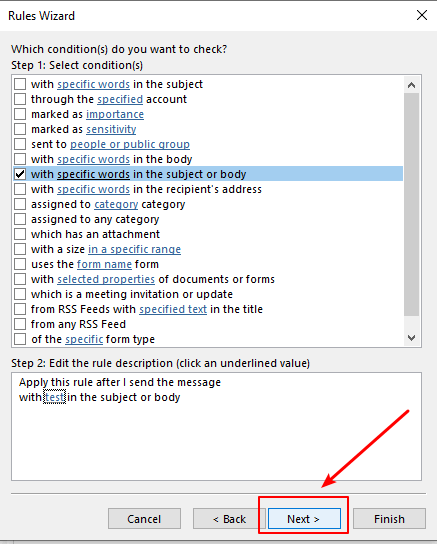
5. Geben Sie die Aktionen an aus den Listenaktionen.
Kreuzen Sie an benachrichtigen Sie mich, wenn es gelesen wird Option in Schritt 1: Aktion (en) auswählen. Klicken Sie dann auf Weiter .
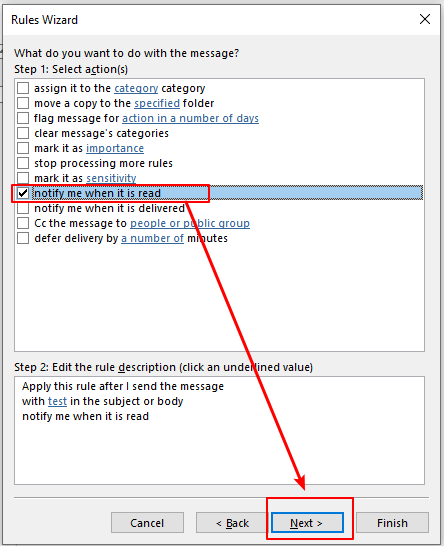
6. Geben Sie die Ausnahmen an.
Hier kommt die Liste der Ausnahmen. In meinem Fall brauche ich keine. Drücke den Weiter Taste.
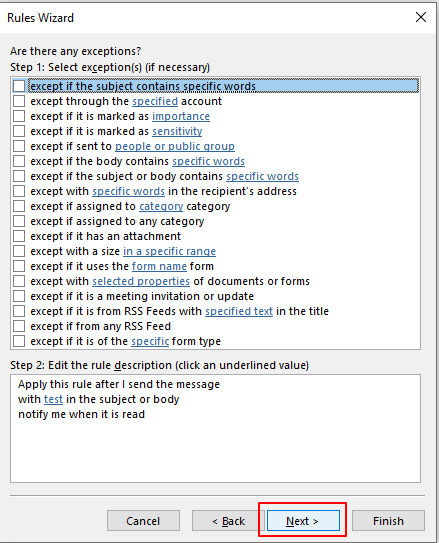
7. Geben Sie einen Namen für diese Regel an und Regeloptionen einrichten. Stellen Sie sicher, dass Aktivieren Sie diese Regel Option ist angehakt. Klicken Sie dann auf die Endziel .
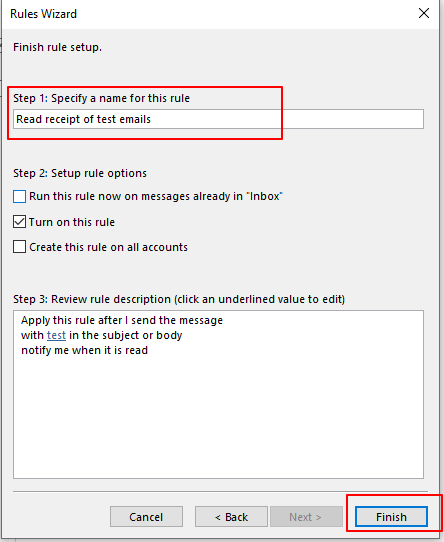
8. Ein Warndialogfeld von Microsoft Outlook wird angezeigt. Drücke den OK .

9. In dem Regeln und Warnungen Fenster klicken Sie auf die Jetzt bewerben Klicken Sie auf und dann auf OK .
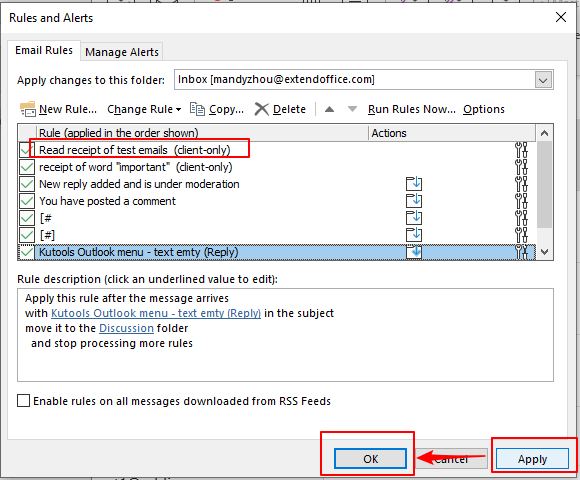
10. Jetzt die Regel zum Anfordern einer Lesebestätigung wird eingerichtet. Nachdem die E-Mail mit dem Wort „Test“ im Betreff oder Text zugestellt wurde und der Empfänger die E-Mail gelesen hat, wird in Outlook-E-Mails eine Lesebestätigung an Ihren Posteingangsordner gesendet. Die E-Mail-Lesebestätigungsbenachrichtigung sieht wie folgt aus.
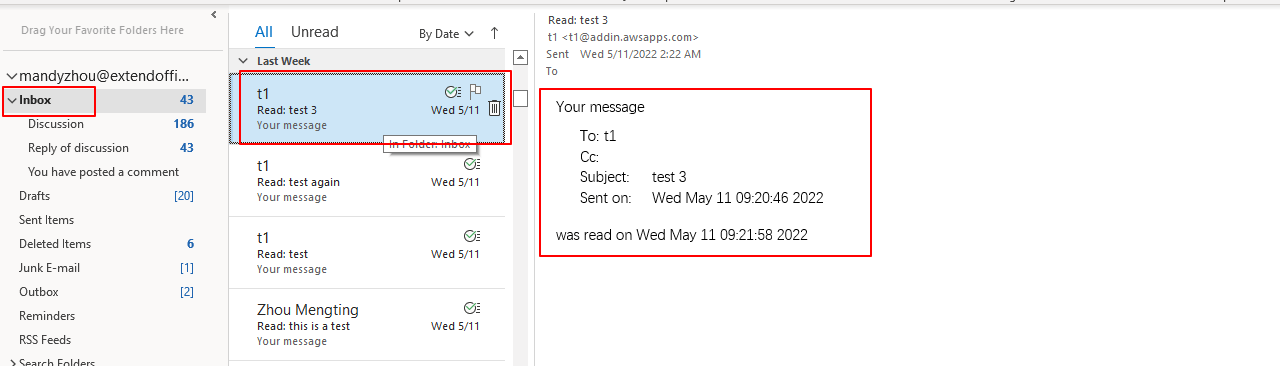
Die Lesebestätigungsbenachrichtigung enthält die Name und E-Mail-Adresse des Empfängers, Betreff, Datum und Uhrzeit des Versands der E-Mail und des Lesezeitpunkts durch den Empfänger.
Hinweis: Manchmal erhalten Sie jedoch möglicherweise keine Lesebestätigung, selbst wenn Sie eine E-Mail gesendet haben, die die Bedingungen erfüllt. Die Gründe sind wie folgt:
- Für Nachrichtenempfänger, die Outlook als E-Mail-Programm verwenden, wird nach dem Lesen der Nachricht ein Microsoft Outlook-Dialogfeld angezeigt. Sie können es ablehnen, eine Lesebestätigung zu senden.
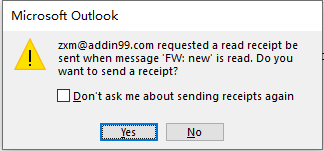
- Für Nachrichtenempfänger, die Outlook als E-Mail-Programm verwenden, wird nach dem Lesen der Nachricht ein Microsoft Outlook-Dialogfeld angezeigt. Sie können es ablehnen, eine Lesebestätigung zu senden.
In Verbindung stehende Artikel
Wie fordere ich eine Lieferquittung an und lese die Quittung in Outlook?
In diesem Artikel können Sie Zustellbelege anfordern und Belege für die aktuell verfasste E-Mail-Nachricht sowie für alle gesendeten E-Mail-Nachrichten lesen.
Wie blockiere ich die Nachverfolgung / Lesebestätigung in Outlook-E-Mails?
Haben Sie jemals eine Anfrage zum Lesen einer Quittung erhalten, als Sie eine Outlook-E-Mail geöffnet haben (siehe Abbildung unten)? In einigen Fällen müssen Sie diese Nachverfolgung möglicherweise aus Gründen des Datenschutzes, der Sicherheit usw. blockieren. In diesem Lernprogramm wird die Möglichkeit vorgestellt, die Nachverfolgung in Outlook-E-Mails einfach zu blockieren (Quittung lesen).
Wie verfolge ich Meeting-Antworten in Outlook?
Nachdem Sie eine Besprechung erstellt und Teilnehmer zur Besprechung eingeladen haben, können Sie die Besprechungsantworten verfolgen, die die Teilnehmer angenommen oder abgelehnt haben. In diesem Artikel zeigen wir Ihnen, wie Sie Besprechungsantworten in Outlook verfolgen.
Wie kann man Telefonanrufe mit Journalen in Outlook verfolgen?
Möglicherweise haben Sie festgestellt, dass Sie nach Stift und Papier suchen müssen, um während eines Geschäftsgesprächs eine kurze Notiz aufzuschreiben. Wenn wir einen bestimmten Kontakt in Outlook anrufen, können wir den Anruf mit einem Journaleintrag verfolgen. In diesem Artikel werde ich Ihnen zeigen, wie Sie Telefonanrufe mit Journalen in Outlook einfach verfolgen können.
Beste Office-Produktivitätstools
Kutools for Outlook - Über 100 leistungsstarke Funktionen zur Optimierung Ihres Outlooks
🤖 KI-Mail-Assistent: Sofortige Profi-E-Mails mit KI-Magie – geniale Antworten mit einem Klick, perfekter Ton, mehrsprachige Beherrschung. Verwandeln Sie den E-Mail-Versand mühelos! ...
📧 E-Mail Automation: Abwesenheit (verfügbar für POP und IMAP) / Planen Sie das Senden von E-Mails / Automatisches CC/BCC nach Regeln beim E-Mail-Versand / Automatische Weiterleitung (erweiterte Regeln) / Begrüßung automatisch hinzufügen / Teilen Sie E-Mails mit mehreren Empfängern automatisch in einzelne Nachrichten auf ...
📨 E-Mail-Management: E-Mails einfach abrufen / Blockieren Sie betrügerische E-Mails nach Betreff und anderen / Doppelte E-Mails löschen / Erweiterte Suche / Ordner konsolidieren ...
📁 Anhänge Pro: Batch speichern / Stapeltrennung / Stapelkomprimierung / Automatisches Speichern / Automatische Trennung / Automatische Komprimierung ...
???? Schnittstellenmagie: 😊Mehr hübsche und coole Emojis / Steigern Sie Ihre Outlook-Produktivität mit Registerkartenansichten / Ausblick minimieren statt schließen ...
👍 Wunder mit einem Klick: Allen mit eingehenden Anhängen antworten / Anti-Phishing-E-Mails / 🕘Zeitzone des Absenders anzeigen ...
👩🏼🤝👩🏻 Kontakte und Kalender: Fügen Sie Kontakte aus ausgewählten E-Mails im Stapel hinzu / Teilen Sie eine Kontaktgruppe in einzelne Gruppen auf / Geburtstagserinnerungen entfernen ...
Auf über 100 Eigenschaften Warten Sie auf Ihre Erkundung! Klicken Sie hier, um mehr zu erfahren.

